I commenti sono uno dei migliori componenti aggiuntivi collaborativi su Microsoft Word . Possono essere utilizzati per trasmettere messaggi come una raccomandazione sulla modifica del carattere predefinito o sulla creazione di un elenco di controllo . In sostanza, l'utilizzo dei commenti in Word aiuta il flusso di lavoro senza soluzione di continuità tra i team e può persino fungere da puntatore o promemoria quando si lavora su un documento lungo.
Tuttavia, per quanto utili, a volte possono essere un po' fonte di distrazione o addirittura ridondanti. E sai cosa è meglio fare quando è così? Mettili via!
Sì, Word ti offre la possibilità di nascondere i commenti o di scartarli del tutto, ed ecco una semplice guida su come procedere.
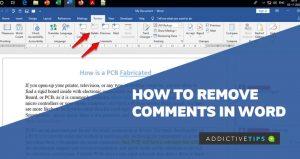
Come nascondere i commenti in Microsoft Word
Se il tuo obiettivo è concentrarti sul tuo documento e non essere distratto da un commento di cui hai già assorbito il contenuto, nascondere il suddetto commento è la strada da percorrere. E ci sono due modi per farlo, che sono i seguenti:
Disabilitare Mostra commenti
Questa opzione in Word nasconde il commento e lo sostituisce con un indicatore su cui puoi fare clic per accedere nuovamente al commento in qualsiasi momento. Vai alla scheda Revisione nella parte superiore dello schermo e seleziona Mostra commenti nella sezione Commenti .
In questo modo i commenti vengono nascosti per essere sostituiti da un piccolo indicatore.
Disattivazione del markup
Questa è un'opzione migliore se vuoi nascondere i commenti insieme a tutti i markup pur mantenendo i commenti. Passa di nuovo alla scheda Revisione e vai alla sezione Tracciamento della barra multifunzione questa volta. Fare clic sull'elenco a discesa Visualizza per revisione e selezionare Nessun markup dalle opzioni.
In questo modo vengono nascosti tutti gli indicatori di commento, ma è possibile riattivarli annullando le modifiche apportate fino a quel momento.
Come rimuovere i commenti in Word
Puoi eliminare i commenti in un documento word se vuoi eliminarli, specialmente quelli che hai indirizzato e che non si applicano più al contenuto. Hai anche due opzioni qui, che sono relativamente facili da usare. Sono i seguenti:
Eliminazione di un commento di una sola parola
Per eliminare un commento specifico su Word, fai clic sui tre puntini orizzontali accanto all'icona della penna sul commento e seleziona Elimina commento o Elimina discussione .
La prima opzione elimina un singolo commento su cui hai fatto clic, mentre la seconda elimina un commento e le relative risposte. Meglio ancora, puoi andare di nuovo alla scheda Revisione nella parte superiore dello schermo, quindi selezionare Elimina nella sezione Commenti .
Ciò rimuoverà tutti i commenti in un thread contemporaneamente.
Eliminazione di tutti i commenti in un colpo solo
Con questo metodo, puoi eliminare tutti i thread di commenti in un documento con un clic, risparmiando lo stress di eliminare un thread alla volta. Ed è altrettanto facile da tirare fuori.
Tutto quello che devi fare è andare alla scheda Revisione , fare clic sulla freccia rivolta verso il basso sotto il pulsante Elimina , quindi selezionare Elimina tutti i commenti nel documento dalle opzioni.
Note finali
Ecco qua! Questo è tutto ciò che devi fare per rimuovere i commenti in Word. Ora puoi concentrarti sul tuo documento senza distrazioni dai commenti dal riquadro laterale dello schermo. Dopo aver completato il tuo compito su Word, potresti voler avere una copia cartacea del tuo lavoro a colori. Ecco come stampare a colori su Word .

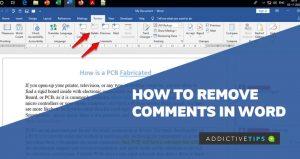


![Protezione con password per la presentazione di PowerPoint 2010 [crittografia] Protezione con password per la presentazione di PowerPoint 2010 [crittografia]](https://tips.webtech360.com/resources8/r252/image-517-0829093717894.jpg)





