Istogramma comparativo in Excel 2010

I grafici sono una delle funzionalità più importanti di Excel, ma a volte è necessario utilizzarli in modo diverso. Proveremo a creare un istogramma comparativo.
Potresti voler includere caselle di controllo in un elenco stampabile di attività per i tuoi dipendenti. Oppure potresti aver bisogno di caselle di controllo attivabili sul documento di Word stesso in modo che il destinatario possa scegliere le proprie opzioni. Ma come si fa in Microsoft Word ?
Il tutorial di oggi "come selezionare una casella nei documenti di Word" ti mostrerà come inserire caselle di controllo in un file Word. Scaviamo!
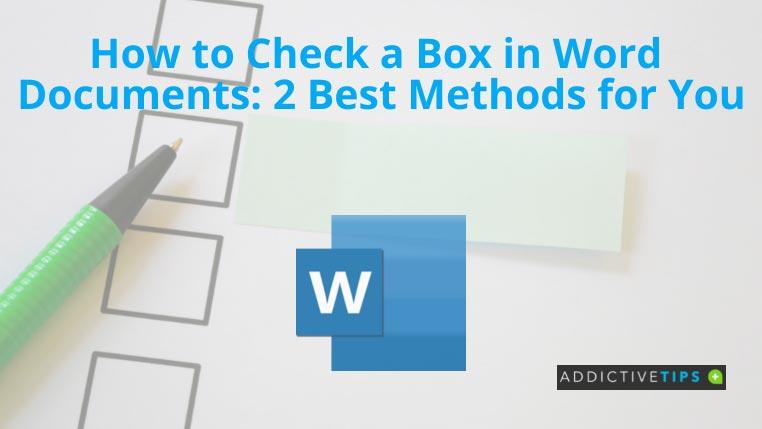
Come selezionare una casella in Word: usare i punti elenco
L'aggiunta di caselle di controllo in Word è molto veloce se usi l'hack di Bullets. Tuttavia, le caselle di controllo non funzioneranno. Significa che saranno statici e non puoi aggiungere segni di spunta su Word ma adatti per scopi di stampa. Ecco come:
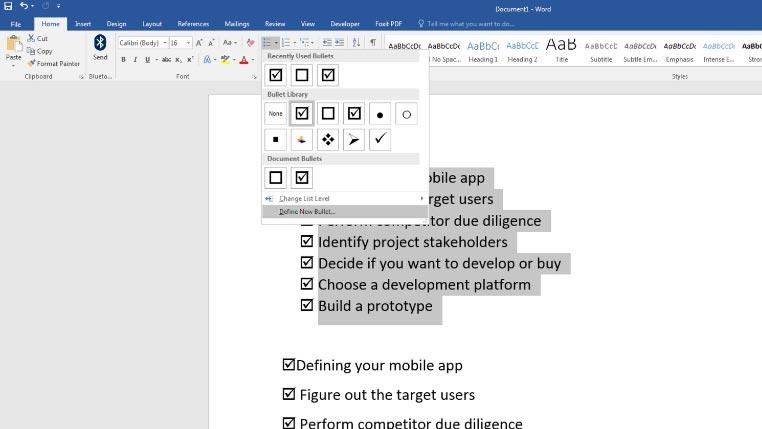
Questo è tutto! Hai aggiunto correttamente caselle rettangolari o rettangoli contrassegnati da un segno di spunta accanto all'attività, all'elemento o all'elenco di risposte.
Come selezionare una casella in Word: utilizzo del controllo del contenuto
Il metodo sopra menzionato aggiunge solo caselle statiche e caselle di controllo. Puoi aggiungere un segno di spunta se stai modificando il documento su Word. Tuttavia, se desideri caselle di controllo utilizzabili per la composizione dal vivo o i sondaggi, procedi nel seguente modo:
Ora che hai aggiunto la scheda Sviluppatore , continua con quanto segue:
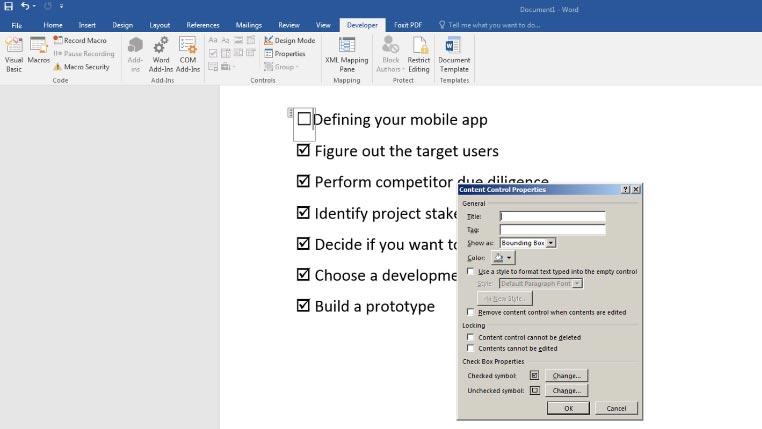
Nota: se aggiungi nuove caselle di controllo, le caselle dei segni di spunta non appariranno. È necessario copiare la casella di controllo modificata.
Parole finali
Finora hai trovato due diversi metodi per aggiungere caselle di controllo nei documenti di Word da questo tutorial "come selezionare una casella in Word". Per le caselle di controllo vuote nei documenti stampati, dovresti applicare il primo metodo. D'altra parte, il secondo metodo è appropriato per le caselle di controllo funzionali sui file Word.
Inoltre, se hai mai bisogno di stampare gli indirizzi su molte buste per le esigenze dell'ufficio, puoi dare un'occhiata al nostro tutorial Come stampare su una busta molto velocemente.
I grafici sono una delle funzionalità più importanti di Excel, ma a volte è necessario utilizzarli in modo diverso. Proveremo a creare un istogramma comparativo.
Di solito conserviamo i dati in più fogli di lavoro per controllare i dati per ogni istanza e visualizzarli individualmente, ma sarebbe fantastico unirli tutti
Ora è più facile gestire e organizzare le presentazioni di PowerPoint 2010 con l'aiuto di Sezioni. Le Sezioni ti consentono di organizzare le tue diapositive, proprio come fai
L'ultima versione di Ad-Aware contiene una funzionalità extra chiamata Email Scanner che analizza tutte le email in arrivo in Outlook e blocca quelle dannose
Arixcel Explorer è un componente aggiuntivo di Excel per l'analisi approfondita delle formule. Consente di scoprire tutte le posizioni e i valori delle celle correlati.
La galleria Picture Layout offre una moltitudine di effetti specifici per le immagini che possono integrarsi perfettamente con il testo, mostrando una forma gradevole. Questa galleria offre
A differenza delle versioni precedenti di Word, Word 2010 offre una varietà di stili di sottolineatura. Sarà anche possibile modificare il colore della sottolineatura e personalizzarla.
Microsoft Word 2010 include la funzionalità Prepara documento per offrire un controllo più efficace sul contenuto del documento, utilizzando le sue varie opzioni, quali:
Spesso è necessario scrivere documenti in colonne, la maggior parte delle riviste sono stampate su due colonne. È possibile suddividere in vari modi, ma il più semplice è:
Dopo aver inviato l'e-mail, a volte diventa un bisogno frenetico sapere quando il destinatario inizierà a leggerla, Outlook ha una funzionalità intrinseca che consente






![Preparare il documento Word 2010 per la distribuzione [Menu Prepara] Preparare il documento Word 2010 per la distribuzione [Menu Prepara]](https://tips.webtech360.com/resources8/r252/image-6784-0829093525088.jpg)

