Microsoft Excel è un'app in grado di eseguire calcoli di grandi dimensioni utilizzando un'enorme quantità di dati. Mentre ci sono una varietà di funzioni, la sua funzione SUM (forma abbreviata di sommatoria) è comunemente usata. In effetti, è una delle funzioni più basilari di Excel. La versione automatica di questa funzione è nota come somma automatica.
In questo blog, ti mostreremo i metodi rapidi per utilizzare Somma automatica su Excel . Oltre a sapere come utilizzare Somma automatica su Excel, imparerai la scorciatoia per applicare questa funzione.
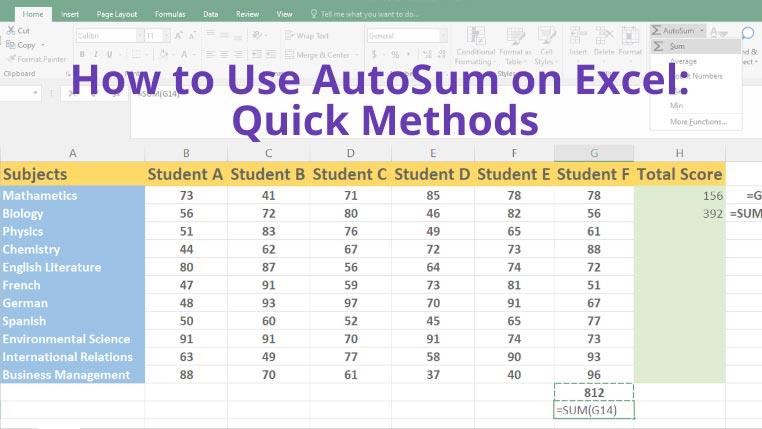
Che cos'è AutoSum e le sue posizioni?
Somma automatica non è una nuova funzione. È stato in Excel per molto tempo. Questa funzione non è disponibile su tutte le versioni recenti di Excel, inclusa l'app Office365 Suite denominata Excel Online.
Somma automatica è una funzione che somma un intervallo di celle e mostra il risultato in un'altra cella.
Se desideri utilizzare questa funzione, troverai il pulsante Somma automatica in due diverse sezioni della barra multifunzione di Microsoft Excel .
- Apri la scheda Home e vai al gruppo Modifica . Troverai l' icona Somma automatica .
- Seleziona la scheda Formule e osserva il gruppo Libreria funzioni per individuare Somma automatica .
Come utilizzare la somma automatica su Excel
A seconda delle tue esigenze, potresti voler sommare un intervallo di colonne, righe o più colonne o righe adiacenti. In tali casi, Excel AutoSum ti aiuta a creare una formula SUM appropriata e automatica. Ecco come utilizzare la formula Somma automatica in Excel:
- Seleziona una cella accanto agli intervalli che vuoi sommare. Per sommare le celle della colonna, scegli la cella appena sotto l'ultima cella che contiene il valore nella colonna. Per un riepilogo di riga, seleziona la cella che si trova a destra dell'ultima cella con valore.
- Ora puoi aprire la scheda Home o Formule per trovare il comando Somma automatica e fare clic su di esso. Quindi, vedrai apparire la formula Somma nella cella scelta evidenziando l'intervallo di celle.
- Se l'intervallo selezionato è corretto, premere Invio . Otterrai la somma dei valori dell'intervallo sulla cella selezionata e la formula Somma nella barra della formula.
Nota: in genere, Excel seleziona l'intervallo di celle corretto. Se viene selezionato un intervallo errato, puoi correggerlo trascinando il cursore sulle celle preferite o digitando manualmente i nomi delle celle.
Scorciatoia per utilizzare Somma automatica su Excel
Preferisci usare la tastiera piuttosto che il mouse ? In tal caso, puoi utilizzare la scorciatoia di questa formula Somma automatica.
- Premi contemporaneamente i tasti Uguale e Alt per inserire una formula Somma in una cella selezionata.
- Poiché funzionerà come premere il pulsante Somma automatica, premi Invio per ottenere il risultato utilizzando la formula.
Conclusione
Da questa guida hai imparato come utilizzare Somma automatica su Excel. I metodi discussi qui sono semplici e veloci da implementare in quanto non richiedono di digitare l'intera formula. Oltre a conoscere in dettaglio la funzione Somma automatica, hai anche appreso una scorciatoia per Somma automatica.
Somma automatica è uno strumento magico di Excel che ha il potere di automatizzare tutte le aggiunte che devi fare. Simile a questo, ci sono molte altre fantastiche funzioni che puoi eseguire su Excel per automatizzare diverse attività come il controllo ortografico in Excel .

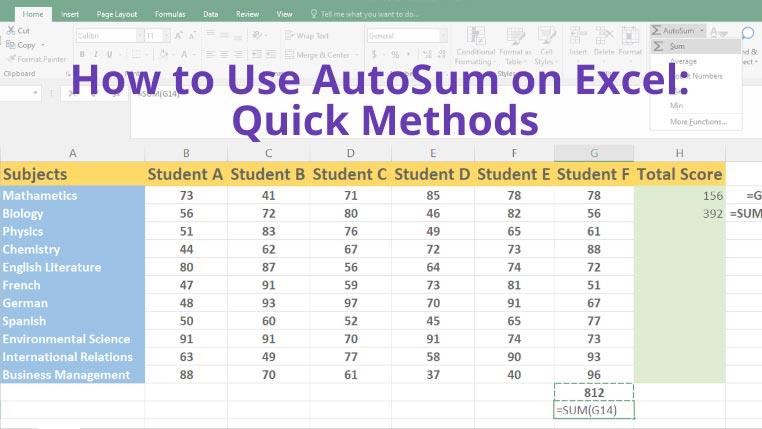






![Protezione con password per la presentazione di PowerPoint 2010 [crittografia] Protezione con password per la presentazione di PowerPoint 2010 [crittografia]](https://tips.webtech360.com/resources8/r252/image-517-0829093717894.jpg)

