Microsoft ha rinominato Office 365 in Microsoft 365. Il cambiamento riguarda principalmente il nome e non il prezzo. Sono state aggiunte alcune nuove funzionalità e quelle esistenti sono state migliorate. Microsoft Editor è una delle principali funzionalità di questa nuova versione delle app di Office. Ecco come puoi usarlo in Word e in altre app Microsoft 365.
Editor Microsoft in Microsoft 365
Per utilizzare Microsoft Editor in Word o qualsiasi altra app in Microsoft 365, devi utilizzare Microsoft 365. Abbiamo discusso in precedenza che il passaggio da Office 365 a Microsoft 365 sarà automatico per gli utenti . Non dovrai scaricare nessuna nuova app.
Se non sei ancora passato da Office 365 a Microsoft 365, puoi forzare la modifica.
Forza Office 365 a convertire in Microsoft 365
- Apri qualsiasi app di Office 365 di tua scelta. Abbiamo usato Word.
- La schermata iniziale leggerà Office 365 sotto il nome dell'app.
- Consenti all'app di aprire un nuovo file.
- Chiudi l'app e riaprila.
- Controlla cosa dice la schermata iniziale. Se dice ancora Office 365, chiudilo e ripeti il processo.
- Al quarto o quinto tentativo, vedrai una nuova schermata che ti dice che Office 365 è ora Microsoft 365.
- Una volta visualizzata la schermata, verrai spostato in Microsoft 365.
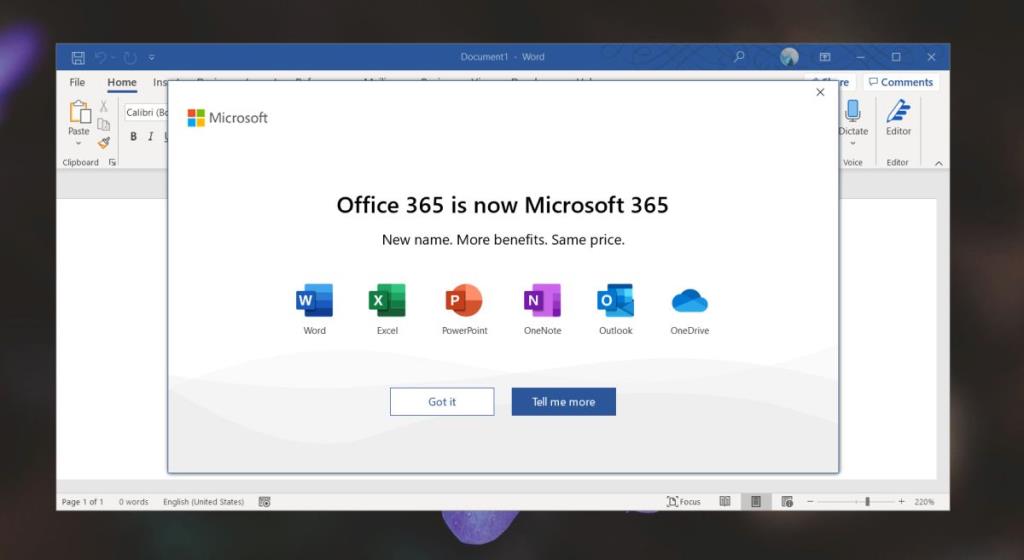
Per verificare se ti sei trasferito, puoi aprire qualsiasi app di Office e vedrai Microsoft 365 sotto il suo nome.
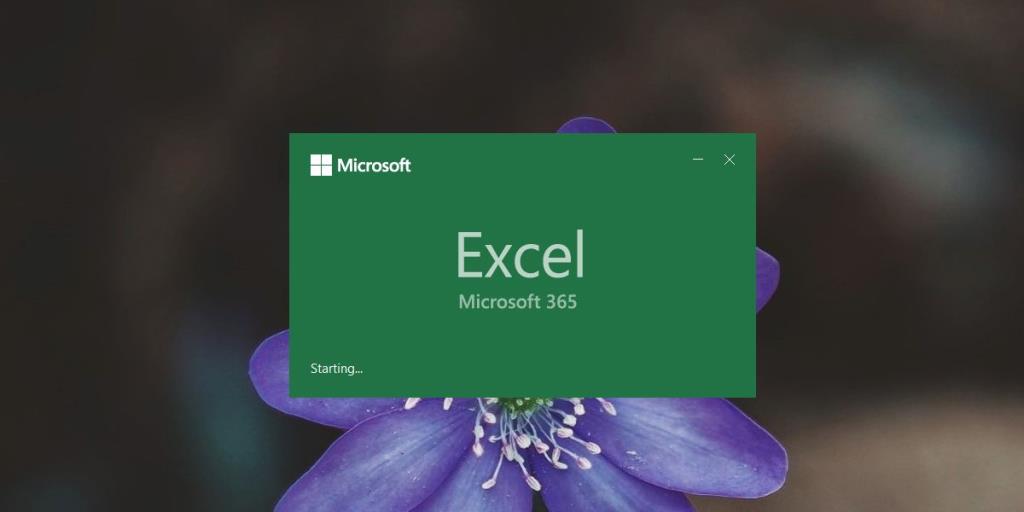
Utilizzo di Microsoft Editor
Microsoft Editor ti offre suggerimenti su come migliorare il tuo documento in termini di grammatica, leggibilità, concisione e altro ancora. Tuttavia, non viene eseguito automaticamente su tutti i documenti ed è disponibile solo in alcune app in cui la sua funzionalità è rilevante come Word o Outlook.
- Apri un documento di Word.
- Vai alla scheda Home.
- Alla fine, fai clic sul pulsante Editor.
- Verrà avviato Microsoft Editor che eseguirà la scansione del documento per verificarne la leggibilità.
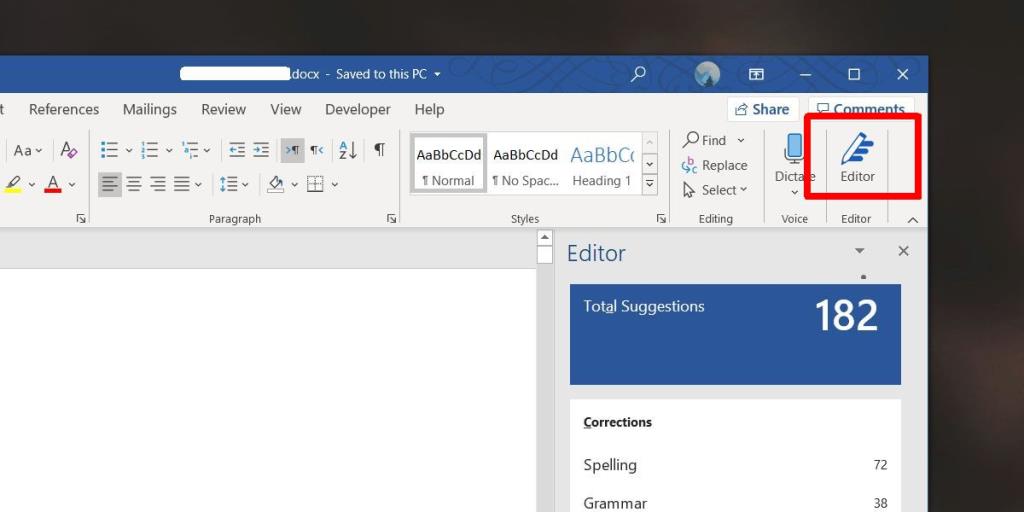
Microsoft Editor impiegherà del tempo per controllare l'intero documento. Per un file di 35.000 parole, ci sono voluti ben più di 20 minuti per scansionare l'intera cosa. Se hai intenzione di eseguire un documento tramite l'editor all'ultimo minuto o quando hai finito di lavorarci, potrebbe non essere una buona idea. Prova a eseguirlo alla fine di ogni sessione di lavoro in modo da non aspettarlo e puoi apportare modifiche quando ti siedi nuovamente per lavorarci.
Per quanto riguarda i suggerimenti, puoi esaminarli uno per uno e accettare quelli che ritieni migliorino il tuo documento.

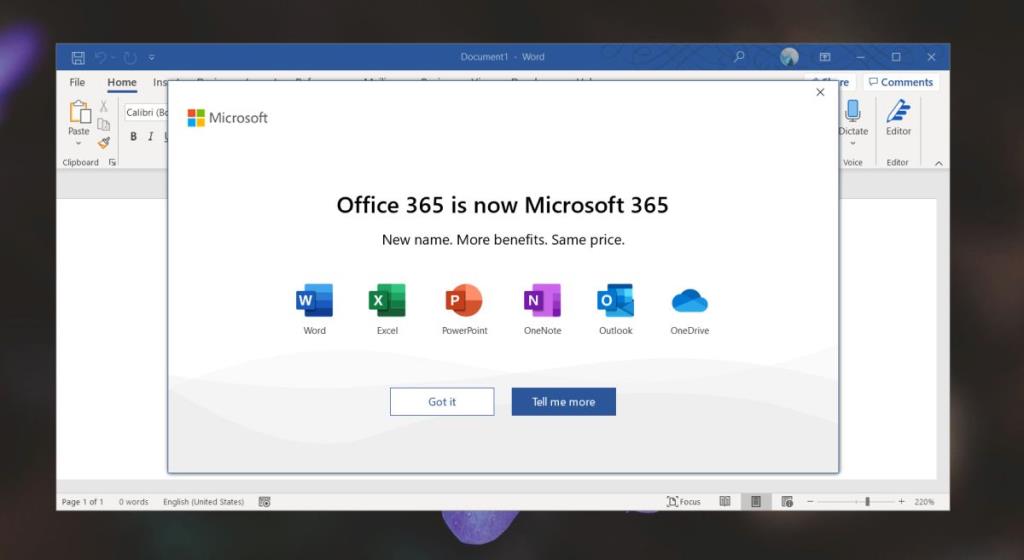
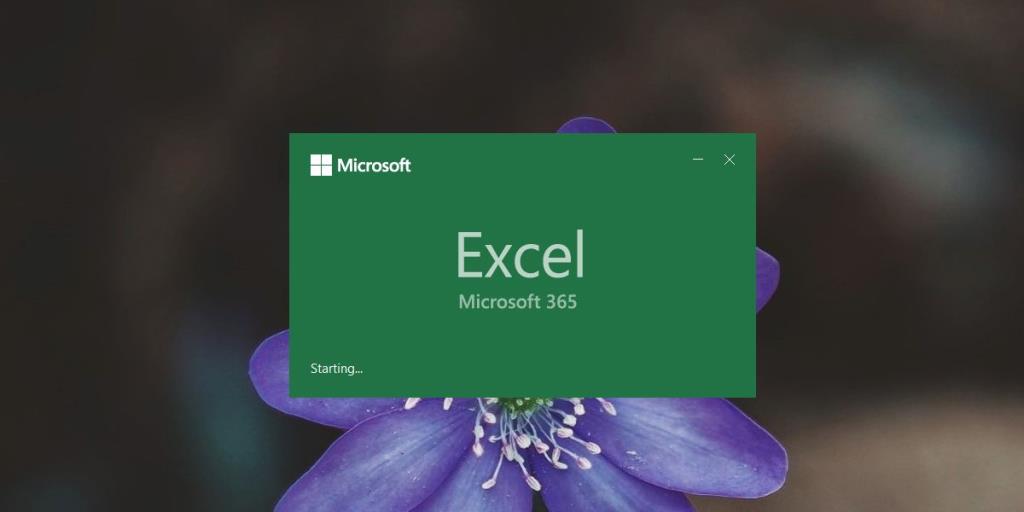
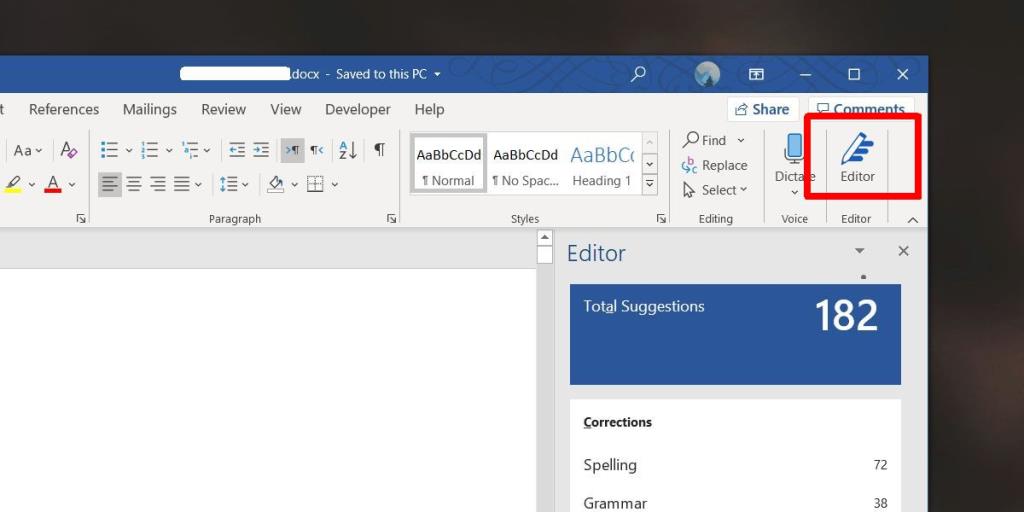






![Protezione con password per la presentazione di PowerPoint 2010 [crittografia] Protezione con password per la presentazione di PowerPoint 2010 [crittografia]](https://tips.webtech360.com/resources8/r252/image-517-0829093717894.jpg)

