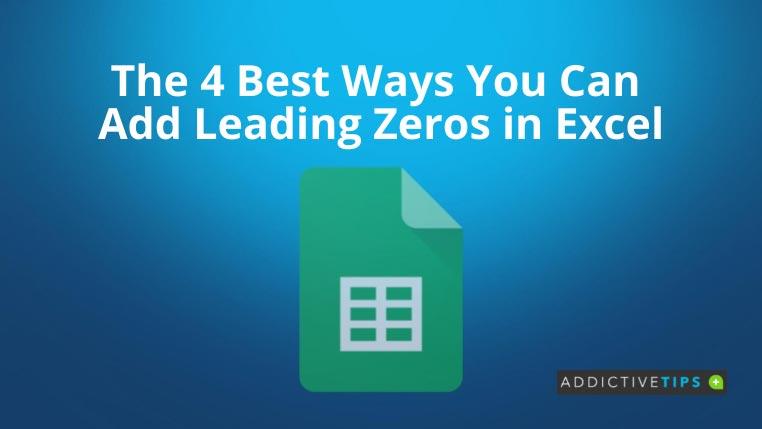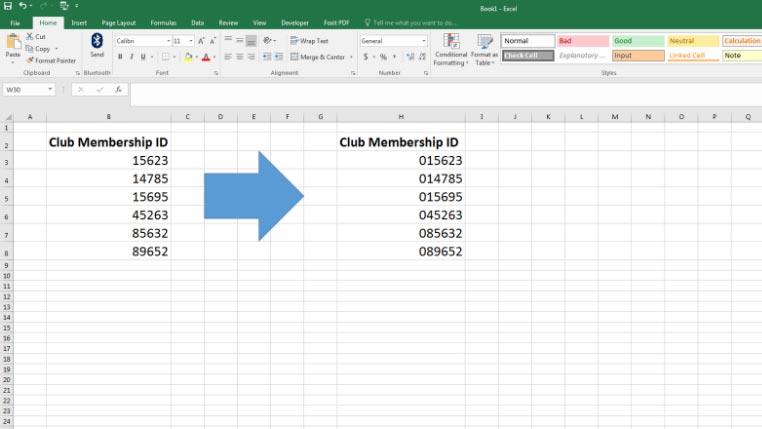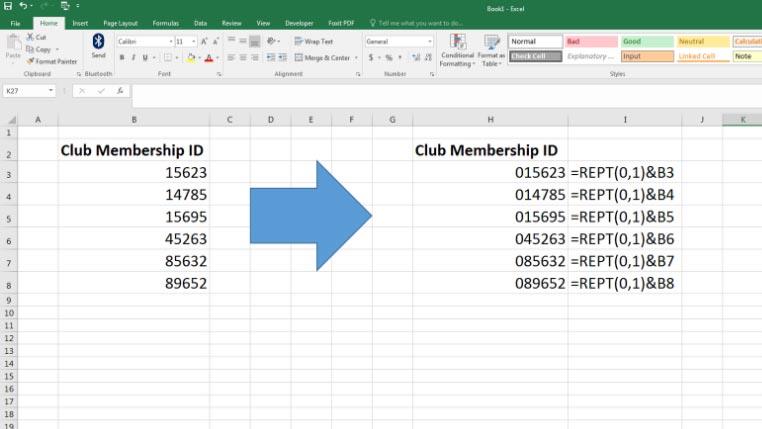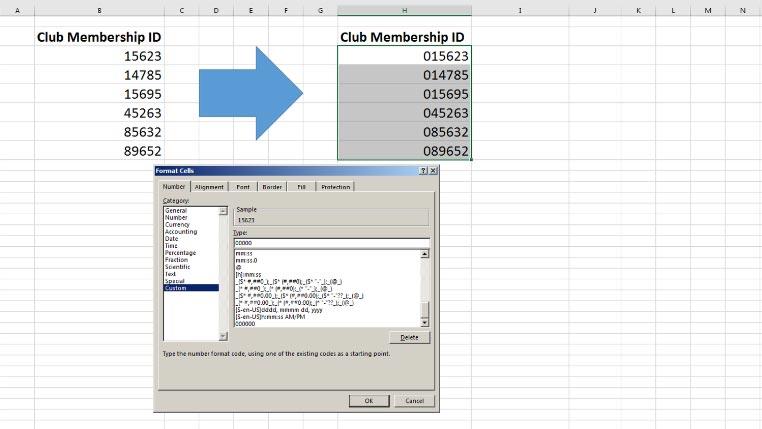Il sistema di formattazione predefinito di Microsoft Excel non consente di aggiungere zeri iniziali. Pertanto, quando devi lavorare con numeri di conto bancario, ID di iscrizione al club, codici postali, ID di transazione, ecc., Che iniziano con zeri, sei in un grosso problema. Continua a leggere questo tutorial per apprendere alcuni modi semplici e intuitivi per aggiungere zeri iniziali in Excel .
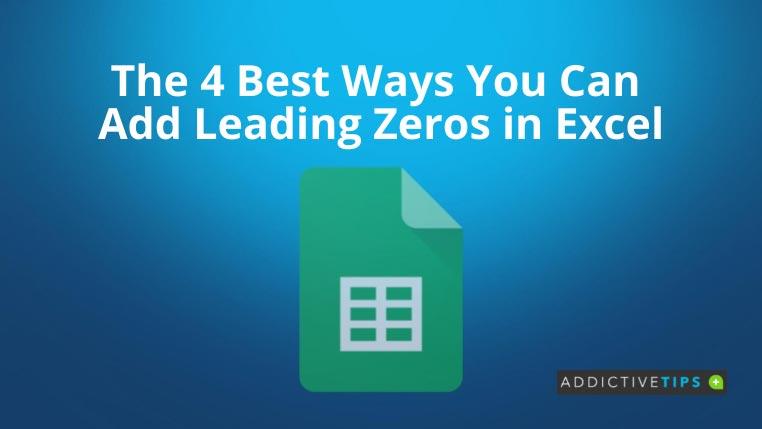
Come aggiungere zeri iniziali in Excel
1. Usa un apostrofo
Il modo più semplice e rapido per mantenere gli zeri iniziali in Excel consiste nell'utilizzare un apostrofo (`) prima di digitare un numero di conto, un numero di telefono o un codice postale che inizia con zeri.
Excel non omette automaticamente i numeri poiché l'inserimento di un apostrofo prima che i numeri convertano la formattazione in testo.
Dopo aver inserito uno zero iniziale, premi semplicemente Invio . Gli zeri davanti rimarranno mentre l'apostrofo non sarà visibile. Puoi trovare l'apostrofo solo nella barra della formula.
2. Formattazione dei numeri
Excel omette gli zeri iniziali solo per i contenuti immessi come numeri. Se il contenuto di una cella è testo, Excel non rimuoverà gli zeri.
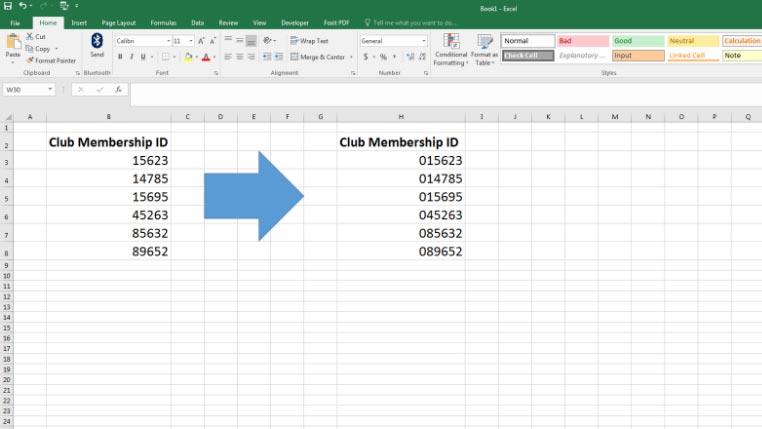
Pertanto, in questo metodo, utilizzerai questo fatto e convertirai le tue tabelle di numeri in testo. È inoltre possibile preformattare le tabelle in modo che anche le immissioni future mantengano gli zeri. Ecco cosa devi fare per aggiungere zeri iniziali in Excel:
- Digita un'intestazione di colonna come ID iscrizione al club.
- Seleziona un intervallo di celle sotto l'intestazione. Puoi selezionarne quante ne vuoi.
- Ora, fai clic su Home sulla barra multifunzione di Excel.
- Nella sezione Formato numero , vedrai Generale .
- Fai clic sul menu a discesa e seleziona Testo .
- Ora, inserisci qualsiasi numero che inizi con zero e Excel manterrà gli zeri.
3. Utilizzo della funzione REPT
Supponiamo che tu abbia copiato e incollato molti numeri d'ordine in una cartella di lavoro di Excel. Per impostazione predefinita, Excel ometterà eventuali zeri davanti a quei numeri. Se conosci il numero di zeri iniziali in quei numeri, puoi utilizzare la funzione REPT per aggiungere zeri iniziali. Ecco come:
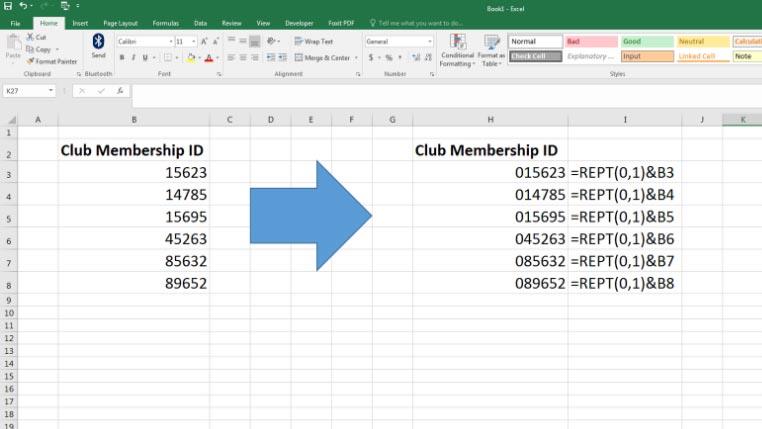
- In questo tutorial, stiamo considerando che c'è uno zero prima di ogni ID membro.
- Quindi, la sintassi della formula sarà la seguente:
=REPT(0,1)&B3
- Copia e incolla la formula ovunque, a condizione che la cella B3 contenga cifre numeriche.
- Excel posizionerà uno zero e collegherà il numero nella cella B3 dopo quello zero.
- Copia la stessa formula in tutta la colonna per aggiungere zeri iniziali in Excel.
4. Applicare il formato personalizzato
Puoi anche aggiungere zeri iniziali creando una formula personalizzata nel menu di scelta rapida Formato celle. Ecco come puoi farlo:
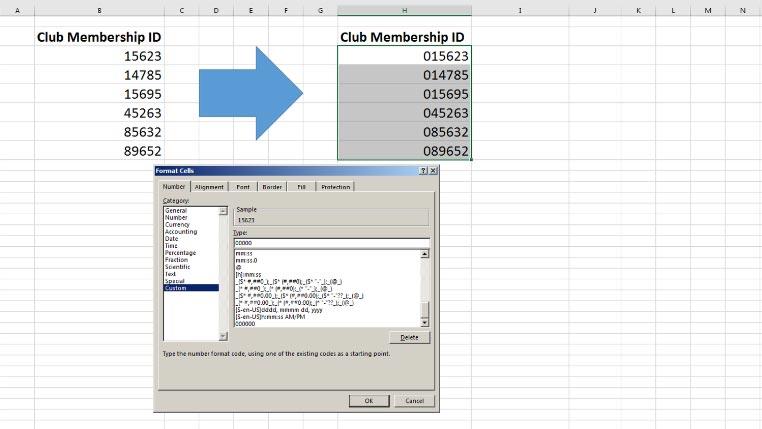
- Seleziona l'intervallo di ID di appartenenza e premi Ctrl+1 .
- Nella scheda Numero , scegli Personalizzato .
- Ora, digita gli zeri sotto la casella Tipo .
- Supponiamo che il numero di conto sia composto da sei caratteri compreso uno zero iniziale, quindi digita sei zeri.
- Fare clic su Ok .
- Uno zero iniziale verrà visualizzato prima di ogni ID di appartenenza.
Conclusione
Ora che hai imparato modi rapidi ed efficaci per aggiungere zeri iniziali in Excel, non dovrebbe essere una sfida se devi creare tabelle di numeri di identificazione che iniziano con zeri. Inoltre, puoi aumentare la leggibilità delle tue tabelle Excel aggiungendo zeri iniziali in modo che tutti i numeri abbiano la stessa lunghezza.
Sapevi che Excel ti consente anche di inviare e-mail alle masse? Continua a leggere e puoi anche inviare e-mail di massa da Outlook utilizzando Excel VBA .