Minecraft è un gioco che offre un'ampia varietà di biomi, e nessuno di essi è completamente piatto. Sebbene sia possibile creare un mondo piatto per costruzioni, ci sono sempre ostacoli da affrontare. In questo articolo, vedremo come abilitare il salto automatico, una funzione utile che semplifica la navigazione tra i blocchi.
Che Cos'è il Salto Automatico?
Il salto automatico in Minecraft permette al giocatore di saltare automaticamente quando incontra un ostacolo. Questa funzione è particolarmente utile quando si esplora il mondo di gioco, permettendo un'esperienza di movimento più fluida. Se si è in acqua, il salto automatico consente di nuotare senza premere ripetutamente il tasto di salto, a condizione di mantenere premuto il tasto di avanzamento.
Come Abilitare il Salto Automatico
Questo processo può variare a seconda dell'input utilizzato nel gioco. Ecco come abilitare il salto automatico su diverse piattaforme:
1. Abilitare il Salto Automatico con Tastiera
- Apri Minecraft.
- Clicca su Impostazioni.
- Vai alle impostazioni della tastiera e del mouse.
- Attiva l'interruttore Salto automatico.
- Da ora in poi, potrai saltare automaticamente quando premi il tasto di avanzamento.
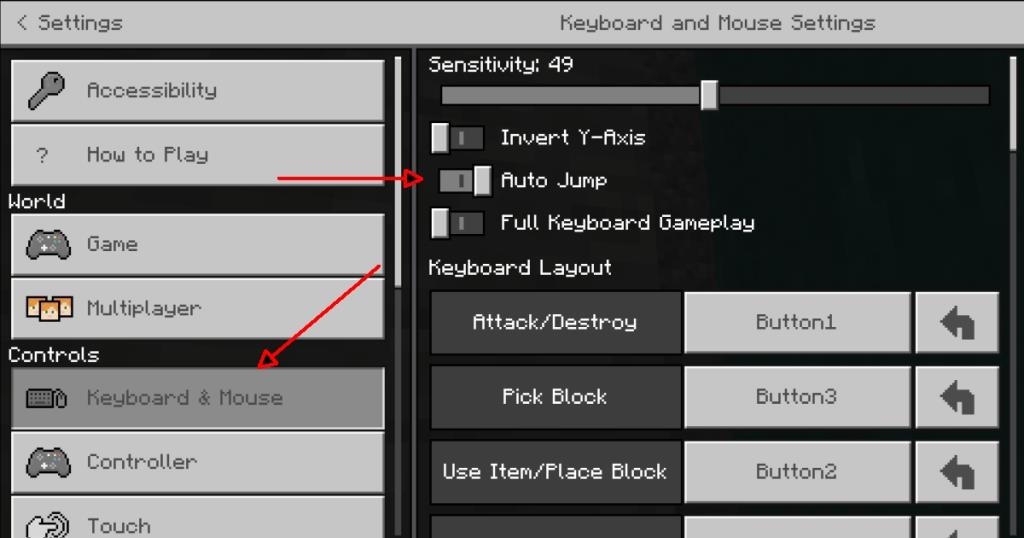
2. Abilitare il Salto Automatico con Controller
Il salto automatico funziona anche con il controller, ma solo sull'edizione Bedrock. Verdere che l'edizione Java di Minecraft non supporta il controller nativamente. Puoi aggiungere il supporto del controller per Minecraft Java tramite Steam, ma dovrai abilitare il salto automatico tramite il metodo della tastiera.
- Collega il controller Xbox al PC.
- Apre Minecraft.
- Vai su Impostazioni.
- Seleziona Controllore.
- Attiva l'interruttore Salto automatico.
- Sarai in grado di saltare automaticamente quando tieni premuto il pulsante avanti/joystick.
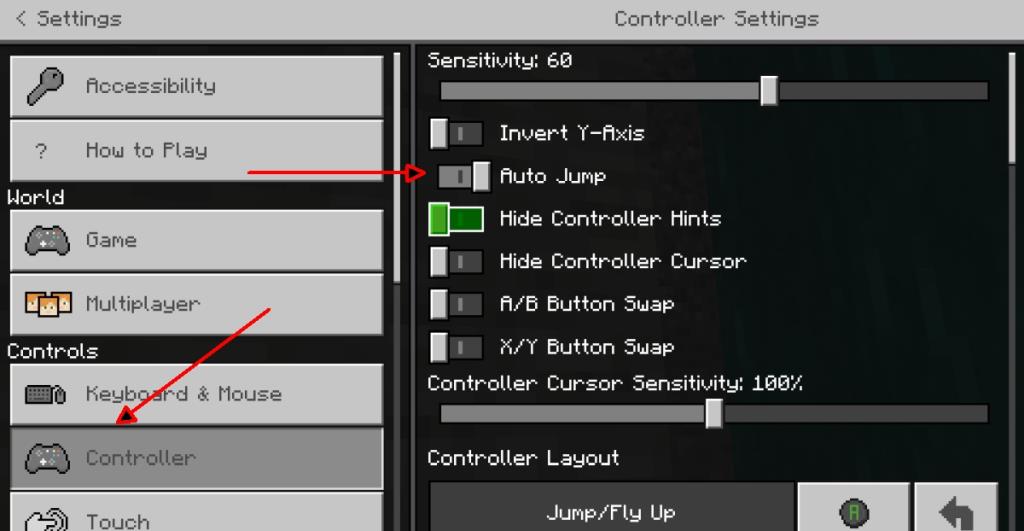
3. Abilitare il Salto Automatico con Controlli Touch
Se stai giocando su un dispositivo touch, come un tablet Windows 10 o un laptop 2 in 1, il salto automatico deve essere attivato separatamente per i controlli touch. Ecco come fare:
- Apri Minecraft.
- Vai su Impostazioni.
- Clicca su Tocca.
- Attiva l'interruttore Salto automatico.
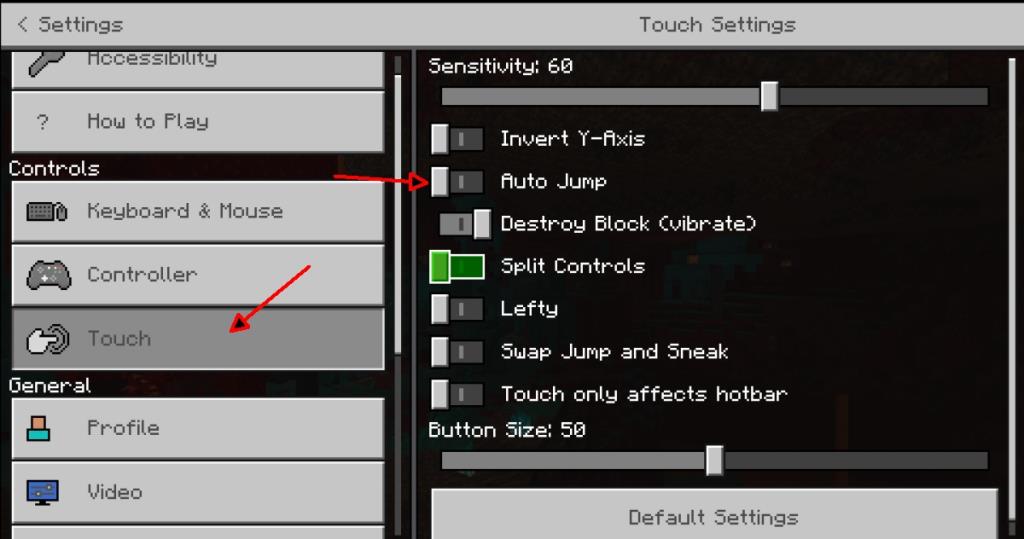
Conclusione
Il salto automatico non è solo una funzionalità comoda, ma migliora significativamente l'esperienza di gioco. Ti permette di concentrarti sull'esplorazione e la costruzione senza distrazioni. Può essere attivato o disattivato nel menu delle impostazioni di gioco, permettendoti così di personalizzare la tua esperienza in base alle tue preferenze.
Se hai altre domande su Minecraft o su altre funzionalità del gioco, non esitare a controllare le nostre altre guide!

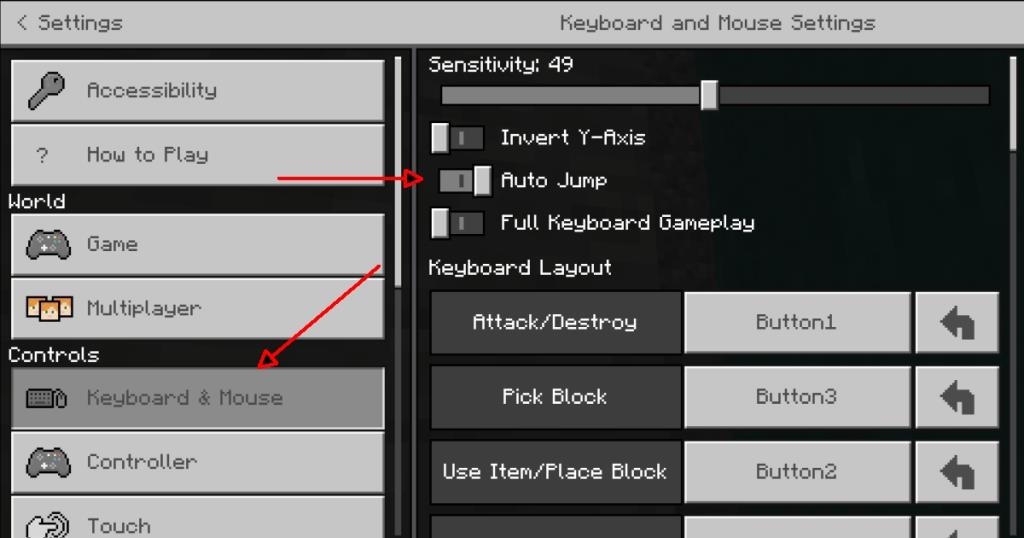
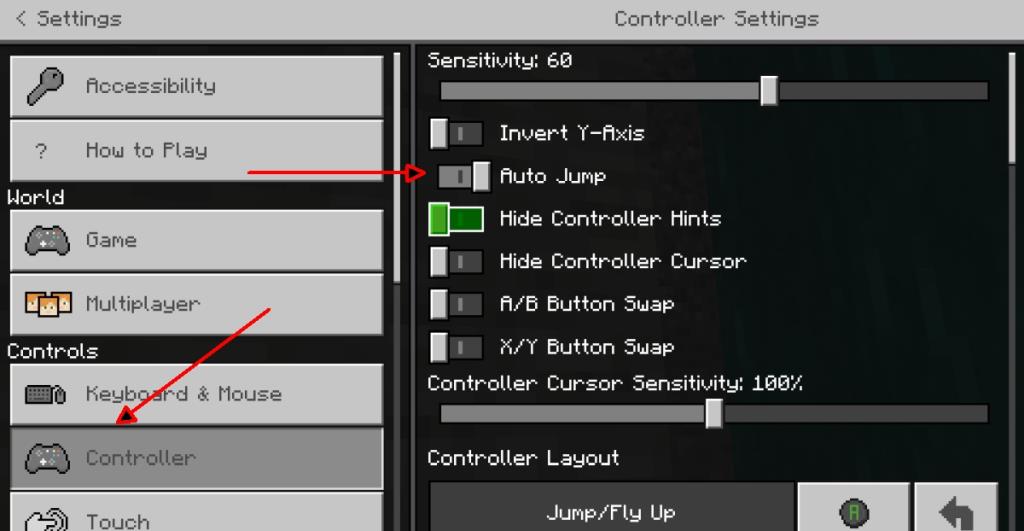
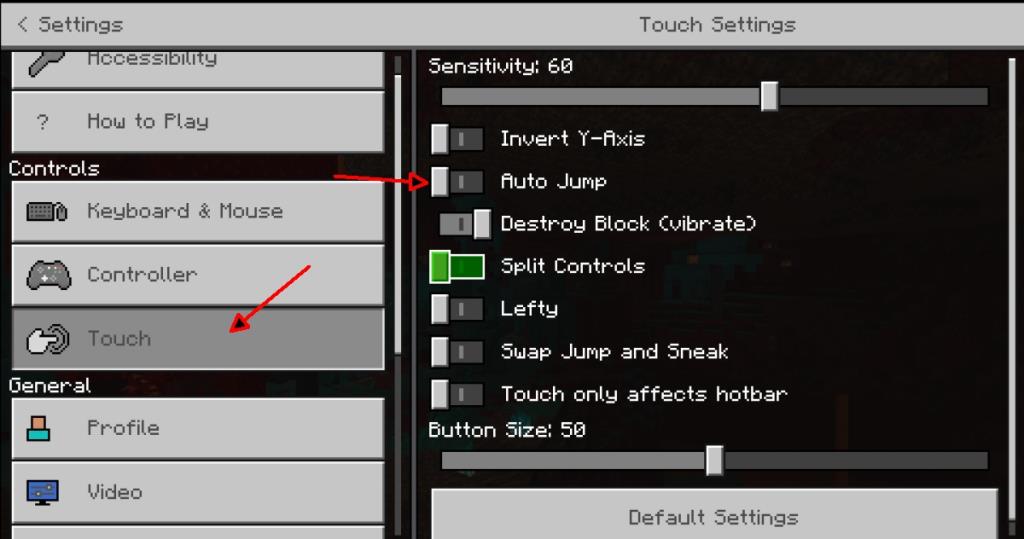









Sofia -
Wow, finalmente! Adoro questo gioco e il salto automatico rende tutto più divertente. Grazie
Cristina -
È incredibile come un piccolo trucco come il salto automatico possa cambiare completamente l'esperienza di gioco. Provatelo
Giulia -
Non sapevo che si potesse fare! Ho sempre trovato fastidioso saltare manualmente. Funziona bene su Windows 10
Alessandro -
Molto utile! Questo mi aiuterà a completare i miei mondi più rapidamente. Lo consiglio a tutti
Alessia -
Ho provato, ma non riesco comunque a saltare automaticamente. Magari ho fatto qualche errore nei passaggi
Lorenzo -
Bella l'idea del salto automatico! Solo io non riesco a capire come funziona? Qualcuno potrebbe aiutarmi?
Gianluca -
I suggerimenti su come abilitare il salto automatico sono stati super chiari! Ancora grazie
Davide -
Bella idea! A volte penso di aver bisogno di aprire ancora una volta la spiegazione per capire meglio
Martina il Piccolo Mondo -
Che genialata! Adesso posso concentrarmi più sulla costruzione e meno sul saltare. Siete stati fantastici!
Martina 2023 -
Fantastico! Non posso credere che non l'abbia fatto prima. Adesso le mie avventure sono molto più coinvolgenti
Luca -
Ottima spiegazione! Vorrei sapere se questo funziona anche su Minecraft per Xbox o solo su PC
Chiara -
Ho seguito tutti i passaggi e ha funzionato perfettamente! Non credevo sarebbe stato così semplice.
Beatrice -
Ho condiviso questo post con i miei amici! Penso che sarà molto utile per tutti noi che amiamo Minecraft
Giovanna -
Grazie per il consiglio! I miei amici ora mi chiedono come faccio a muovermi così velocemente in Minecraft
Marco -
Grazie mille per questo tutorial! Ho finalmente abilitato il salto automatico in Minecraft e ora gioco molto più velocemente!
Federico -
Davvero interessante! Ho una domanda: posso attivare il salto automatico anche in modalità multiplayer?
David IT -
Ottimo lavoro! Dopo aver attivato il salto automatico, ho notato un grosso miglioramento nel mio gioco. Continuate così!
Rosa -
Non posso credere quanto sia facile! Questo cambiamento ha reso il gameplay così più divertente.
Francesco -
Il salto automatico è geniale! Consiglio a tutti di provarlo per migliorare la propria esperienza di gioco
Giorgio -
Che bella scoperta! Ora posso esplorare senza fermarmi a saltare ogni volta. Grazie per aver condiviso questa info
Tommaso -
Non capisco perché ma a volte non funziona. Qualcuno ha suggerimenti su come risolvere?
Elena -
Ho appena provato il salto automatico in Minecraft e mi sembra di giocare in un altro modo! È pazzesco