Come abilitare il salto automatico in Minecraft su Windows 10
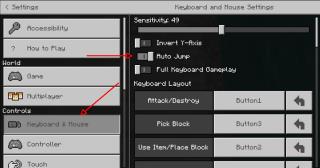
Scopri come abilitare il salto automatico in Minecraft su Windows 10 per semplificare la navigazione nei biomi del gioco.
Minecraft è un gioco open-world che non richiede l'hardware più recente per funzionare correttamente. Sebbene siano passati più di dieci anni dalla sua uscita, il gioco ha mantenuto una notevole stabilità. Tuttavia, esistono situazioni in cui si possono verificare arresti anomali. Se stai riscontrando problemi con il tuo gioco, esplora le seguenti soluzioni per risolvere il crash di Minecraft.
È essenziale verificare che il tuo sistema soddisfi i requisiti minimi. Minecraft si è evoluto nel tempo e richiede hardware sufficientemente moderno per funzionare senza problemi. Ecco una tabella che riassume i requisiti minimi:
| Requisito | Minimo |
|---|---|
| Processore | Core i3-3210 o equivalente |
| Grafica | Intel HD Graphics 4000 o equivalente |
| RAM | 2 GB |
| Spazio su Disco | 1 GB |
| SO | Windows 7 o versioni successive |
Se hai soddisfatto questi requisiti ma Minecraft continua a bloccarsi, puoi provare le seguenti soluzioni:
Minecraft è un gioco progettato per essere altamente modificabile e flessibile, ma con ciò viene la responsabilità di garantire che il tuo sistema sia adeguato e che le configurazioni siano corrette. Seguendo queste linee guida, puoi migliorare la tua esperienza di gioco e prevenire i crash a lungo termine.
In caso di ulteriori difficoltà, consulta anche la community di supporto di Minecraft per ricevere assistenza e suggerimenti.
Alcuni programmi non possono essere ridimensionati perché lo sviluppatore non vuole che gli utenti li ridimensionino, lo stesso vale per alcune finestre di dialogo in Windows. Questo fastidio
Scopri come impedire agli utenti di Windows 7 di modificare le impostazioni Internet. Proteggi la tua rete e assicurati che le impostazioni di sistema rimangano invariate.
CSV è il formato di foglio di calcolo più multipiattaforma, convertire un foglio di calcolo in formato CSV ha senso poiché la maggior parte delle applicazioni supporta il formato CSV piuttosto
La Mini barra degli strumenti è un tipo di menu contestuale che viene visualizzato automaticamente quando viene selezionato un testo particolare e rimane semi-trasparente finché
L'ultimo standard HTML HTML 5 elimina la necessità di utilizzare strumenti e plugin di terze parti dedicati come Adobe Flash, MS Silverlight, ecc. e fornisce
XMedia Recode è uno strumento di conversione multimediale in batch che supporta sia la conversione audio che quella video. L'aspetto più interessante è che supporta una vasta gamma di
Chrome è di gran lunga il browser web più popolare al mondo. È molto veloce, è anche molto semplice da usare e ha un mercato così vasto.
Firefox 34 è stato rilasciato poco tempo fa e, sebbene non fosse molto ricco di funzionalità in termini di numeri, è stata introdotta una funzionalità enorme
Modifica facilmente le associazioni dei file con Gunner File Type Editor (GFTE). Modifica le estensioni dei programmi, le associazioni dei file di sistema e altro ancora.
Semplifica la configurazione multi-monitor in Windows 10. Controlla senza sforzo la luminosità su tutti i tuoi monitor con questi utili suggerimenti









Fabio -
Minecraft che si inchioda è la cosa più frustrante! Grazie per i consigli, speriamo che funzioni
Silvia -
Continuando a giocare a Minecraft, ho notato che le impostazioni che suggerisci davvero aiutano! Spesso le persone non ci pensano
ChiaraMia -
Appena provato le soluzioni suggerite e funziona alla grande! Adesso posso giocare senza interruzioni
Riccardo -
Appena ho cambiato le impostazioni di avvio, il gioco ha smesso di bloccarsi. Utili queste dritte!
MiaoMiao -
Chi pensava che semplicemente chiudere le app in background potesse fare la differenza! È incredibile quanto possa cambiare
Alex -
Qualcuno ha notato miglioramenti definitivi in termini di crash? Non voglio più problemi
Alessandro -
Ciao, avete qualche consiglio per chi gioca su Mac? La mia versione di Minecraft continua a chiudersi.
Giorgio -
Il mio Minecraft si bloccava continuamente a causa di un conflitto con un altro programma. Ora è tutto a posto
Huyền Lizzie -
La mia esperienza di gioco è stata un disastro fino ad ora! Ora che ho trovato questo articolo, spero di risolvere tutto
Marco -
Grazie per questi suggerimenti! Minecraft si bloccava sempre mentre stavo costruendo la mia casa e ora sembra funzionare bene
Giovanni -
Articolo molto utile! Ho condiviso con i miei amici che hanno gli stessi problemi con Minecraft!
Caterina -
Sono così felice di aver trovato questo articolo! Finalmente non ho più crash durante il gioco
Giulia78 -
Non posso credere che ho trovato finalmente una soluzione al mio bug! Era davvero frustrante. Grazie!
Stefano -
Ho tentato di disattivare i mod e ora il gioco è molto più stabile. Consiglio a chi ha gli stessi problemi
SimonePC -
Utilizzo un computer portatile per giocare a Minecraft e i consigli che hai dato sono stati fondamentali. Grazie
Hà Quang -
Non vi dico i drammi che ho passato con Minecraft! Questo articolo mi ha salvato la vita. Grazie mille
Nick_94 -
Non posso credere che il mio computer avesse bisogno di una pulizia! Minecraft non si è più bloccato da quando l'ho fatto.
Martina -
Ho fatto quanto suggerito e la mia esperienza di gioco è migliorata notevolmente! Grazie mille!
Alessia -
Penso che ogni giocatore di Minecraft affronti questo problema almeno una volta. Meglio seguire questi consigli per evitarlo!
Vittorio -
Chi ha altri trucchi per migliorare l’esperienza di gioco su Minecraft senza farlo crashare
Simone -
Ho sempre pensato che i crash fossero colpa di Minecraft stesso, ma ora capisco che il problema era il mio computer. Grazie per le info
Clara -
Ho seguito i tuoi consigli e ho già visto un notevole miglioramento. Ora posso concentrarmi sul mio mondo invece che sui crash!
Paolo85 -
Non sapevo che il problema potesse essere causato da eccessivo utilizzo di RAM. Ho seguito i vostri suggerimenti e ora tutto funziona perfettamente
Elena_2000 -
Se avete problemi con i crash, provate a ridurre le impostazioni grafiche. A me ha salvato
Roberta -
Wow, finalmente posso giocare senza fixare tutto il tempo. Qualcuno ha mai provato a reinstallare il gioco? Funziona
Matteo6789 -
Ho provato tutto, ma Minecraft continua a bloccarsi. Qualche aiuto extra per favore? È frustrante!
FrancescaP -
Mi piace molto il vostro blog, sempre pieno di consigli utili. Continuate così!
Costanza -
Bel articolo! Mi ha dato qualche spunto su come ottimizzare le impostazioni del gioco. Proverò sicuramente
Bruna -
Ogni volta che gioco mi viene da piangere per i crash. Questa guida è stata una boccata d'aria fresca per me!
Luca_IT -
Ho trovato che aggiornare i driver della mia scheda video ha migliorato molto le prestazioni di Minecraft. Qualcuno ha altre soluzioni
Giovanna -
Mi piacerebbe sapere se ci sono altre soluzioni per chi ha problemi di crash su console. Grazie
Lucia -
Chi avrebbe mai pensato di dover modificare le impostazioni del gioco? Grazie per il post, davvero utile!