Come correggere lerrore 0x800705b4 (Windows Update) - La guida definitiva

Microsoft incoraggia gli utenti a mantenere la sicurezza dei propri dispositivi aggiornando il sistema. Segui questa guida per risolvere l
Gli aggiornamenti di Windows si installano in più fasi: Windows 10 verifica l disponibile, scarica e poi installa gli aggiornamenti. Di solito, l'unica cosa che impedisce l'installazione di un aggiornamento è il sistema operativo in uso, come ad esempio le ore attive per l'uso o una mancanza di spazio su disco.
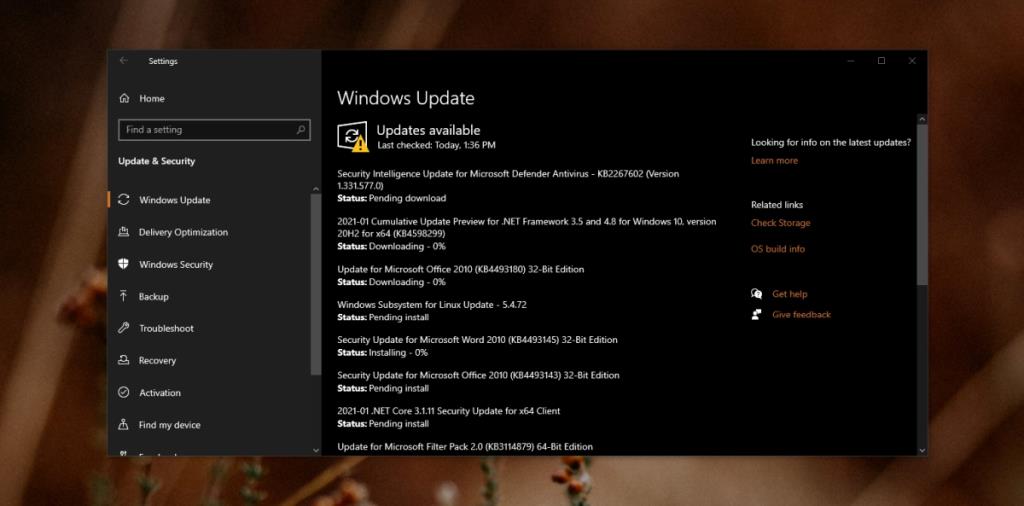
Gli aggiornamenti di Windows 10 possono bloccarsi o non iniziare affatto. È importante diagnosticare e risolvere il problema rapidamente.
Gli aggiornamenti di Windows 10 non vengono installati tutti contemporaneamente. Potrebbe essere necessario installare alcuni aggiornamenti prima di installarne altri. Se hai installato aggiornamenti che richiedono un riavvio del sistema, il riavvio in sospeso potrebbe impedire l'installazione di altri aggiornamenti.
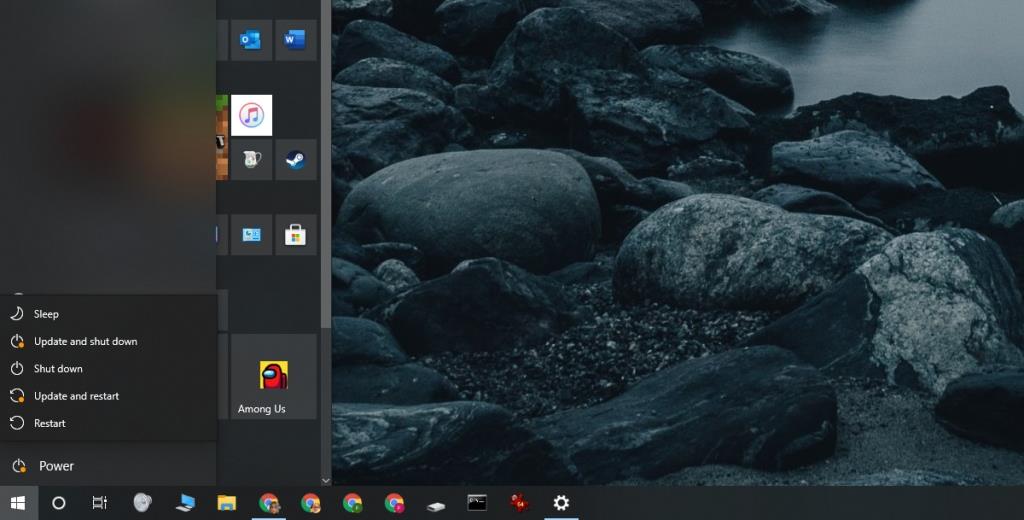
Se l'aggiornamento è ancora in sospeso dopo il riavvio, è necessario eliminare e riscaricare l'aggiornamento.
C:\Windows\SoftwareDistribution\Download
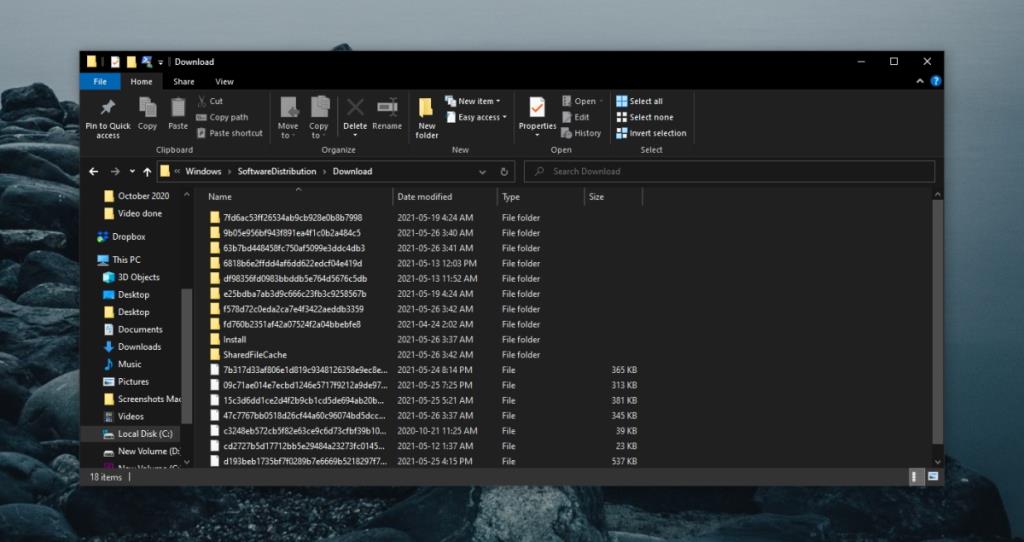
Se l'aggiornamento continua a non installarsi, puoi modificare il processo di aggiornamento affinché installi gli aggiornamenti non appena vengono scaricati.
services.msc e tocca Invio.
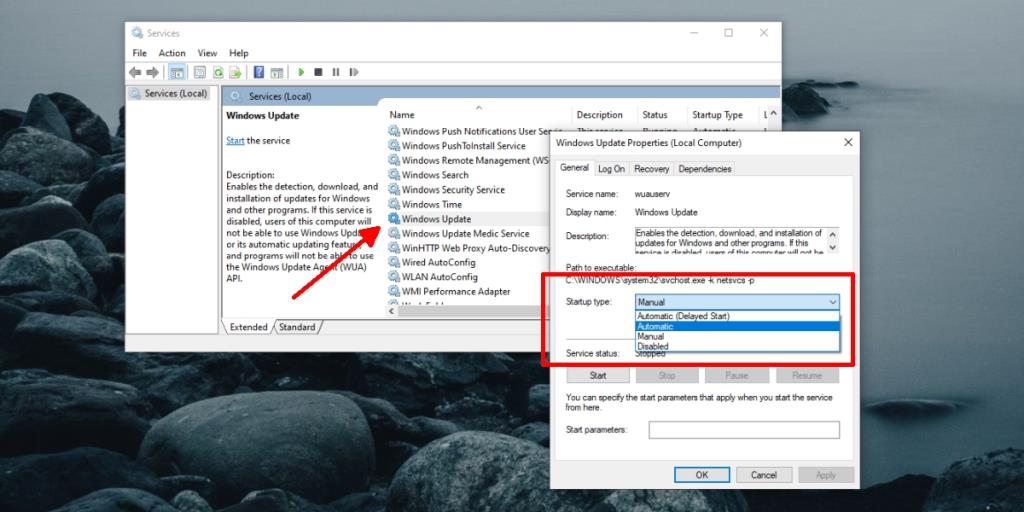
Windows Update può presentare problemi. Fortunatamente, Windows 10 ha uno strumento di risoluzione dei problemi integrato.
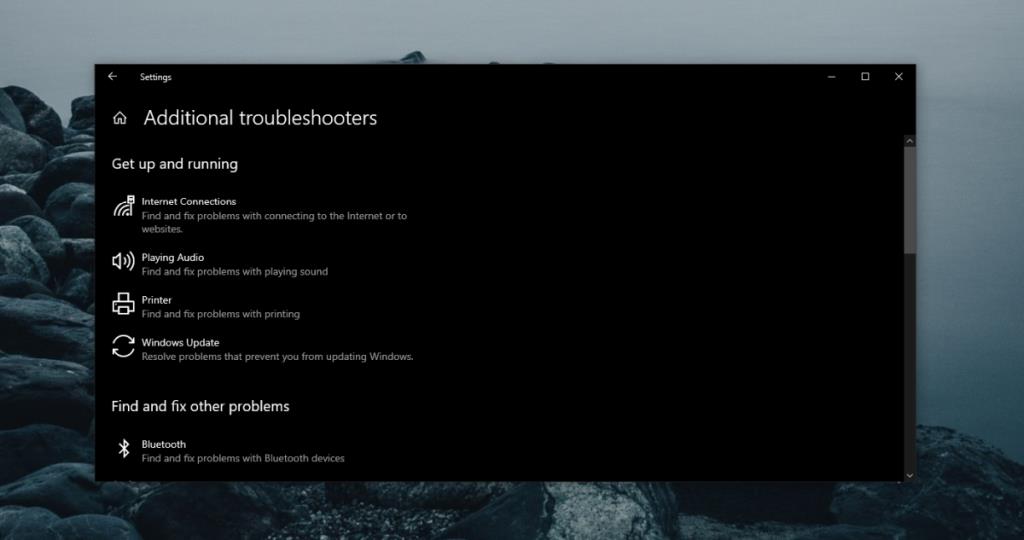
Se tutto il resto fallisce, puoi ripristinare il servizio Windows Update eseguendo alcuni comandi nel prompt dei comandi. Questo procedimento risolverà il problema definitivamente.
net stop wuauserv
net stop cryptSvc
net stop bit
net stop msiserver
ren C:\Windows\SoftwareDistribution SoftwareDistribution.old
ren C:\Windows\System32\catroot2 catroot2.old
net start wuauserv
net start cryptSvc
net start bit
net start msiserver
Gli aggiornamenti di Windows 10 possono bloccarsi durante l'installazione se ci sono troppi file da aggiornare. È buona prassi mantenere il sistema sempre aggiornato per evitare che si verifichino problemi futuri.
I file FLV sono un metodo efficace e diffuso per condividere video online, ma un elemento chiave mancante sono i metadati. L'utilità di questi ultimi non può essere...
Wikipedia è la fonte di informazione numero uno per molti utenti, essendo l'enciclopedia open-wiki che è. Ha probabilmente superato di gran lunga la famosa
Scopri come accettare automaticamente le chiamate in arrivo su Skype. Abilita la funzione di risposta automatica in pochi semplici passaggi e risparmia tempo.
Scopri come SymMover può aiutarti a risparmiare spazio sul disco del tuo computer Windows spostando facilmente i programmi in un'altra posizione.
Invece di dover utilizzare più strumenti per scaricare e poi giocare offline ai giochi flash, utilizzeremo il Flash Video & Game Recorder menzionato di recente
Abbiamo discusso di vari metodi per scaricare video da YouTube, oggi parleremo di come caricare la tua musica mp3 preferita su YouTube. Sappiamo tutti
Hai scaricato un video AVI e poi hai scoperto che era corrotto? La maggior parte delle persone lo scaricherà di nuovo, il che è inutile perché farebbe perdere altro tempo.
Flickr .Net Screensaver è uno strumento open source gratuito per Windows che ti consente di visualizzare le tue foto Flickr come screensaver. Oltre alle tue foto, hai
Stai cercando un modo per regolare la spaziatura tra le icone sul desktop di Windows 7? In Windows 7 ora è possibile aumentare lo spazio tra
Il Blocco note integrato in Windows è facile da usare e ha la capacità di elaborare più formati di file, ma non è un editor di testo ricco di funzionalità e questa mancanza










Elena -
Grazie per aver condiviso queste informazioni! Ho condiviso il link sui miei social, spero possa aiutare altri
Sofia -
Qualcuno sa se ci sono modi migliori per prevenire questo problema in futuro? Windows Update può essere così fastidioso
Martina 89 -
È stato emozionante vedere il problema risolvere. Grazie per il tuo aiuto
Cecilia -
L'ultimo aggiornamento mi ha dato questo problema! Ci vogliono sempre troppe ore per risolverlo
Carlo -
Uff, Windows Update è sempre nella mia lista nera. Spero che le nuove versioni siano più fluide
Giovanni -
Credo che a volte ci sia troppa complessità negli aggiornamenti. Chissà se Microsoft scrive mai codice più chiaro?
Elena con il cane -
Ogni volta che ci sono aggiornamenti ho paura che qualcosa vada male. Grazie per aver fornito queste informazioni utili!
Marco -
Articolo davvero utile! Ho sempre avuto problemi con l'uninstallazione in sospeso di Windows Update. Grazie per la soluzione
Giorgio -
È triste che dobbiamo affrontare problemi di questo tipo con i moderni sistemi operativi! Ma sono contento di aver trovato una soluzione
Giovanni77 -
Finalmente ho trovato qualcuno che capisce queste difficoltà. Ho fallito più volte e ora riesco a disinstallare gli aggiornamenti!
Alessandro -
Qualcuno ha avuto la stessa esperienza con Windows 11? Spero di non avere problemi simili
Giulia -
Ho seguito i passaggi qui e finalmente sono riuscita a risolvere il problema! Era così frustrante, ma ora tutto funziona perfettamente
Francesco IT -
Qualcuno ha provato a contattare il supporto Microsoft per questo problema? Potrebbero avere soluzioni più efficaci, no
Enrico -
Penso che sia fondamentale avere articoli come questo per risolvere problemi comuni. Complimenti per il lavoro
Arianna -
Wow! Non avrei mai pensato che una guida così semplice avrebbe fatto la differenza. Grazie!
Amico Micio -
Ahah, Windows a volte sembra avere una mente tutta sua! Speriamo che continuino a migliorarlo
Isabella -
Grazie! Ho condiviso con i miei amici. Spero possano trarne vantaggio!
Francesco123 -
Non riuscivo a trovare una soluzione. Questo articolo mi ha salvato! Grazie mille!
Francesca -
Sono nuova qui! Questo articolo è stato molto utile, ma potete spiegare meglio come scoprire i file in sospeso
Luca -
Ragazzi, la pazienza è la chiave! Ma grazie per questo articolo che mi ha fatto risparmiare tempo
Antonio -
Ho provato i passaggi suggeriti e ha funzionato! Ma cosa succede se il problema si presenta di nuovo
Sara IT -
Abbastanza interessante! Ho avuto lo stesso problema l'anno scorso. Vorrei sapere se ci sono soluzioni permanenti a lungo termine
Noemi -
Ho avuto questo problema dopo un aggiornamento di sicurezza. Qualcuno ha trovato soluzioni alternate?
Giovanni -
La parte sulla pulizia del disco è stata una rivelazione! Finalmente posso liberarmi di vecchi file.
Martina -
Wow! Non pensavo fosse così semplice. Grazie mille per la guida passo-passo!
Lucia -
Ma quanto è difficile a volte gestire l'aggiornamento di Windows? Grazie per la tip! Spero che questo aiuti altri come me
Inès -
Articolo ben fatto! La parte sulle opzioni avanzate mi ha davvero aiutato
Lucia -
Ho trovato questa guida molto comprensibile! È bello vedere articoli che aiutano le persone reali come me
Lúcio -
Ottimo articolo! Ho risolto tutto in meno di dieci minuti seguendo le istruzioni
Paolo -
Questo è esattamente ciò di cui avevo bisogno! I miei aggiornamenti di Windows sono sempre in attesa. Grazie
Alessio -
Ho apprezzato molto le dettagliate istruzioni. Penso che li seguirò ogni volta che ho problemi di uninstallazione
Simone Tech -
Ho avuto un problema simile, ma ho risolto reinstallando i driver di Windows. Qualcuno ha provato anche questo metodo?