Access 2010: 데이터베이스 테이블을 Excel 2010으로 내보내기
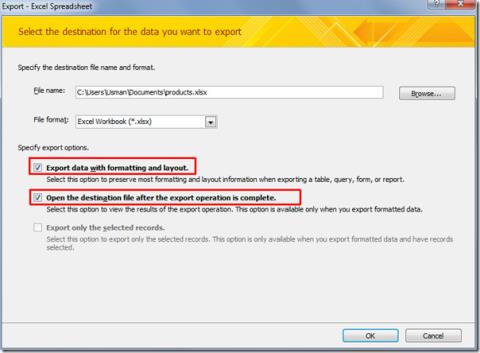
Access에서 다양한 작업을 수행하는 것은 RDBMS(관계형 데이터베이스 관리 시스템)에 특정 구문 및 제약 조건이 필요하기 때문에 쉽지 않습니다.
이 기사를 읽고 있다면 큰 Excel 표로 작업하고 때때로 워크시트에서 빈 행을 발견할 가능성이 있습니다. 이러한 행은 많은 Excel 기본 제공 도구가 데이터 범위를 올바르게 인식하지 못하게 할 뿐만 아니라 테이블 범위를 수동으로 지정해야 합니다.
Excel 테이블에 불필요한 빈 행이 없어야 하는 몇 가지 일반적인 이유가 있습니다. Excel에서 빈 행을 삭제하는 방법을 알고 싶다면 제대로 찾아오셨습니다. 비디오를 보고 이 기사를 마친 후 Excel에서 빈 행을 삭제하는 가장 좋은 방법을 배우게 됩니다.
1. Excel에서 빈 행을 삭제하는 방법: 수동 방법 사용
경우에 따라 삭제할 행이 두 개뿐일 수 있습니다. 이러한 경우 수동 방법을 적용하는 것이 가장 좋은 방법입니다.
2. Excel에서 빈 행을 삭제하는 방법: 찾기 명령 사용
이 방법을 사용하면 찾기 명령을 사용하여 빈 셀을 선택하여 빈 행을 제거할 수 있습니다.
3. 빈 행 삭제 방법: 이동 특수 옵션 사용
맺음말
공백 행이 항상 나쁘거나 계산에 직접적인 해를 끼치는 것은 아닙니다. 그러나 워크시트에 이러한 항목이 표시되는 것을 원하지 않을 수 있습니다. 그런 다음 Excel에서 빈 행을 삭제하는 방법을 알고 싶을 것입니다.
이 블로그에서는 Excel 행을 삭제하는 몇 가지 최상의 수동 및 자동 방법을 설명했습니다. 자세한 단계를 거쳐 자신에게 적합한 접근 방식을 선택할 수 있습니다.
Access에서 다양한 작업을 수행하는 것은 RDBMS(관계형 데이터베이스 관리 시스템)에 특정 구문 및 제약 조건이 필요하기 때문에 쉽지 않습니다.
거의 모든 문서에는 숨겨진 텍스트, 개체 정보, 개인 정보(식별 정보: 작성자 이름) 및 기타 정보가 포함되어 있습니다.
차트는 Excel에서 가장 중요한 기능 중 하나이지만, 때로는 다른 방식으로 사용해야 할 때가 있습니다. 비교 히스토그램을 만들어 보겠습니다.
우리는 일반적으로 각 인스턴스의 데이터를 확인하고 개별적으로 보기 위해 여러 워크시트에 데이터를 유지하지만 모든 워크시트를 병합하는 것이 좋을 것입니다.
이제 섹션 기능을 사용하여 PowerPoint 2010 프레젠테이션을 더욱 쉽게 관리하고 구성할 수 있습니다. 섹션 기능을 사용하면 슬라이드를 마치
Ad-Aware의 최신 버전에는 Outlook에서 수신되는 모든 이메일을 검사하고 악성 이메일을 차단하는 이메일 스캐너라는 추가 기능이 포함되어 있습니다.
Arixcel Explorer는 수식을 심층적으로 분석할 수 있는 Excel 추가 기능입니다. 이 기능을 사용하면 수식과 관련된 모든 셀의 위치와 값을 확인할 수 있습니다.
그림 레이아웃 갤러리는 텍스트와 완벽하게 어우러져 보기 좋은 모양을 연출할 수 있는 다양한 이미지별 효과를 제공합니다. 이 갤러리는
이전 Word 버전과 달리 Word 2010에서는 다양한 밑줄 스타일을 제공합니다. 밑줄 색상을 변경하고 밑줄을 사용자 지정할 수도 있습니다.
Microsoft Word 2010에는 다양한 옵션을 사용하여 문서 내용을 보다 강력하게 제어할 수 있는 문서 준비 기능이 포함되어 있습니다.
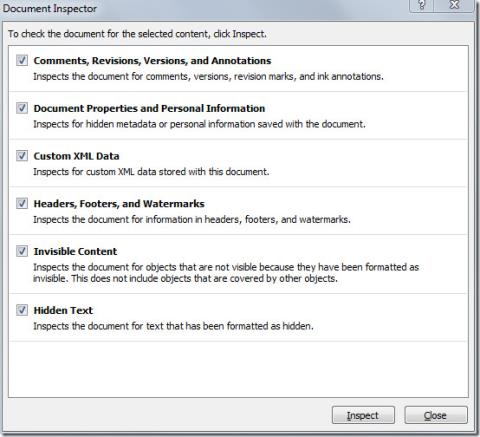







![배포를 위한 Word 2010 문서 준비 [준비 메뉴] 배포를 위한 Word 2010 문서 준비 [준비 메뉴]](https://tips.webtech360.com/resources8/r252/image-6784-0829093525088.jpg)