Excel 2010: 단추를 통한 매크로 사용

Excel 매크로 기능을 사용하면 워크시트에서 수행하는 작업을 기록하고 나중에 다시 실행할 수 있습니다. 하지만 다음과 같은 경우 매우 유용합니다.
Microsoft Excel은 방대한 양의 데이터를 사용하여 대규모 계산을 수행할 수 있는 앱입니다. 다양한 함수가 있지만 SUM 함수(합산의 약식)가 일반적으로 사용되는 함수입니다. 사실 엑셀의 가장 기본적인 기능 중 하나입니다. 이 함수의 자동 버전을 AutoSum이라고 합니다.
이 블로그에서는 Excel 에서 자동 합계를 사용하는 빠른 방법을 보여줍니다 . Excel에서 자동 합계를 사용하는 방법 외에도 이 기능을 적용하는 바로 가기를 배웁니다.
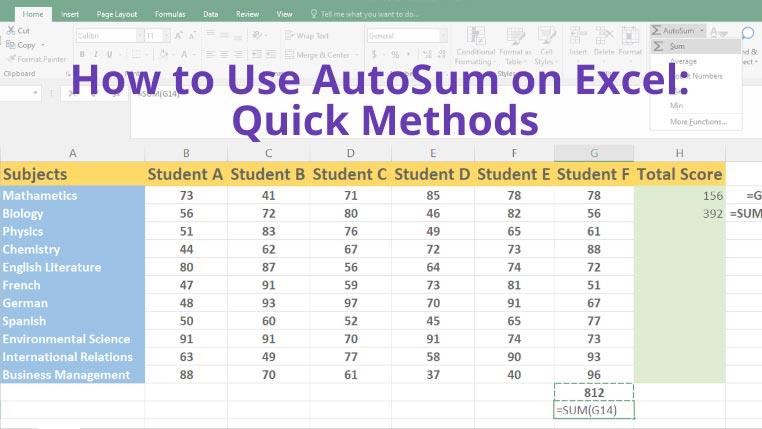
AutoSum과 그 위치는 무엇입니까?
AutoSum은 새로운 기능이 아닙니다. 오랫동안 Excel에서 사용되었습니다. 이 기능은 Excel Online이라는 Office365 Suite 앱을 포함하여 모든 최신 Excel 버전에서 사용할 수 없습니다.
AutoSum은 셀 범위를 더하고 결과를 다른 셀에 표시하는 기능입니다.
이 기능을 사용하려는 경우 Microsoft Excel 리본의 서로 다른 두 섹션에서 AutoSum 버튼을 찾을 수 있습니다.
Excel에서 자동 합계를 사용하는 방법
요구 사항에 따라 열, 행 또는 인접한 여러 열이나 행의 범위를 합산할 수 있습니다. 이러한 경우 Excel AutoSum은 적절하고 자동적인 SUM 수식을 만드는 데 도움이 됩니다. Excel에서 AutoSum 수식을 사용하는 방법은 다음과 같습니다.
참고: 일반적으로 Excel은 올바른 셀 범위를 선택합니다. 잘못된 범위를 선택한 경우 원하는 셀로 커서를 끌거나 셀 이름을 수동으로 입력하여 수정할 수 있습니다.
Excel에서 자동 합계를 사용하는 바로 가기
마우스 보다 키보드를 선호하십니까 ? 이 경우 이 AutoSum 수식의 바로 가기를 사용할 수 있습니다.
결론
이 가이드에서는 Excel에서 자동 합계를 사용하는 방법을 배웠습니다. 여기에서 설명하는 방법은 전체 수식을 입력할 필요가 없기 때문에 간단하고 빠르게 구현할 수 있습니다. AutoSum 기능에 대해 자세히 배운 것 외에도 AutoSum에 대한 단축키도 배웠습니다.
AutoSum은 추가해야 하는 모든 항목을 자동화할 수 있는 마법 같은 Excel 도구입니다. 이와 유사하게 Excel에서 맞춤법 검사 와 같은 여러 작업을 자동화하기 위해 Excel에서 수행할 수 있는 다른 많은 멋진 기능이 있습니다 .
Excel 매크로 기능을 사용하면 워크시트에서 수행하는 작업을 기록하고 나중에 다시 실행할 수 있습니다. 하지만 다음과 같은 경우 매우 유용합니다.
Excel SUMSQ는 수동으로 작업하는 것보다 스프레드시트에서 지정된 값의 제곱합을 반환해야 할 때 매우 유용한 함수입니다.
Microsoft Office 제품군 애플리케이션은 문서와 스프레드시트를 자동으로 채우는 기능을 제공합니다. 이 글에서는 다음과 같은 방법을 안내해 드리겠습니다.
Access는 사용자가 특정 기준에 따라 날짜와 날짜 범위를 지정할 수 있도록 지원하는 다양하고 강력한 도구를 제공합니다.
Outlook 2010에는 사용자가 OneNote 2010으로 메일을 전송할 수 있는 내장 기능이 있습니다. OneNote 2010을 사용하여 메일을 전송하는 경우 매우 유용할 수 있습니다.
Excel 2010에는 사용자가 다양한 개체를 포함하고 연결하는 데 도움이 되는 기능이 포함되어 있습니다. OLE(개체 연결 및 포함)는 데이터를 삽입하는 기술입니다.
Outlook 일정에 1년 동안 국가/종교 공휴일을 수동으로 추가하는 것은 각 날짜의 이벤트를 변경하고 표시해야 하므로 지루한 작업입니다.
방해받지 않는 제3자 작가를 잊어버리세요. Microsoft는 Word 2010, Excel 2010, PowerPoint 2010, Outlook 2010에서 리본을 숨기는 옵션을 도입했습니다.
Microsoft Word 2010은 현재까지 가장 강력한 워드 프로세싱 애플리케이션 중 하나입니다. 문서에서 가장 중요한 점은
Outlook에서 여러 POP3 또는 IMAP 계정을 구성하는 것은 매우 쉽고 여러 계정을 관리할 때 매우 유용합니다. 백엔드에서는








