Excel 2010에 Outlook 이메일 도구 추가

때로는 이메일을 통해 Excel 워크시트를 보내야 할 때가 있는데 그럴 때는 다음과 같은 전통적인 데이터시트 보내기 방식을 따를 필요가 없습니다.
Excel 스프레드시트는 모든 종류의 작업에 사용됩니다. 스프레드시트를 무엇에 사용하든 정보를 더 쉽게 이해할 수 있도록 셀에 색을 칠할 가능성이 있습니다. 조건부 서식을 적용할 때도 컬러 셀이 추가되지만 셀에 원하는 색상을 자유롭게 사용하여 공통점이 있는 값을 강조 표시할 수 있습니다.
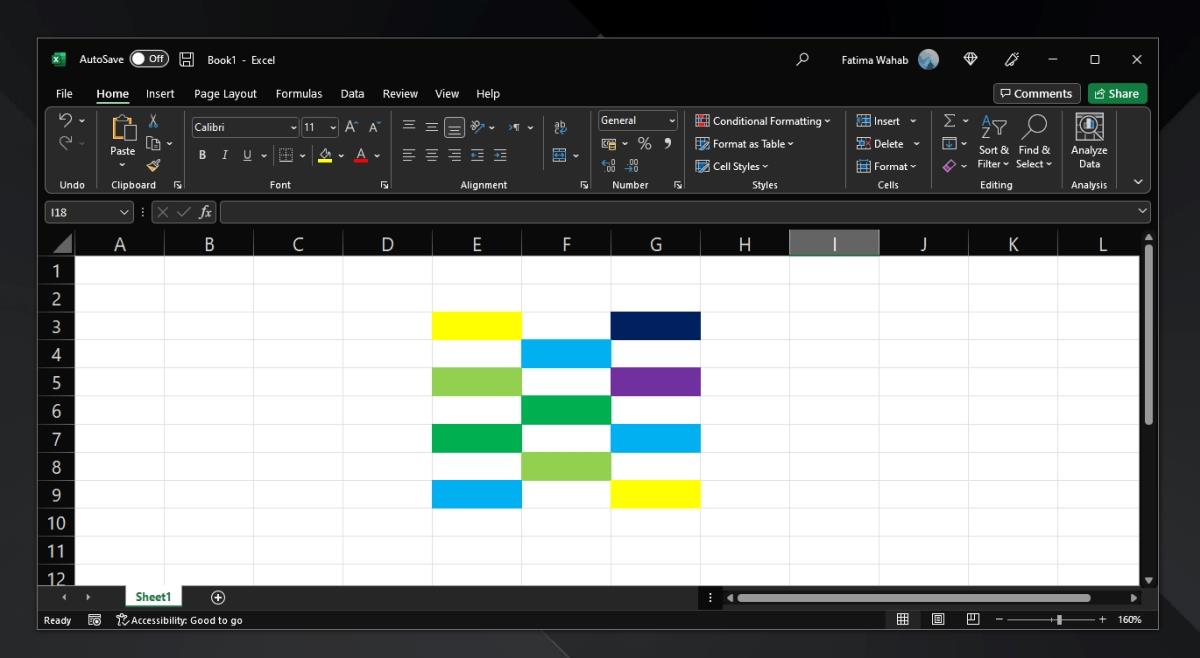
Excel의 컬러 셀
Excel의 색상 셀은 채우기 색상이 없는 셀과 다르게 동작하지 않습니다. 즉, 모양이 다르며 특정 색상의 셀이 시트에 나타나는 횟수를 계산하려는 경우 이를 수행할 수 있는 간단한 방법이 없다는 것을 알게 될 것입니다. 데이터 필터를 사용하여 Excel에서 컬러 셀을 계산할 수 있습니다.
Excel에서 컬러 셀 수 계산
이 방법을 사용하면 주어진 열에서 특정 색상의 셀을 셀 수 있습니다. 다른 열에서 동일한 색상이 반복되는 경우 각 열의 셀을 개별적으로 계산한 다음 함께 더해야 합니다.
참고: 셀 자체가 비어 있고 색상만 채워진 경우 Excel에서 셀을 계산하지 않습니다.
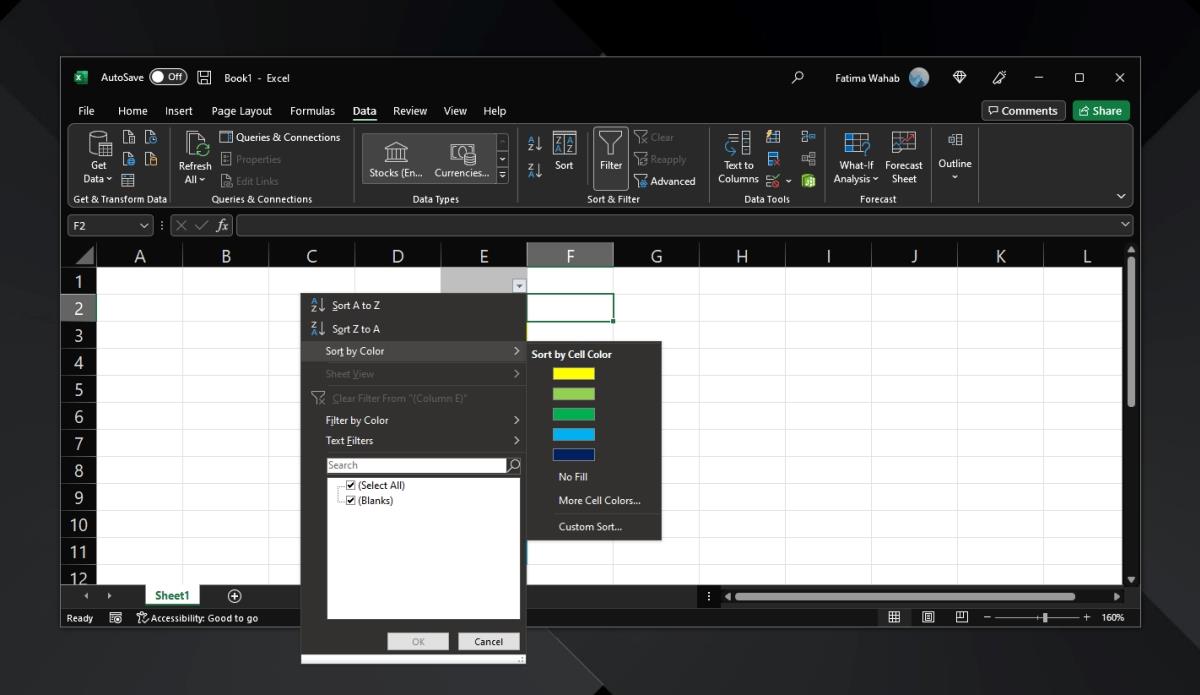
제한 사항
이 방법에는 한계가 있습니다. 하나는 셀이 비어 있으면 계산되지 않습니다. 셀을 계산하려면 일종의 null 값(예: 0)을 셀에 추가해야 합니다.
필터가 적용되면 원하는 셀이 맨 위에 오도록 셀을 재정렬합니다. 즉, 셀을 계산할 때 데이터가 다르게 표시됩니다. 셀을 원래 순서로 되돌리려면 필터를 실행 취소해야 합니다.
컬러 셀이 있는 각 열에 대해 이 작업을 반복해야 합니다.
첫 번째 셀은 어떤 경우에도 계산되지 않습니다. 다른 모든 행 위에 빈 행을 삽입하고 필터를 적용하기 전에 열 이름을 입력합니다.
대체 방법
시간이 있고 계산해야 하는 셀 수가 그다지 많지 않은 경우 수동으로 셀을 선택할 수 있습니다. 셀을 수동으로 선택하려면 셀 수를 계산하려는 셀을 Ctrl+클릭하고 오른쪽 하단을 보면 선택한 셀의 수가 표시됩니다.
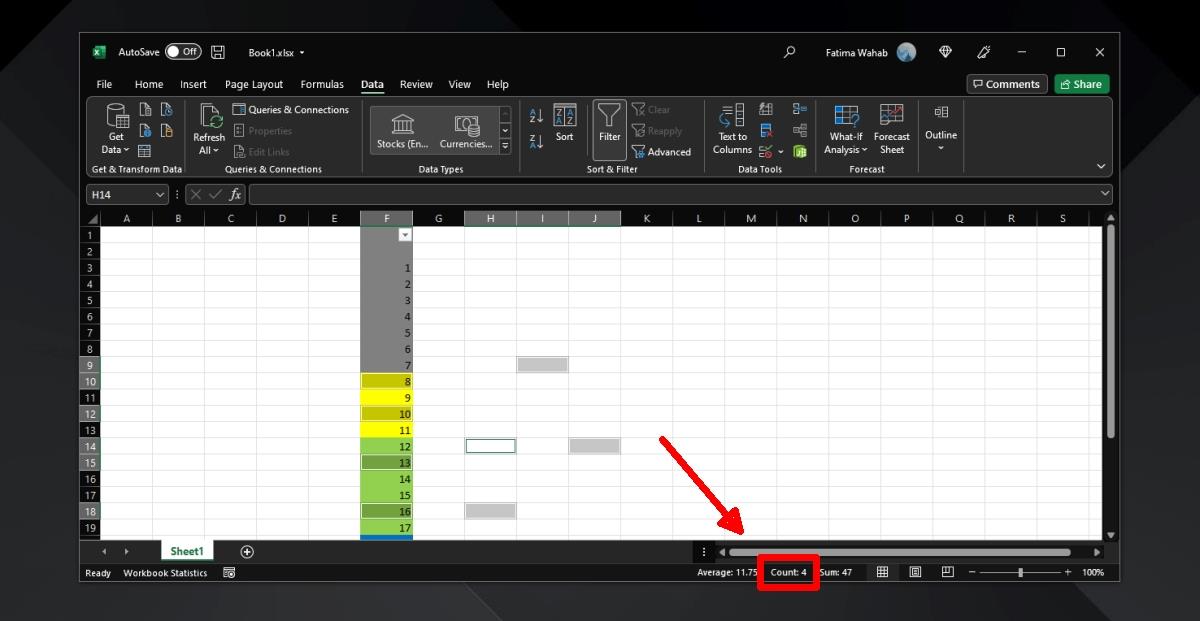
때로는 이메일을 통해 Excel 워크시트를 보내야 할 때가 있는데 그럴 때는 다음과 같은 전통적인 데이터시트 보내기 방식을 따를 필요가 없습니다.
때때로 Microsoft Word 문서에서 작업하는 동안 데이터를 확인 및 분석하거나 다른 Microsoft Office 제품군 응용 프로그램을 열어야 합니다.
Access 2010은 새로운 데이터베이스 관리 기능을 통해 안정성, 유연성, 그리고 복원력을 향상시킵니다. 초보자도 쉽게 사용할 수 있도록 다양한 기능을 제공합니다.
쿼리는 테이블에서 데이터를 추출, 검색 및 가져오는 데 매우 중요한 도구입니다. 데이터베이스에서 다양한 작업이나 연산을 수행합니다.
데이터 파일은 pst 확장자를 가지며 이메일을 저장하고 복원하는 데 사용됩니다. Outlook을 가져오고 내보내는 방법에 대한 팁은 이미 다루었습니다.
OneNote 2010을 시작하면 Microsoft에서 자동으로 OneNote 2010 화면 클리퍼를 추가하여 시작 시 실행합니다. 원하지 않는 경우 이 기능이 상당히 불편할 수 있습니다.
관계형 데이터베이스에는 호환되지 않는 형식으로 쿼리, 테이블 등이 포함될 수 있으며, 이로 인해 시스템 간 데이터 교환의 단점이 발생합니다.
암호화는 사용자가 특수 키워드를 사용하여 콘텐츠를 보호할 수 있도록 하는 오래된 기술입니다. PowerPoint 2010에서는 다음과 같은 방법으로 프레젠테이션을 보호할 수 있습니다.
눈금선은 문서 내용의 크기를 조정하는 데 도움이 됩니다. 문서에 눈금선을 겹쳐서 이미지, 텍스트 공간, 탭 너비 등을 측정할 수 있습니다. Word 2010
Word 2010은 다양한 유형의 목록을 제공하며, 필요에 따라 다단계 목록 또는 단일 단계 목록을 선택할 수 있습니다. 편리한 목록 갤러리 외에도






![PowerPoint 2010 프레젠테이션 암호 보호[암호화] PowerPoint 2010 프레젠테이션 암호 보호[암호화]](https://tips.webtech360.com/resources8/r252/image-517-0829093717894.jpg)

