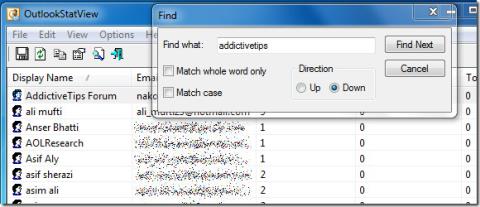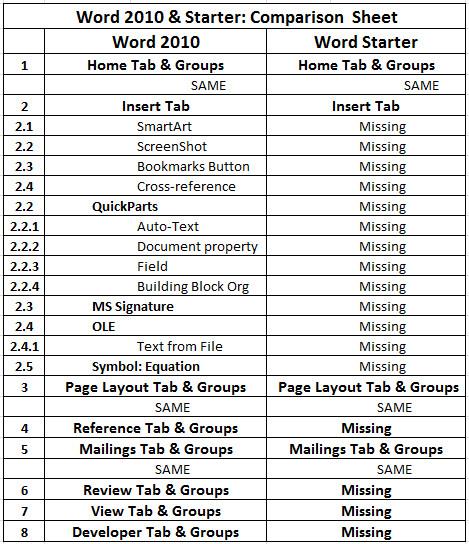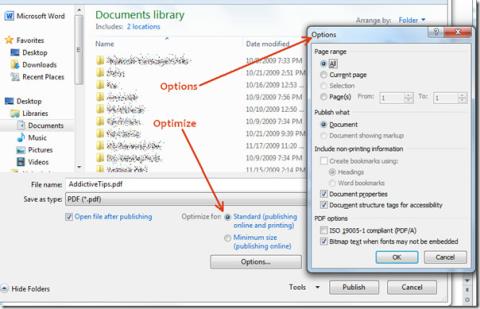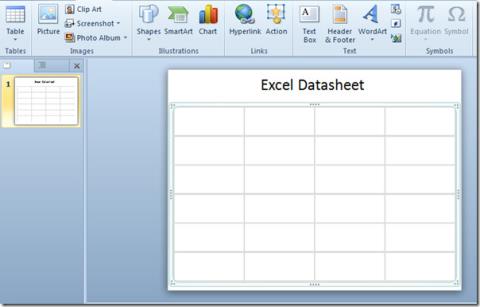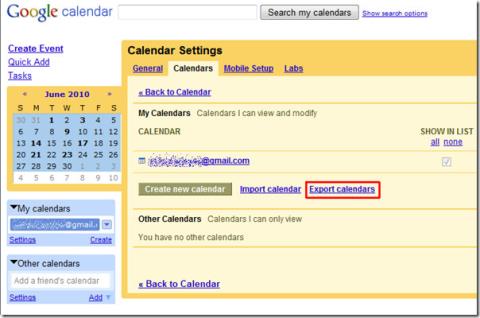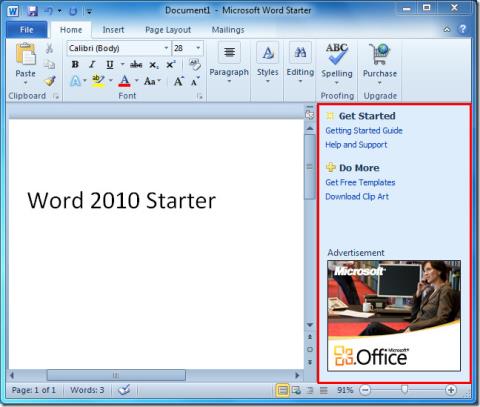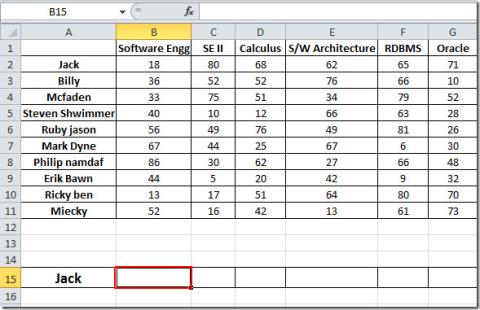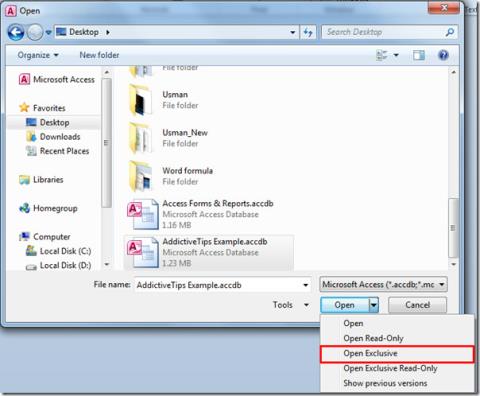Access 2010에서 표현식 작성기 사용
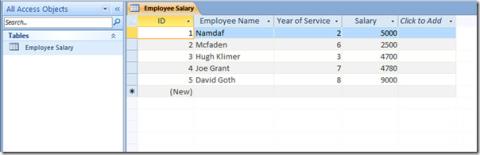
데이터 필드에 다양한 조건을 적용하면 다른 필드를 기반으로 데이터 필드 값을 평가해야 할 때 매우 유용합니다. 표현식 작성기
Microsoft Excel은 스프레드시트 앱이므로 워드 프로세서와 동일한 기능이 없습니다. 예를 들어 대부분의 Microsoft 365 앱에서 텍스트를 찾아 바꿀 수 있습니다. 그러나 목차, 참고 문헌을 추가하거나 제목 스타일을 추가할 수는 없습니다.
Excel에 이미지 삽입
Microsoft Excel에서는 사용할 수 없는 Microsoft Word 기능이 많이 있지만 Excel에 이미지를 삽입하는 것은 간단하고 유사한 프로세스입니다. Excel 파일에 이미지를 삽입하는 방법에는 두 가지가 있습니다.
1. 리본에 탭 삽입
2. 복사/붙여넣기
이미지를 클립보드에 복사한 경우 Excel 파일에 직접 붙여넣을 수 있습니다.
3. 드래그 앤 드롭
Excel에서 이미지를 끌어다 놓을 수 없는 이유가 궁금한 경우에 대비하여 언급한 것입니다. 그 이유는 Microsoft Excel에서 이미지의 끌어서 놓기가 지원되지 않기 때문입니다. 이에 대한 해결 방법은 없습니다.
이미지 스태킹
일반적으로 이미지가 선택되고 다른 이미지가 삽입되면 새 이미지가 선택한 이미지를 대체하는 경향이 있습니다. Excel에서는 발생하지 않습니다. 대신 이미지가 다른 이미지 위에 쌓입니다. 파일 크기가 커지지 않도록 보관하고 싶지 않은 이미지를 제거하십시오.
결론
스프레드시트에는 목차나 참고 문헌이 필요하지 않지만 이미지가 도움이 되는 경우가 있습니다. 대부분의 사용자는 시트 자체의 데이터에서 그래프를 만드는 것을 선호하지만 이미지를 삽입해야 하는 경우 기능이 있다는 것을 아는 것이 좋습니다. 이미지의 크기를 조정하고 위치를 변경할 수 있습니다. 그래프 위나 내부에 이미지를 추가할 수 있지만 스프레드시트에서 작업하기 때문에 정렬 기능이 없습니다.
데이터 필드에 다양한 조건을 적용하면 다른 필드를 기반으로 데이터 필드 값을 평가해야 할 때 매우 유용합니다. 표현식 작성기
이메일 통계를 완벽하게 제공하는 앱을 찾고 계셨다면 Outlook StatView가 바로 필요한 앱입니다.
Office 2010은 올해 6월에 출시될 예정이며, Microsoft는 이와 함께 Office Starter라는 가벼운 광고 지원 버전을 제공할 예정입니다.
Office 2010에는 몇 가지 새롭고 흥미로운 변경 사항이 있으며, 커뮤니티에서 많은 호응을 얻고 있습니다. Word 문서, Excel 스프레드시트를 변환하는 가장 좋은 방법은 다음과 같습니다.
Microsoft Word 2010은 매력적인 문서를 만드는 데 사용할 수 있는 몇 가지 기본 제공 템플릿을 제공하며 다운로드하여 설치할 수도 있습니다.
프레젠테이션을 진행하면서 복잡한 논리를 정교하게 설명하기 위해 수식과 함수를 추가해야 할 때가 있습니다. 하지만 표를 삽입하고 채우기 기능을 사용하면 쉽게
Outlook에서 여러 IMAP 계정을 관리하는 것은 매우 간편하지만 캘린더, 할 일 목록 등 다른 IMAP 계정 항목을 직접 연결하거나 동기화할 수 있는 기능이 부족합니다.
Microsoft는 새로 구매한 컴퓨터에 Office 2010 Starter를 무료로 제공할 예정입니다. 하지만 Starter는 Office 2010의 간소화된 버전일 뿐입니다.
Excel HLOOKUP 함수는 방대한 데이터시트를 다루고 특정 레코드의 값을 찾아야 할 때 사용할 수 있습니다. HLOOKUP은 다음을 의미합니다.
암호화는 특수 키를 통해 콘텐츠를 암호화하여 외부 소스가 콘텐츠를 훔치는 것을 방지할 수 있는 암호화 현상입니다.