Excel 2010에 Outlook 이메일 도구 추가

때로는 이메일을 통해 Excel 워크시트를 보내야 할 때가 있는데 그럴 때는 다음과 같은 전통적인 데이터시트 보내기 방식을 따를 필요가 없습니다.
Microsoft Excel은 다양한 수학적 계산 및 데이터 시각화를 위한 강력한 응용 프로그램이지만 대부분의 사용자는 목록 또는 작업 관리 도구로도 사용합니다. 많은 사용자가 Microsoft 양식에서 온라인 양식 데이터를 수집하기 위해 이 앱에 의존합니다.
따라서 사용자는 데이터를 참 또는 거짓, 예 또는 아니오, 사용 가능 여부 등으로 검증하기 위해 눈금 표시, 확인 표시 또는 상자 안의 확인 표시가 필요합니다. Excel의 체크 표시(✔)를 사용하면 이러한 작업을 쉽게 수행할 수 있습니다. Excel 확인 표시에 대한 심층 분석을 찾으려면 계속 읽으십시오.
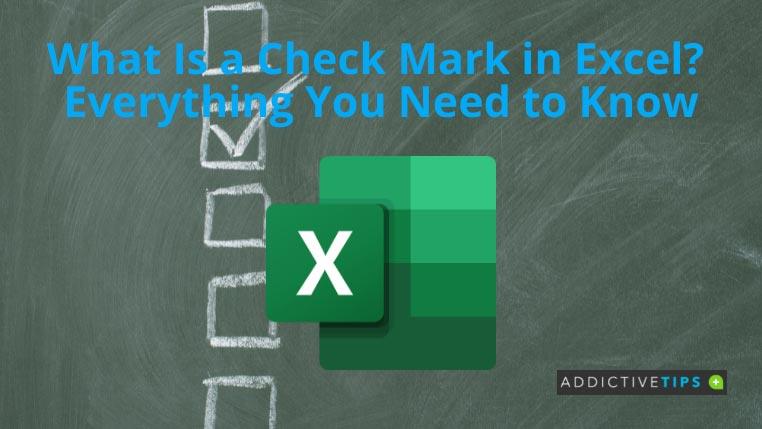
Excel의 체크 표시는 무엇입니까?
Microsoft Excel의 확인 표시는 눈금 표시(✔)와 유사한 기호로 예, 확인, 완료, 사용 가능, 정확 등과 같은 긍정적인 응답에 가장 자주 사용됩니다. Excel 워크시트의 기본 확인 표시 글꼴 크기, 텍스트 색상 및 배경색과 같은 서식 옵션을 허용하는 기능이 있는 정적 텍스트처럼 작동합니다.
Excel의 확인 표시는 일반적으로 Wingdings 및 Segoe UI Symbol의 두 가지 글꼴 패밀리에서 사용할 수 있습니다. Wingdings 서체 패밀리의 경우 확인 표시는 다음과 같이 코딩됩니다.
확인 표시를 사용하여 다음을 수행할 수 있습니다.
Excel의 확인 표시: 다양한 변형
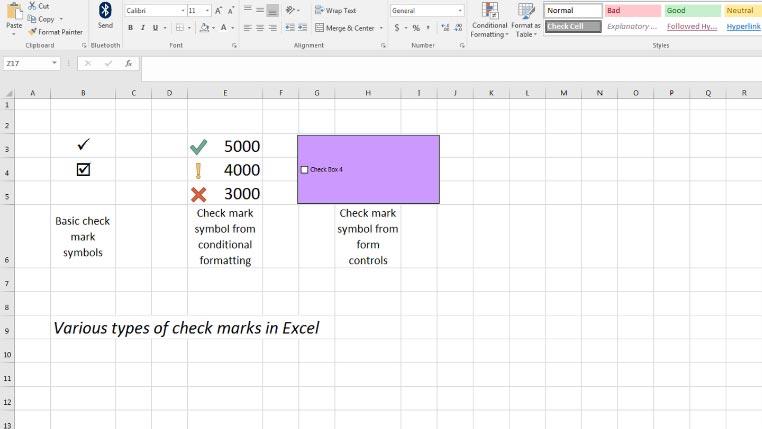
먼저 Symbols 명령을 통해 액세스할 수 있는 Wingdings 글꼴의 기본 확인 표시가 있습니다. 다른 두 가지 유형의 확인 표시가 있습니다.
Excel에서 확인 표시를 어디에서 찾을 수 있습니까?
2000, 2002, 2003, 2007, 2010 및 2013과 같은 버전에서 제공되는 Excel의 클래식 메뉴를 사용하는 경우:
반대로 2007, 2020, 2013, 2016 등과 같은 Excel 버전에서 사용할 수 있는 Excel 리본 메뉴가 있는 경우:
마지막 말
지금까지 정적 확인 표시, 양식 제어 눈금 표시, 상자 안의 확인 표시 등과 같은 Excel의 여러 형태의 확인 표시에 대해 배웠습니다. 또한 Excel 확인 표시에 대한 다양한 서식 지정 기회도 배웠습니다.
여기에서 Excel의 확인 표시를 사용하여 작업, 목록 또는 온라인 양식 데이터의 유효성을 적절하게 확인하는 것이 더 쉬워야 합니다.
2가지 쉬운 방법으로 Word 문서의 확인란을 선택하는 방법을 배우고 싶을 수도 있습니다 .
때로는 이메일을 통해 Excel 워크시트를 보내야 할 때가 있는데 그럴 때는 다음과 같은 전통적인 데이터시트 보내기 방식을 따를 필요가 없습니다.
때때로 Microsoft Word 문서에서 작업하는 동안 데이터를 확인 및 분석하거나 다른 Microsoft Office 제품군 응용 프로그램을 열어야 합니다.
Access 2010은 새로운 데이터베이스 관리 기능을 통해 안정성, 유연성, 그리고 복원력을 향상시킵니다. 초보자도 쉽게 사용할 수 있도록 다양한 기능을 제공합니다.
쿼리는 테이블에서 데이터를 추출, 검색 및 가져오는 데 매우 중요한 도구입니다. 데이터베이스에서 다양한 작업이나 연산을 수행합니다.
데이터 파일은 pst 확장자를 가지며 이메일을 저장하고 복원하는 데 사용됩니다. Outlook을 가져오고 내보내는 방법에 대한 팁은 이미 다루었습니다.
OneNote 2010을 시작하면 Microsoft에서 자동으로 OneNote 2010 화면 클리퍼를 추가하여 시작 시 실행합니다. 원하지 않는 경우 이 기능이 상당히 불편할 수 있습니다.
관계형 데이터베이스에는 호환되지 않는 형식으로 쿼리, 테이블 등이 포함될 수 있으며, 이로 인해 시스템 간 데이터 교환의 단점이 발생합니다.
암호화는 사용자가 특수 키워드를 사용하여 콘텐츠를 보호할 수 있도록 하는 오래된 기술입니다. PowerPoint 2010에서는 다음과 같은 방법으로 프레젠테이션을 보호할 수 있습니다.
눈금선은 문서 내용의 크기를 조정하는 데 도움이 됩니다. 문서에 눈금선을 겹쳐서 이미지, 텍스트 공간, 탭 너비 등을 측정할 수 있습니다. Word 2010
Word 2010은 다양한 유형의 목록을 제공하며, 필요에 따라 다단계 목록 또는 단일 단계 목록을 선택할 수 있습니다. 편리한 목록 갤러리 외에도






![PowerPoint 2010 프레젠테이션 암호 보호[암호화] PowerPoint 2010 프레젠테이션 암호 보호[암호화]](https://tips.webtech360.com/resources8/r252/image-517-0829093717894.jpg)

