Excel 2010에 Outlook 이메일 도구 추가

때로는 이메일을 통해 Excel 워크시트를 보내야 할 때가 있는데 그럴 때는 다음과 같은 전통적인 데이터시트 보내기 방식을 따를 필요가 없습니다.
클라이언트, 고객, 친구 또는 기타 연락처에 개인화된 대량 이메일을 전달해야 합니까? 한 번의 클릭으로 그렇게 하시겠습니까? 가능합니다! Microsoft Excel 에는 이러한 모든 작업을 수행하는 마법 같은 도구가 있습니다 . Visual Basic for Applications 일명 Excel VBA입니다.
Excel VBA를 사용하여 Outlook에서 대량 이메일을 보내는 방법을 알아 보려면 계속 읽으십시오 . 더있다! 아래 자습서에 언급된 가장 간단한 단계를 따라 연습할 수 있습니다. 파헤쳐 보자!
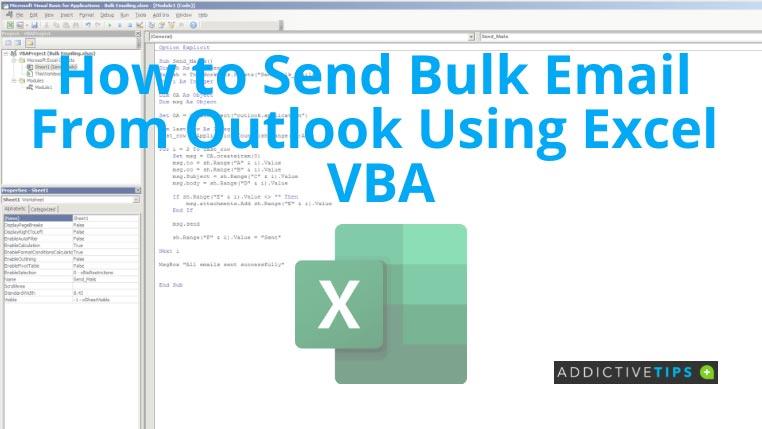
Excel VBA를 사용하여 Outlook에서 대량 이메일을 보내는 방법
현재 자습서에서는 Excel에서 대량 전자 메일을 자동화하는 데 필요한 VBA 코드를 제공합니다. 하나의 Excel 파일에 데이터를 수집하고 몇 가지 빠른 서식을 수행하기만 하면 됩니다.
실행할 VBA 프로그램은 Microsoft Outlook을 이메일 전송 앱으로 사용합니다. 따라서 컴퓨터에 Outlook을 설치하고 구성해야 합니다. VBA 코드는 웹 브라우저 기반 Outlook 프로그램을 사용할 수 없습니다.
Excel 파일 및 Outlook 앱을 사용할 준비가 되면 다음 단계를 수행합니다.
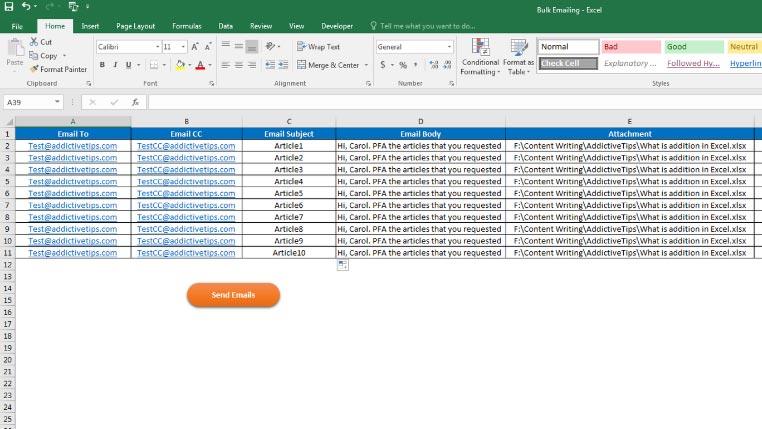
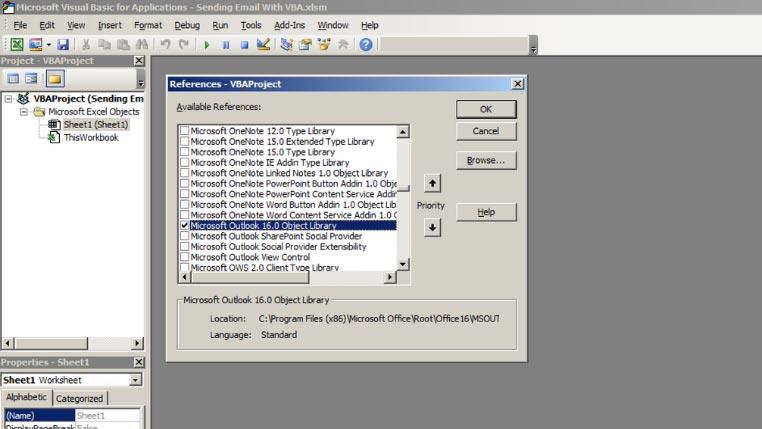
Sub Send_Bulk_Mails() Dim sh As Worksheet Set sh = ThisWorkbook.Sheets("Worksheet_Name") Dim i As Integer Dim OA As Object Dim msg As Object Set OA = CreateObject("outlook.application") Dim last_row As Integer last_row = 응용 프로그램. CountA(sh.Range("A:A")) For i = 2 to last_row Set msg = OA.createitem(0) msg.to = sh.Range("A" & i).Value msg.cc = sh. Range("B" & i).Value msg.Subject = sh.Range("C" & i).Value msg.body = sh.Range("D" & i).Value If sh.Range("E" & i).Value <> "" Then msg.attachments.Add sh.Range("E" & i).Value End If msg.send sh.Range("F" & i).Value = "Sent" 다음 i MsgBox "모든 이메일이 전송되었습니다" End Sub
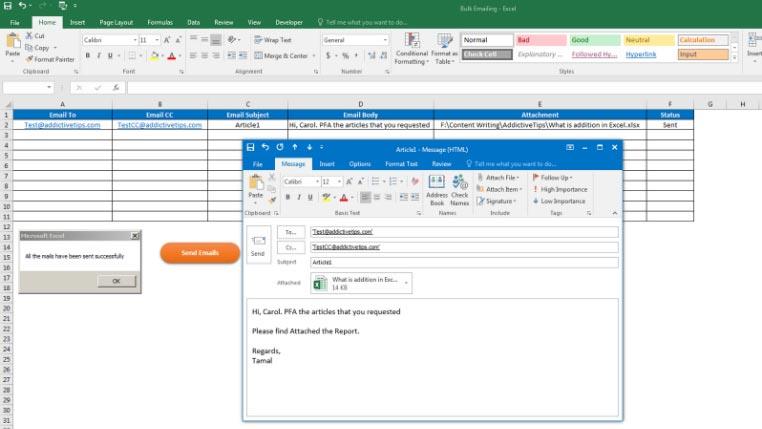
결론
이제 Excel VBA 자습서를 사용하여 Outlook에서 대량 이메일을 보내는 방법을 따라했으므로 수동 이메일 전송에 시간을 낭비하지 않고 쉽게 대량 이메일을 보낼 수 있습니다.
Excel에 대한 또 다른 VBA 요령을 배우고 싶습니까? 이 자습서를 통해 VBA를 사용하여 Excel에서 맞춤법 검사를 자동화하는 방법을 알아보세요 .
때로는 이메일을 통해 Excel 워크시트를 보내야 할 때가 있는데 그럴 때는 다음과 같은 전통적인 데이터시트 보내기 방식을 따를 필요가 없습니다.
때때로 Microsoft Word 문서에서 작업하는 동안 데이터를 확인 및 분석하거나 다른 Microsoft Office 제품군 응용 프로그램을 열어야 합니다.
Access 2010은 새로운 데이터베이스 관리 기능을 통해 안정성, 유연성, 그리고 복원력을 향상시킵니다. 초보자도 쉽게 사용할 수 있도록 다양한 기능을 제공합니다.
쿼리는 테이블에서 데이터를 추출, 검색 및 가져오는 데 매우 중요한 도구입니다. 데이터베이스에서 다양한 작업이나 연산을 수행합니다.
데이터 파일은 pst 확장자를 가지며 이메일을 저장하고 복원하는 데 사용됩니다. Outlook을 가져오고 내보내는 방법에 대한 팁은 이미 다루었습니다.
OneNote 2010을 시작하면 Microsoft에서 자동으로 OneNote 2010 화면 클리퍼를 추가하여 시작 시 실행합니다. 원하지 않는 경우 이 기능이 상당히 불편할 수 있습니다.
관계형 데이터베이스에는 호환되지 않는 형식으로 쿼리, 테이블 등이 포함될 수 있으며, 이로 인해 시스템 간 데이터 교환의 단점이 발생합니다.
암호화는 사용자가 특수 키워드를 사용하여 콘텐츠를 보호할 수 있도록 하는 오래된 기술입니다. PowerPoint 2010에서는 다음과 같은 방법으로 프레젠테이션을 보호할 수 있습니다.
눈금선은 문서 내용의 크기를 조정하는 데 도움이 됩니다. 문서에 눈금선을 겹쳐서 이미지, 텍스트 공간, 탭 너비 등을 측정할 수 있습니다. Word 2010
Word 2010은 다양한 유형의 목록을 제공하며, 필요에 따라 다단계 목록 또는 단일 단계 목록을 선택할 수 있습니다. 편리한 목록 갤러리 외에도






![PowerPoint 2010 프레젠테이션 암호 보호[암호화] PowerPoint 2010 프레젠테이션 암호 보호[암호화]](https://tips.webtech360.com/resources8/r252/image-517-0829093717894.jpg)

