Word 2010: 열에 쓰기(잡지 모양)

문서를 단으로 작성해야 하는 경우가 많고, 대부분의 잡지는 2단으로 인쇄됩니다. 특정 방식으로 분할할 수 있지만 가장 쉬운 방법은
VBA(Visual Basic for Applications)는 강력한 프로그래밍 언어이지만 간편하며 Microsoft Excel을 최대한 자동화할 수 있습니다. 이러한 자동화 중 하나는 VBA 코드를 사용하여 Outlook, PowerPoint 및 Word와 같은 다른 Microsoft 앱을 통합하고 생산성을 높이는 것입니다.
Excel에서 VBA로 이메일 보내기는 스프레드시트 또는 보고서 메일링 작업을 자동화하여 삶을 더 쉽게 만들어주는 통합 기능 중 하나입니다. 이 자습서에서는 따라하기 쉬운 단계로 Excel에서 VBA를 사용하여 전자 메일을 보내는 단계를 안내합니다.
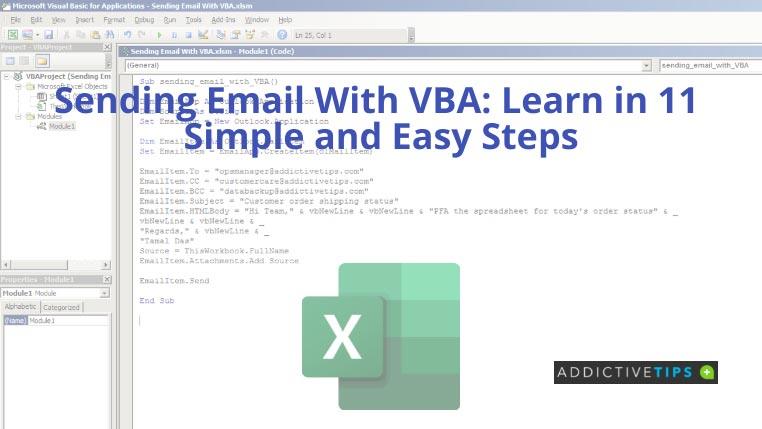
Microsoft Outlook 개체 라이브러리 활성화
Excel VBA 의 외부 개체이므로 Outlook의 이메일 보내기 개체 참조를 설정해야 합니다 . 다음 단계를 따르십시오.
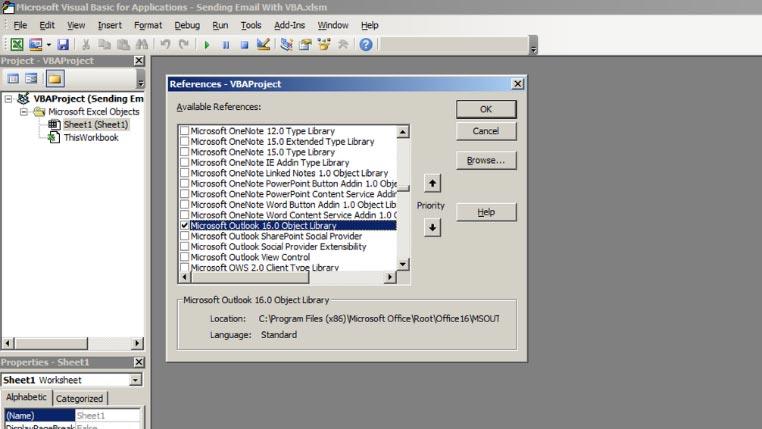
VBA로 이메일 보내기: 코드 작성 및 실행
이제 Excel VBA에서 Outlook 개체를 활성화했으므로 다음 단계에 따라 Excel 매크로를 작성하고 실행합니다.
Subending_email_with_VBA() Dim EmailApp As Outlook.Application Dim Source As String Set EmailApp = New Outlook.Application Dim EmailItem As Outlook.MailItem Set EmailItem = EmailApp.CreateItem(olMailItem) EmailItem.To = "[email protected]" EmailItem.CC = "[email protected]" EmailItem.BCC = "[email protected]" EmailItem.Subject = "고객 주문 배송 상태" EmailItem.HTMLBody = "안녕하세요 팀" & vbNewLine & vbNewLine & "PFA 오늘 주문에 대한 스프레드시트 status" & _ vbNewLine & vbNewLine & _ "안부" & vbNewLine & _ "Tamal Das" 소스 = ThisWorkbook.FullName EmailItem.Attachments.Add Source EmailItem.Send End Sub
위에서 언급한 코드는 Outlook 계정을 사용하여 코드에 언급된 이메일 주소로 이메일을 보냅니다.
이메일 콘텐츠는 EmailItem.HTMLBody 코드 라인에서도 사용할 수 있습니다. 또한 Excel VBA는 원본 통합 문서를 전자 메일에 첨부 파일로 자동 첨부합니다.
주소 및 이메일 본문 텍스트를 개인화하기 위해 다음과 같이 변경할 수 있습니다.
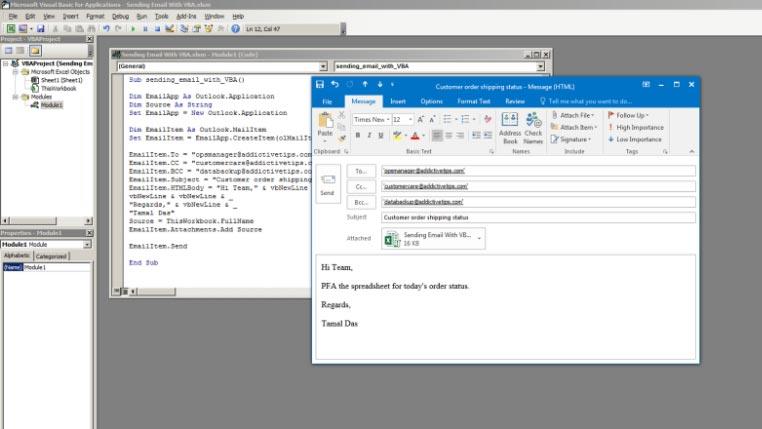
VBA를 사용하여 이메일을 성공적으로 보내려면 Microsoft Office 제품군의 독립 실행형 Outlook 앱에서 Gmail 계정 또는 Outlook 계정을 구성 해야 합니다 . 온라인 브라우저 기반 Outlook은 이 VBA 코드와 함께 작동하지 않습니다.
결론
VBA를 사용하여 전자 메일을 보내기 위해 앞서 언급한 단계를 따랐으므로 이제 Excel에서 일상적인 작업을 더 쉽게 자동화할 수 있습니다. 예를 들어 공동 작업자가 워크시트를 업데이트하면 스프레드시트 파일이 자동으로 이메일을 보내도록 할 수 있습니다. 또한 Excel에서 주문 상태 열을 업데이트할 때 자동 이메일을 고객에게 보냅니다.
VBA를 사용하여 더 많은 Excel 자동화를 원하는 경우 VBA 타임스탬프 코딩을 활용하여 스프레드시트 변경 사항을 기록하십시오.
문서를 단으로 작성해야 하는 경우가 많고, 대부분의 잡지는 2단으로 인쇄됩니다. 특정 방식으로 분할할 수 있지만 가장 쉬운 방법은
이메일을 보낸 후 수신자가 언제 이메일을 읽기 시작할지 알고 싶어하는 경우가 있는데 이를 위해 Outlook에는 다음과 같은 고유한 기능이 있습니다.
혹시 Outlook 비밀번호를 잊어버리셨다면 OutlookPasswordDecryptor를 사용해 보세요.
Microsoft Office Word 2007은 아마도 가장 많이 사용되는 문서 소프트웨어일 것입니다. Microsoft는 Office Word 2010으로 다시 한번 훌륭한 성과를 거두었습니다.
고해상도 이미지나 HD 내장 비디오가 있는 프레젠테이션을 할 때 시스템 사양이나 모니터가
데이터를 마이그레이션하려는 경우 OneNote 2010은 나중에 번거로움 없이 사용할 수 있도록 전자 필기장을 쉽게 백업할 수 있는 방법을 제공합니다. 백업은 다음과 같습니다.
OneNote 2010에는 여러 형식으로 노트북을 저장하는 고유한 기능이 있어 다른 사람과 노트북을 공유하려는 경우 매우 유용할 수 있습니다.
때로는 이메일을 통해 Excel 워크시트를 보내야 할 때가 있는데 그럴 때는 다음과 같은 전통적인 데이터시트 보내기 방식을 따를 필요가 없습니다.
때때로 Microsoft Word 문서에서 작업하는 동안 데이터를 확인 및 분석하거나 다른 Microsoft Office 제품군 응용 프로그램을 열어야 합니다.
Access 2010은 새로운 데이터베이스 관리 기능을 통해 안정성, 유연성, 그리고 복원력을 향상시킵니다. 초보자도 쉽게 사용할 수 있도록 다양한 기능을 제공합니다.








