Excel 2010에 Outlook 이메일 도구 추가

때로는 이메일을 통해 Excel 워크시트를 보내야 할 때가 있는데 그럴 때는 다음과 같은 전통적인 데이터시트 보내기 방식을 따를 필요가 없습니다.
직원을 위해 인쇄 가능한 작업 목록에 확인란을 포함할 수 있습니다. 또는 받는 사람이 옵션을 선택할 수 있도록 Word 문서 자체에 실행 가능한 확인란이 필요할 수 있습니다. 하지만 Microsoft Word 에서는 어떻게 합니까 ?
오늘의 "Word 문서에서 상자를 선택하는 방법" 자습서에서는 Word 파일에 확인란을 삽입하는 방법을 보여줍니다. 파헤쳐 보자!
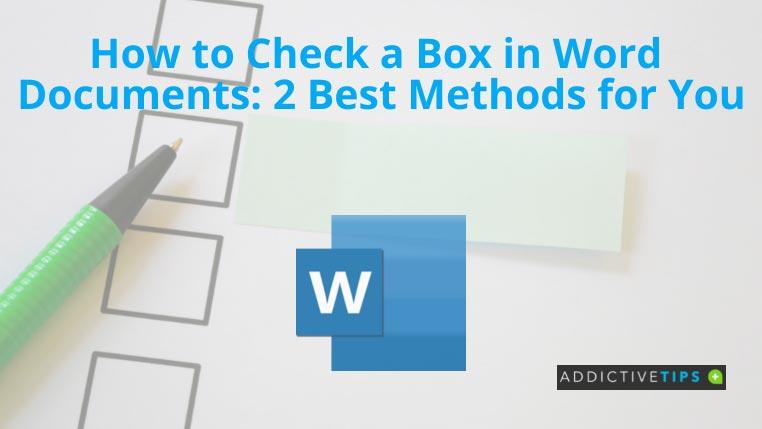
Word에서 상자를 선택하는 방법: 글머리 기호 사용
Bullets 해킹을 사용하면 Word에서 확인란을 추가하는 것이 정말 빠릅니다. 그러나 체크박스는 작동하지 않습니다. 즉, 정적이며 Word에 확인 표시를 추가할 수 없지만 인쇄용으로 적합합니다. 방법은 다음과 같습니다.
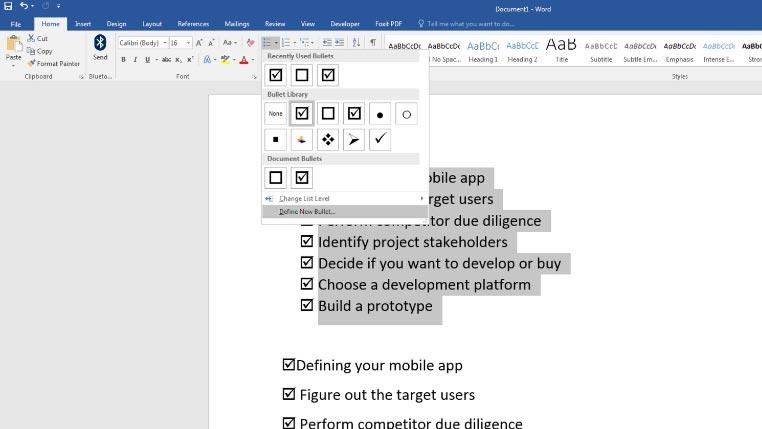
그게 다야! 작업, 항목 또는 답변 목록 옆에 사각형 상자 또는 체크 표시된 사각형을 성공적으로 추가했습니다.
Word에서 상자를 선택하는 방법: 콘텐츠 제어 사용
위에서 언급한 방법은 정적 상자와 확인란만 추가합니다. Word에서 문서를 편집하는 경우 확인 표시를 추가할 수 있습니다. 그러나 라이브 작성 또는 설문 조사를 위해 실행 가능한 확인란을 원하는 경우 다음 단계를 따르십시오.
개발자 탭을 추가했으므로 다음을 계속 진행합니다.
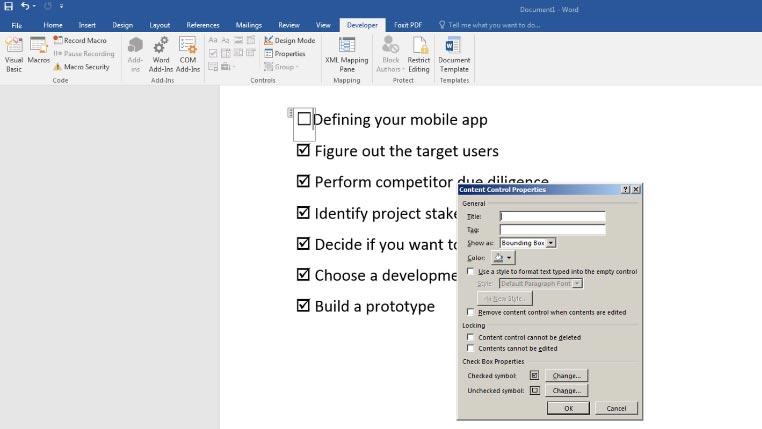
참고: 새 확인란을 추가하면 확인 표시 상자가 나타나지 않습니다. 수정된 확인란을 복사해야 합니다.
마지막 말
지금까지 "Word에서 상자를 선택하는 방법" 자습서에서 Word 문서에 확인란을 추가하는 두 가지 다른 방법을 찾았습니다. 인쇄된 문서의 빈 확인란의 경우 첫 번째 방법을 적용해야 합니다. 반면에 두 번째 방법은 Word 파일의 기능적 확인란에 적합합니다.
또한 사무실용으로 많은 봉투에 주소를 인쇄해야 하는 경우 봉투에 인쇄하는 방법 자습서를 정말 빠르게 확인할 수 있습니다 .
때로는 이메일을 통해 Excel 워크시트를 보내야 할 때가 있는데 그럴 때는 다음과 같은 전통적인 데이터시트 보내기 방식을 따를 필요가 없습니다.
때때로 Microsoft Word 문서에서 작업하는 동안 데이터를 확인 및 분석하거나 다른 Microsoft Office 제품군 응용 프로그램을 열어야 합니다.
Access 2010은 새로운 데이터베이스 관리 기능을 통해 안정성, 유연성, 그리고 복원력을 향상시킵니다. 초보자도 쉽게 사용할 수 있도록 다양한 기능을 제공합니다.
쿼리는 테이블에서 데이터를 추출, 검색 및 가져오는 데 매우 중요한 도구입니다. 데이터베이스에서 다양한 작업이나 연산을 수행합니다.
데이터 파일은 pst 확장자를 가지며 이메일을 저장하고 복원하는 데 사용됩니다. Outlook을 가져오고 내보내는 방법에 대한 팁은 이미 다루었습니다.
OneNote 2010을 시작하면 Microsoft에서 자동으로 OneNote 2010 화면 클리퍼를 추가하여 시작 시 실행합니다. 원하지 않는 경우 이 기능이 상당히 불편할 수 있습니다.
관계형 데이터베이스에는 호환되지 않는 형식으로 쿼리, 테이블 등이 포함될 수 있으며, 이로 인해 시스템 간 데이터 교환의 단점이 발생합니다.
암호화는 사용자가 특수 키워드를 사용하여 콘텐츠를 보호할 수 있도록 하는 오래된 기술입니다. PowerPoint 2010에서는 다음과 같은 방법으로 프레젠테이션을 보호할 수 있습니다.
눈금선은 문서 내용의 크기를 조정하는 데 도움이 됩니다. 문서에 눈금선을 겹쳐서 이미지, 텍스트 공간, 탭 너비 등을 측정할 수 있습니다. Word 2010
Word 2010은 다양한 유형의 목록을 제공하며, 필요에 따라 다단계 목록 또는 단일 단계 목록을 선택할 수 있습니다. 편리한 목록 갤러리 외에도






![PowerPoint 2010 프레젠테이션 암호 보호[암호화] PowerPoint 2010 프레젠테이션 암호 보호[암호화]](https://tips.webtech360.com/resources8/r252/image-517-0829093717894.jpg)

