Alfabetiseren in Word: 5 eenvoudige stappen om te volgen
Leer hoe u vermeldingen in een lijst efficiënt en eenvoudig op alfabetische volgorde kunt sorteren in Word met deze uitgebreide handleiding.
Misschien wilt u selectievakjes opnemen in een afdrukbare lijst met taken voor uw werknemers. Of misschien hebt u bruikbare selectievakjes nodig in het Microsoft Word document zelf, zodat de ontvanger zijn opties kan kiezen. Maar hoe doet u dat in Word?
In deze Word-tutorial leer je hoe je selectievakjes in een Word-bestand kunt invoegen. Laten we beginnen!
Het toevoegen van selectievakjes in Word gaat heel snel als je de Bullets-hack gebruikt. Deze selectievakjes zijn echter statisch en je kunt daar geen vinkjes aan toevoegen. Ze zijn echter geschikt voor afdrukdoeleinden.
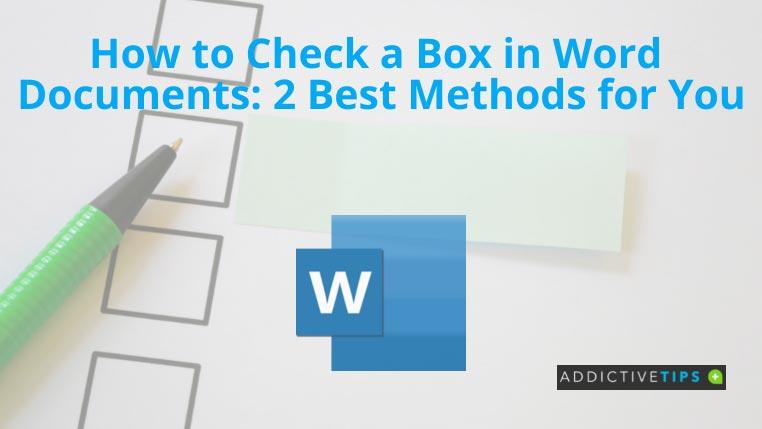
U hebt nu met succes rechthoeken of rechthoeken met een vinkje toegevoegd naast de taak-, item- of antwoordlijst.
Als je functionele selectievakjes wilt hebben, volg dan deze stappen:
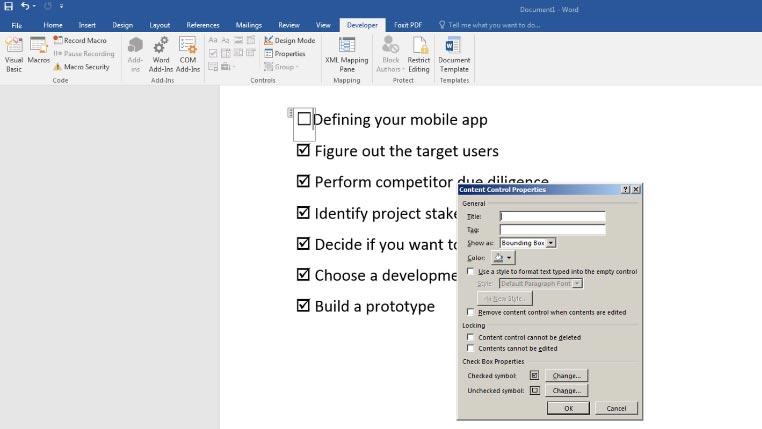
U hebt nu twee verschillende methoden geleerd om selectievakjes in Word-documenten toe te voegen. Gebruik de eerste methode voor statische selectievakjes in afgedrukte documenten. De tweede methode is perfect voor functionele selectievakjes in Word-bestanden.
Bovendien, als u ooit adressen op een groot aantal enveloppen moet afdrukken voor kantoorbehoeften, kunt u heel snel onze handleiding Afdrukken op een envelop bekijken.
Leer hoe u vermeldingen in een lijst efficiënt en eenvoudig op alfabetische volgorde kunt sorteren in Word met deze uitgebreide handleiding.
Heb je een overbodige pagina of witruimte in je Word-document? Hier leest u hoe u ze kunt verwijderen en uw document een schoner uiterlijk kunt geven.
Met de verbeterde klembordopties in Excel 2010 kunt u nu een gegevensblad in verschillende vormen kopiëren en plakken, zoals plakken als koppeling, als afbeelding,
Bij het versturen van een e-mail komt het soms voor dat het dezelfde e-mail is die u vorige week of een paar dagen geleden hebt verzonden, en u zult waarschijnlijk de e-mail opnieuw moeten versturen.
Met Excel 2010 kunnen gebruikers specifieke gegevenstypen in cellen invoeren. Het invoegen van telefoonnummers in een Excel-spreadsheet is altijd een probleem geweest, omdat het niet
Excel SOMPRODUCT is een van de meest gebruikte functies. Door zijn veelzijdigheid kan het op talloze manieren worden gebruikt. Deze functie kan een matrix verwerken in een
Excel heeft een inherente eigenschap om met XML-bestanden te werken, zelfs als het niet voldoet aan universeel geaccepteerde standaarden. XML-bestanden kunnen gegevens bevatten in
Outlook 2010 heeft standaard uitgebreide exportopties, maar deze zijn niet voldoende en het is ook niet eenvoudig om e-mails, contacten, notities, enz. in meerdere bestanden te exporteren.
Outlook 2010 offline gebruiken kan handig zijn als u andere taken dan e-mail wilt uitvoeren. Maar wat als u 100 e-mails hebt en het een eeuwigheid duurt om...
Het wijzigen van lettertype-instellingen en het toevoegen van een afbeeldingsachtergrond in Outlook 2010 is een fluitje van een cent, omdat u dit kunt doen via de lettertype-instelling in de e-mailopstelling.
Visio 2010 ondersteunt geen geavanceerde beveiliging zoals vergelijkbare systemen. Bij het maken van complexe diagrammen in Visio moet u mogelijk een van beide delen beveiligen.
Ongetwijfeld is Desktop Mail Alert Notification een geweldige functie van Outlook 2010, maar het kan soms gebeuren dat u niet elke keer wilt worden gewaarschuwd als er een nieuwe e-mail binnenkomt.










Johan -
Wat een duidelijke uitleg! Ik had geen idee dat het zo eenvoudig was om een vakje in een Word-document aan te vinken. Bedankt voor deze handige tips
Yvonne_Van -
Ik heb dezelfde vraag als anderen: werken deze methodes ook bij oudere versies van Word? Ik ben benieuwd.
Hank_75 -
Ik ben blij dat ik dit heb gevonden! Vroeger worstelde ik altijd met documenten, maar nu is het een eitje
PietjePuk -
Ik heb ook een paar keer geprobeerd vakjes toe te voegen aan mijn documenten. De stappen zijn echt niet zo moeilijk als ze eruitzien
Nina de Kookster -
Het is zo frustrerend als dingen in Word niet werken! Dit artikel maakt het gelukkig een stuk eenvoudiger
Simone -
Wauw, een echte eyeopener! Ik had geen idee dat je zo eenvoudig een vinkje kon toevoegen aan een document. Ga het zeker uitproberen
Gertie -
Super handig artikel! Vooral dat je de vakjes snel kunt invoegen. Perfect voor mijn schoolproject
Louise -
Deze methoden zijn geweldig! Ik kijk er steeds naar uit om dit toe te passen op mijn werk documenten
PetraM -
Ik had nooit gedacht dat het zo makkelijk zou zijn. Bedankt voor de uitleg
Vicky IT -
Dit is echt een lifesaver! Ik had nauwlijks tijd om een document af te krijgen en nu kan ik snel vakjes invullen. Geweldig
Sophie1987 -
Ik vond de eerste methode die je beschrijft heel handig! Voorheen had ik altijd moeite met dit soort dingen in Word. Dank je wel voor het delen
Marieke123 -
Leuk artikel! Maar ik vraag me af, hoe zit het met complicaties bij oudere versies van Word? Werkt het daar ook goed?
MikeD -
Een korte vraag: kan ik dit ook gebruiken voor formulieren die ik online moet invullen? Iemand ervaring mee?
Koen de Techneut -
Met deze methoden kan ik eindelijk mijn documenten netjes indelen. Erg handig voor mijn trainingen. Dank voor dit artikel!
Julia -
Bedankt voor de duidelijke uitleg! Ik ben bezig met een project en dit komt op het juiste moment.
ErikD66 -
Kan iemand me helpen? Ik heb een probleem met het invoegen van vakjes in een template. Wat zijn de stappen precies
Opa Jan -
Het zal wel een beetje simpel klinken, maar ik vond het echt een opluchting om deze info tegen te komen!
Danny -
Ik deel het artikel met mijn collega’s. Dit is echt iets waar we allemaal iets aan hebben
Tim_BR2 -
Moet lachen, ik heb altijd het idee gehad dat dit veel ingewikkelder was. Geweldig dat het zo simpel is!
PandaBobi -
Ik probeer altijd alles zelf uit, maar dit is echt een topartikel. Gewoon klikken en het werkt, wie had dat gedacht
ThuisRaf -
Wie kent het niet? Dat je met een document aan de slag gaat en gewoon niet weet hoe je een vakje moet aanvinken. Deze info is echt goud waard!
FrankieP -
Ik vraag me af of deze tips ook gelden voor Google Docs? Ik merk dat er steeds meer overschakeling is naar online platforms.
Linda van Amsterdam -
Erg fijn dat je deze methodes deelt. Ik ben altijd op zoek naar handige trucjes in Word. Heb je misschien nog meer tips?