O VBA faz parte do Microsoft Excel há muito tempo. Foi introduzido pela primeira vez nas primeiras versões do Excel como uma ferramenta de programação para usuários avançados. Hoje, o VBA ainda é uma parte importante do Excel e é usado por muitas pessoas para automatizar tarefas no Excel.
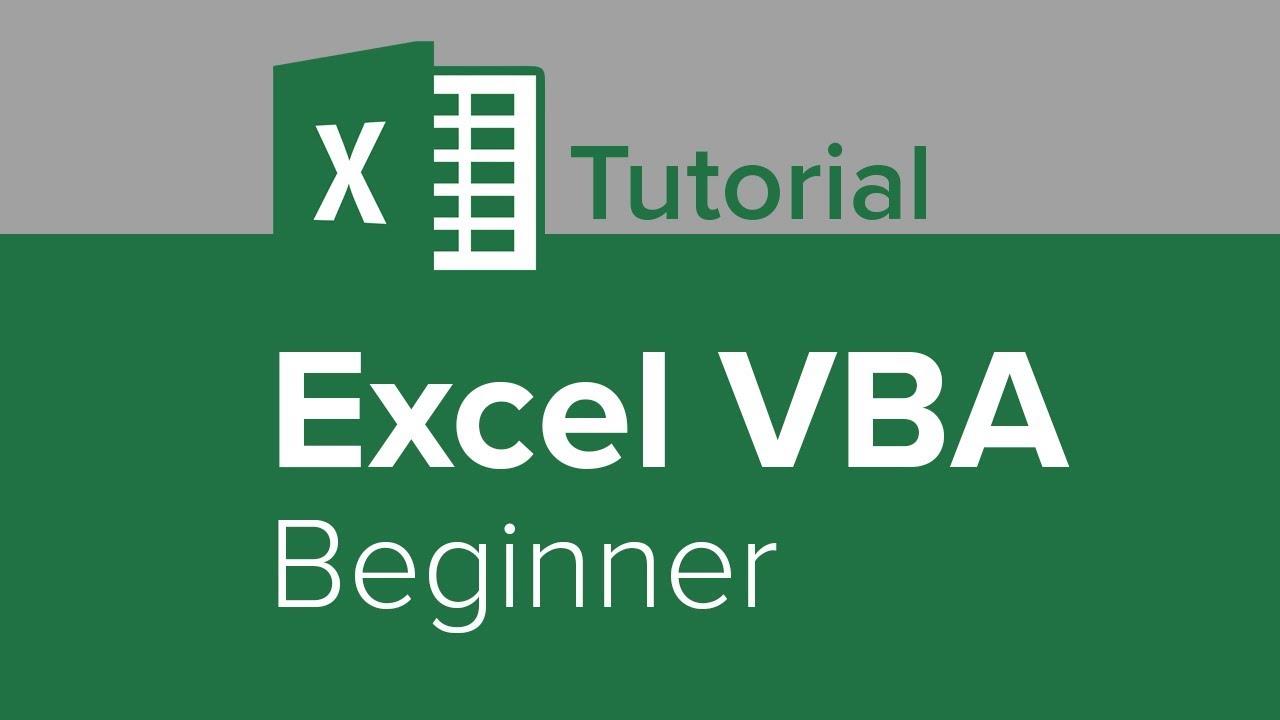
Se você é novo no VBA, pode estar se perguntando como abrir o editor VBA no Excel. A resposta é bastante simples – basta pressionar Alt+F11 no teclado. Isso abrirá a janela do editor VBA para você.
Neste artigo, vamos percorrer as etapas de abertura do editor VBA no Excel para que você possa começar a escrever suas próprias macros.
Começando
A primeira coisa que você precisa fazer é abrir o Microsoft Excel. Quando o Excel estiver aberto, pressione Alt+F11 no teclado para abrir a janela do editor VBA.
Quando a janela do editor VBA abrir, você verá uma lista de todas as pastas de trabalho abertas no painel esquerdo. Se você não vir nenhuma pasta de trabalho listada, isso significa que não há pastas de trabalho abertas.
Para criar uma nova pasta de trabalho, clique no menu Arquivo e, em seguida, clique em Novo. Isso abrirá uma nova pasta de trabalho para você.
Depois de abrir uma nova pasta de trabalho, pressione Alt+F11 novamente para abrir a janela do editor VBA. Agora você deve ver sua nova pasta de trabalho listada no painel esquerdo.
Se você deseja abrir uma pasta de trabalho existente, clique no menu Arquivo e, em seguida, clique em Abrir. Isso abrirá uma caixa de diálogo para você selecionar a pasta de trabalho que deseja abrir.
Depois de selecionar a pasta de trabalho que deseja abrir, pressione Alt+F11 para abrir a janela do editor VBA. Agora você deve ver sua pasta de trabalho selecionada listada no painel esquerdo.
Criando uma macro
Agora que você já sabe como abrir o editor VBA, vamos criar nossa primeira macro. Para este exemplo, criaremos uma macro que insere uma nova planilha em nossa pasta de trabalho.
Primeiro, certifique-se de que sua pasta de trabalho esteja aberta no Excel. Em seguida, pressione Alt+F11 para abrir a janela do editor VBA.
No painel esquerdo do editor VBA, clique duas vezes em sua pasta de trabalho para abri-la. Isso abrirá a janela de código para sua pasta de trabalho.
Na janela de código, digite o seguinte código:
Sub Inserir Planilha()
Dim ws As Planilha
Definir ws = ActiveWorkbook.Sheets.Add
ws.Name = “Nova Planilha”
End Sub
Esta macro irá inserir uma nova planilha em sua pasta de trabalho e nomeá-la como “Nova Planilha”. Para executar esta macro, pressione F5 no teclado ou clique no botão Executar na barra de ferramentas.
Agora você deve ver uma nova planilha aparecer em sua pasta de trabalho com o nome "Nova Planilha".
Aí está – é assim que você pode abrir o editor VBA e criar sua primeira macro no Excel.
Para concluir, é fácil abrir o editor VBA no Excel – basta pressionar Alt+F11 no teclado. Você pode então criar uma nova macro digitando o código para ela na janela de código. Para executar a macro, pressione F5 no teclado ou clique no botão Executar na barra de ferramentas.
Com essas dicas em mente, você poderá começar a automatizar tarefas no Excel usando o VBA. Obrigado por ler!

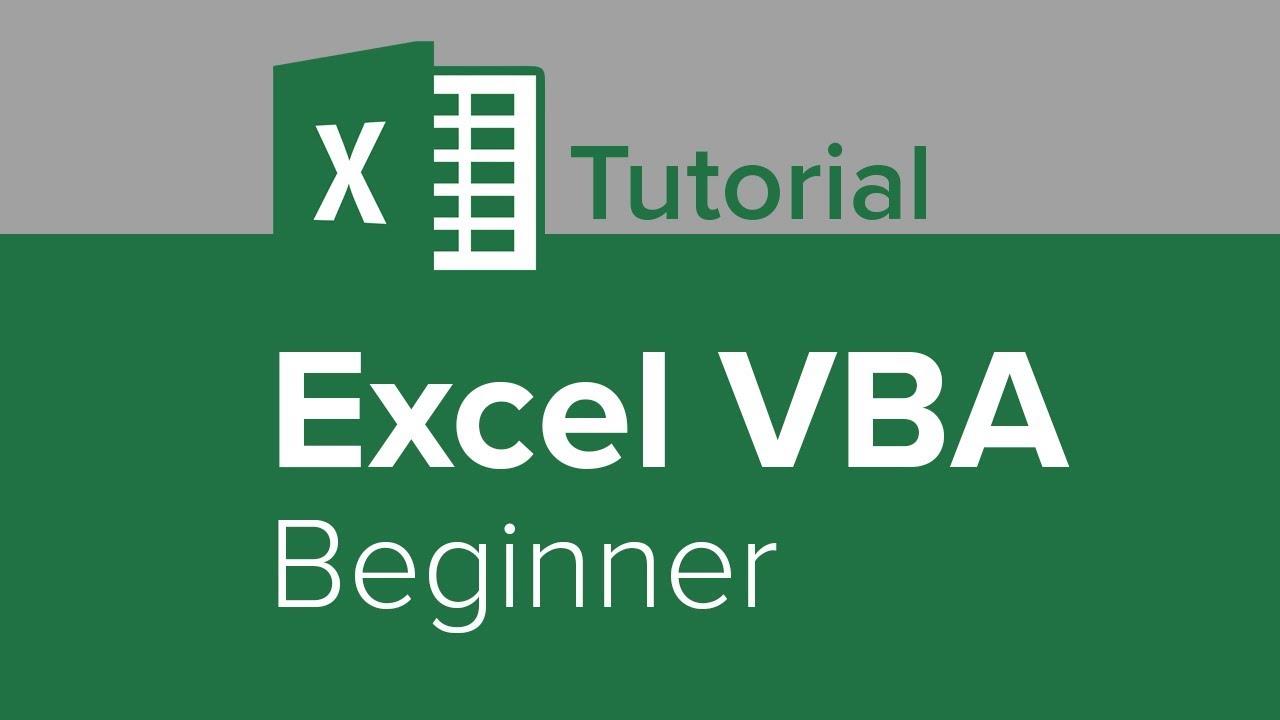








![Proteja a apresentação do PowerPoint 2010 com senha [Criptografia] Proteja a apresentação do PowerPoint 2010 com senha [Criptografia]](https://tips.webtech360.com/resources8/r252/image-517-0829093717894.jpg)