Como alterar o idioma no Office 365
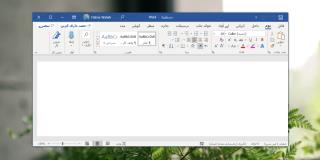
Aprenda a alterar o idioma da interface e de entrada no Office 365 para melhorar sua experiência nos aplicativos de produtividade.
O Microsoft Word possui uma pequena biblioteca de formas que podem ser inseridas em um documento. Essas formas são suficientes principalmente se você estiver criando diagramas de fluxo de processo em um documento. Na verdade, eles são inteligentes e se agrupam para que seu documento e fluxo de trabalho pareçam apresentáveis e não haja problemas de alinhamento.
As formas têm predefinições próprias que permitem aplicar preenchimento de cor, contorno, sombra projetada, brilho e outros efeitos. Eles podem ser limitados em número, mas, como recurso, são excelentes para mapear ideias e processos.
Forma personalizada no Microsoft Word
Arquivo de imagem
A forma personalizada será inserida como um arquivo de imagem. A forma deve ser idealmente uma imagem SVG com transparência adequada quando necessário.
Se você tiver um arquivo PNG adequado para uma forma, poderá usar uma ferramenta online para convertê-lo em um arquivo SVG. Experimente algumas ferramentas diferentes para ver qual oferece os melhores resultados.
Crie uma forma personalizada
Depois de ter a imagem que vai usar como forma personalizada, você pode transformá-la em uma forma.
Personalização de formas
Depois que uma imagem foi convertida em uma forma, você pode aplicar estilos a ela. Os estilos são predefinidos no Microsoft Word, mas dentro dessas predefinições, há muitos que você pode personalizar, como a cor .
Para aplicar um estilo,
Conclusão
Uma forma personalizada só está disponível no documento em que está inserida. Se você compartilhar o documento com alguém, essa pessoa poderá ver a forma e poderá copiá-la e colá-la em outro documento do Word como uma forma. de como uma imagem. Se você abrir um documento novo / diferente no Word, a forma personalizada não aparecerá na lista de formas e você terá que criá-la novamente.
Todas as imagens podem ser convertidas em formas, mas nem todas terão uma boa aparência. Uma imagem sem transparência é uma escolha ruim.
Aprenda a alterar o idioma da interface e de entrada no Office 365 para melhorar sua experiência nos aplicativos de produtividade.
Aprenda os melhores métodos para girar o texto no Excel para dar aos títulos das colunas uma aparência compacta e elegante em formato diagonal, vertical ou angular.
Se você precisar fazer uma cópia do seu documento do Word, veja como criar uma e salvá-la em qualquer lugar da sua unidade.
Deseja enviar e-mails do Excel sem alternar para outro aplicativo? Continue lendo para aprender as 11 etapas fáceis para enviar e-mail com VBA.
Você pode ter ouvido falar da função TEXTO do Excel, mas não sabe muito sobre eles. Leia para saber o que é a função TEXTO do Excel e como usá-la.
As planilhas do Excel são usadas para todos os tipos de coisas. Independentemente de para que você usa uma planilha, é provável que você colora as células para tornar as informações
Os usuários do Exchange geralmente se deparam com o Outlook tentando conectar mensagens. Confira este blog para saber como corrigir esse problema de conexão do Outlook.
O Excel não permite que você insira zeros à esquerda em seu banco de dados? Não se preocupe, pois ajudamos você a adicionar zeros à esquerda no Excel de maneiras simples.
Quer saber como inserir uma marca de seleção no Excel? A espera acabou! Leia este tutorial do Excel para conhecer os métodos que são úteis e fáceis.
#DERRAMAR! Erro é um erro comumente encontrado no MS Excel. Se você quer saber o que significa Spill no Excel, leia este blog até o final.






