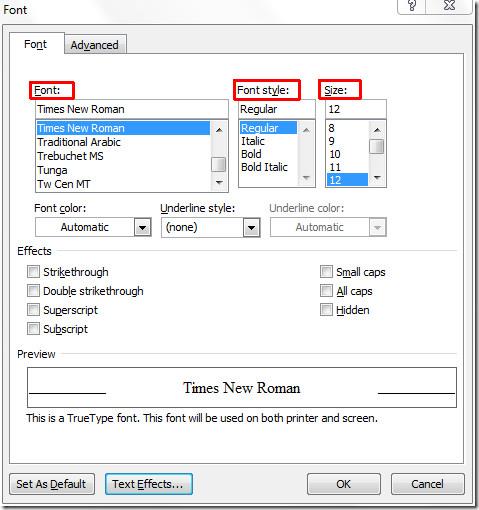Excel 2010: Usando a função SOMARPRODUTO

A função SOMARPRODUTO do Excel é uma das mais utilizadas. Devido à sua versatilidade, pode ser usada de diversas maneiras. Esta função pode manipular matrizes em uma
Tabelas dinâmicas no Excel são uma ferramenta poderosa e versátil para analisar e resumir grandes conjuntos de dados. Eles permitem que os usuários organizem e filtrem os dados de forma rápida e fácil, fornecendo insights valiosos e estatísticas úteis. Você pode transformar dados complexos em estatísticas significativas usando esta ferramenta. Mas e se você quiser alterar a origem e o intervalo em uma tabela dinâmica no Excel? Continue lendo para descobrir.
Alterar a fonte de dados e o intervalo em uma tabela dinâmica no Microsoft Excel é muito fácil. Como as planilhas geralmente são atualizadas com novos dados, você precisará atualizar sua tabela dinâmica para adquirir estatísticas atualizadas e corretas.
Existem dois cenários comuns para um conjunto de dados atualizado: você terá novas linhas (ou colunas) de dados adicionadas ao seu conjunto de dados ou terá o conjunto de dados atualizado em uma planilha totalmente nova. Para atualizar sua tabela dinâmica, você deve alterar o intervalo de dados no primeiro cenário e alterar a fonte de dados no último.
Alterar intervalo de dados na tabela dinâmica
Vamos considerar o seguinte: você adicionou várias novas entradas ao seu conjunto de dados já existente e agora precisa alterar o intervalo de dados na tabela dinâmica. Veja como fazer isso:
1. Abra sua planilha do Excel atualizada.
2. Selecione qualquer célula localizada na tabela dinâmica.
3. Selecione a guia PivotTable Analyze no menu superior.
4. Selecione a opção Alterar fonte de dados .
5. Selecione o intervalo ou tabela que deseja analisar digitando na caixa ao lado de Tabela/Intervalo ou selecionando o intervalo de células com o mouse.
O formato para Tabela/Intervalo seria assim:
[Nome da planilha]!$[Coluna inicial]$[Linha inicial]:$[Coluna final]$[Linha final]
Por exemplo, o texto a seguir selecionaria os dados nas células que variam de A2 a P34 da Plan1 :
Folha1!$A$2:$P$34
6. Selecione OK . O intervalo da sua tabela dinâmica foi alterado.
/
Alterar fonte de dados da tabela dinâmica
Agora, e se o seu novo conjunto de dados estiver em uma nova planilha? Isso também é fácil. Você só precisa alterar a fonte de dados da tabela dinâmica. Siga esses passos:
1. Acesse sua planilha do Excel atualizada.
2. Clique em qualquer lugar na tabela dinâmica.
3. Clique na guia PivotTable Analyze na barra superior.
4. Clique na opção Alterar fonte de dados nesta guia.
5. Quando a janela Mover Tabela Dinâmica for aberta, vá para a planilha onde está o novo conjunto de dados clicando no nome da planilha na parte inferior da janela do Excel.
6. Selecione o conjunto de dados que deseja analisar selecionando o intervalo das células do conjunto de dados com o mouse ou digitando o intervalo na caixa Tabela/Intervalo.
Aqui está o formato de entrada:
[Nome da planilha]!$[Coluna inicial]$[Linha inicial]:$[Coluna final]$[Linha final]
Por exemplo, selecionar os dados nas células A1 a P29 da Planilha3 seria digitando isso na caixa Tabela/Intervalo :
Planilha3!$A$1:$P$29
7. Clique em OK . Sua tabela dinâmica agora está atualizada.
Dica rápida: Como parte do Microsoft Office, o Excel fornece muitos atalhos para diferentes funções. Para nosso objetivo neste artigo, você também pode selecionar a tabela dinâmica e, em seguida, usar este atalho de teclado para pular diretamente para a janela Mover Tabela Dinâmica:
Alt → J → T → I → D
A função SOMARPRODUTO do Excel é uma das mais utilizadas. Devido à sua versatilidade, pode ser usada de diversas maneiras. Esta função pode manipular matrizes em uma
O Excel tem uma qualidade inerente de trabalhar com arquivos XML, mesmo que não esteja em conformidade com os padrões universalmente aceitos, o arquivo XML pode conter dados em
O Outlook 2010 tem opções de exportação abrangentes por padrão, mas elas não são suficientes nem é fácil exportar e-mails, contatos, notas, etc. em vários arquivos
Executar o Outlook 2010 offline pode ser útil se você quiser executar qualquer tarefa além de e-mail. Mas e se você tiver 100 e-mails e demorar uma eternidade para
Alterar as configurações de fonte e adicionar uma imagem de fundo no Outlook 2010 é muito fácil, pois você pode alterá-lo na configuração de fonte presente na composição de e-mail
O Visio 2010 não oferece suporte à proteção de alto nível como seus equivalentes. Ao criar diagramas complexos no Visio, pode ser necessário proteger todo o conteúdo
Sem dúvida, a Notificação de Alerta de E-mail na Área de Trabalho é um ótimo recurso do Outlook 2010, mas às vezes você não quer ser alertado sempre que uma nova mensagem é enviada.
O Excel 2010 inclui dois tipos de referência, ou seja, Absoluta e Relativa, esses tipos de referência são muito importantes quando você está lidando com fórmulas
Às vezes, ao preencher células em uma planilha, tentamos preenchê-las com muita pressa, o que acaba nos levando a letras maiúsculas e minúsculas irregulares nas células. Para obter
A fonte padrão do Word 2010 é Calibri, que ainda não é muito popular entre os usuários, mas o Word 2010 é flexível o suficiente para permitir que os usuários alterem a fonte padrão