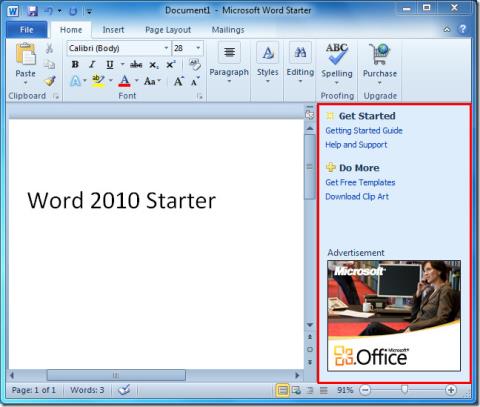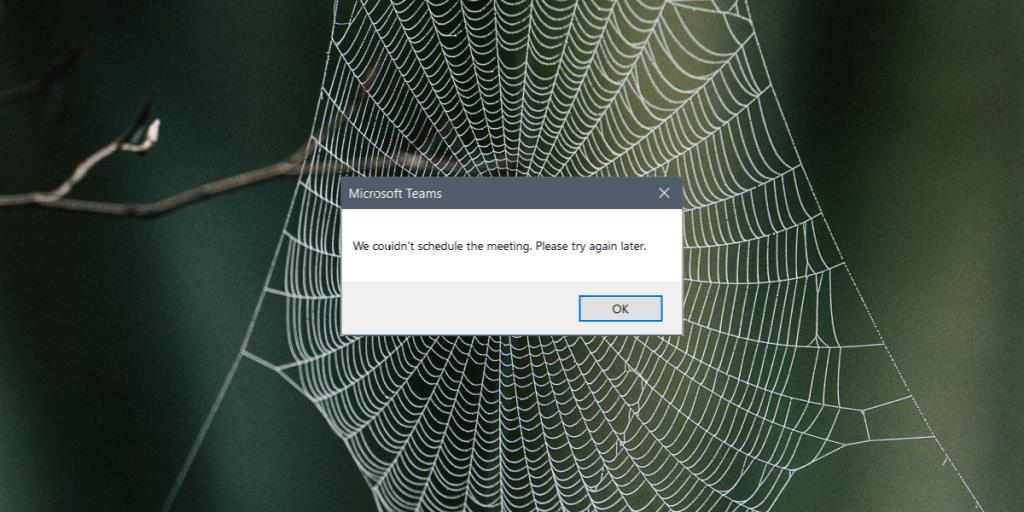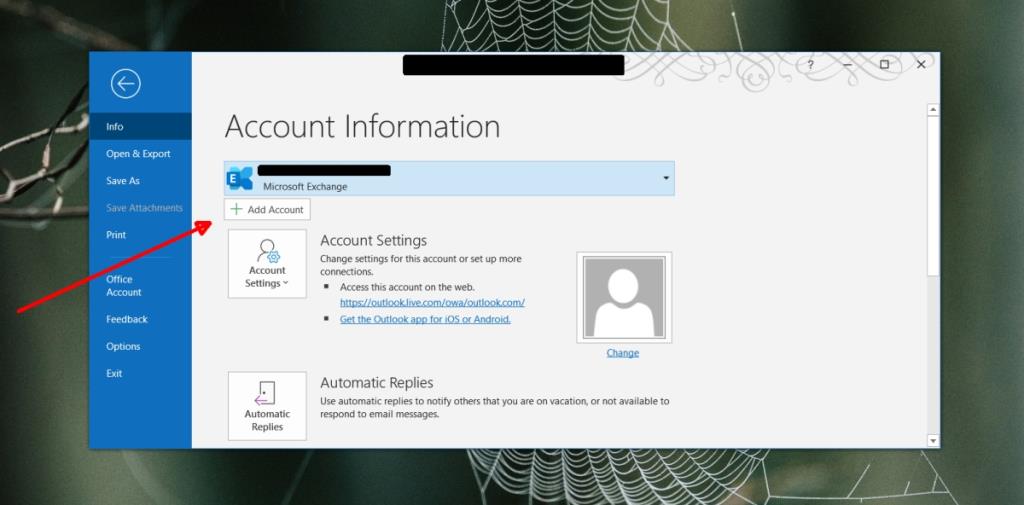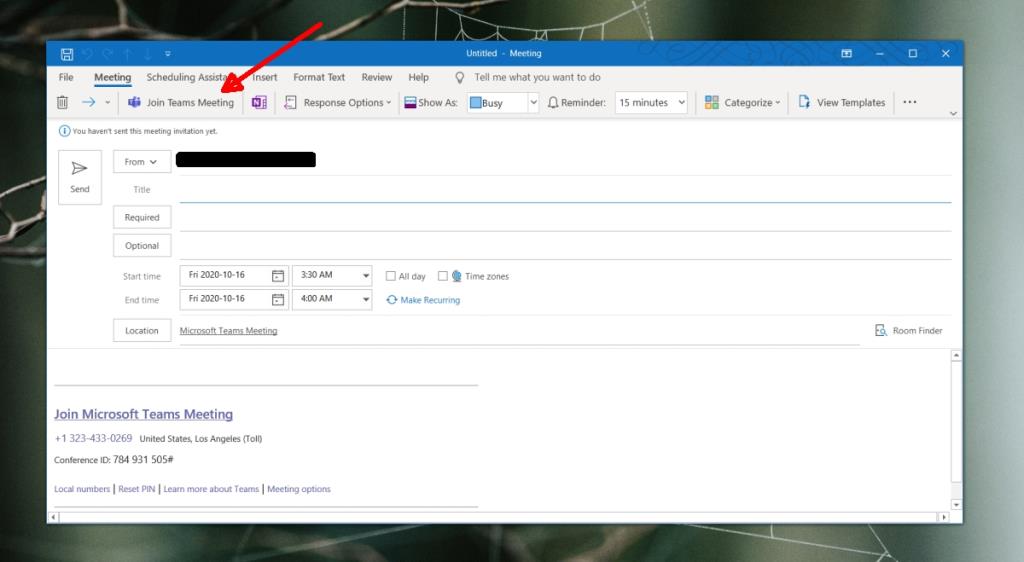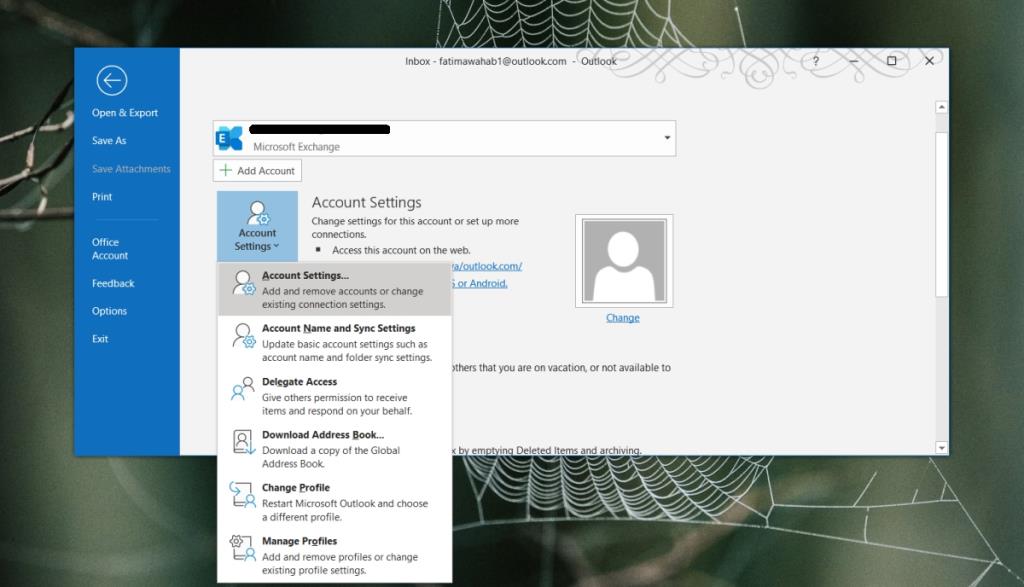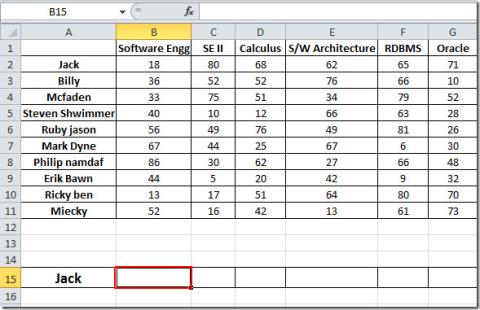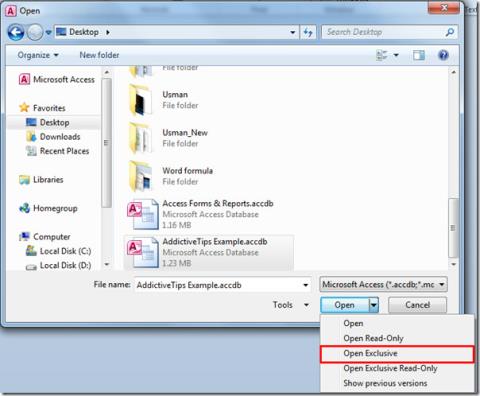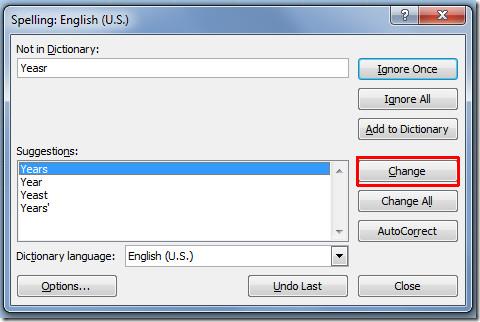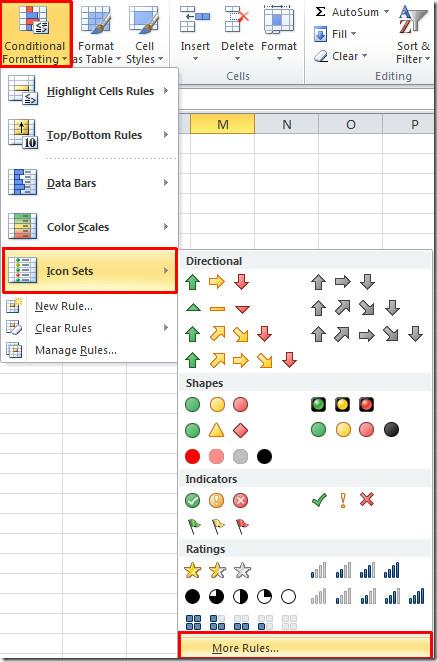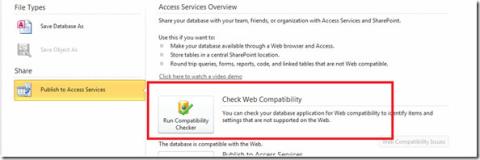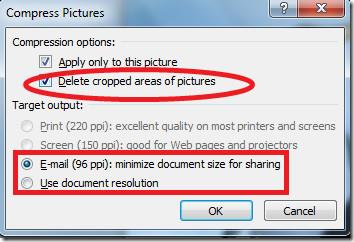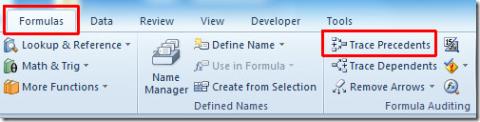O Microsoft Teams possui um plugin para o Outlook . Este plug-in permite que os usuários criem diretamente um convite para uma reunião no Microsoft Teams no planejador / calendário de reuniões do Outlook.
O plug-in é instalado automaticamente se você usar o Microsoft Teams e o Outlook em sua área de trabalho. Há uma opção dedicada para isso na lista suspensa Novo e-mail. Se você não vir o botão, tente estas dicas de solução de problemas para fazer com que ele apareça .
Corrija o erro “não podemos agendar a reunião” no Outlook
O plugin do Microsoft Teams para Outlook não requer configuração, entretanto, ele apresenta problemas de vez em quando. Na verdade, às vezes não funciona completamente. Se você vê constantemente a mensagem “Não podemos agendar a reunião. Tente novamente mais tarde ” ao clicar no botão Reunião de equipes no Outlook, aqui estão algumas coisas que você pode tentar.
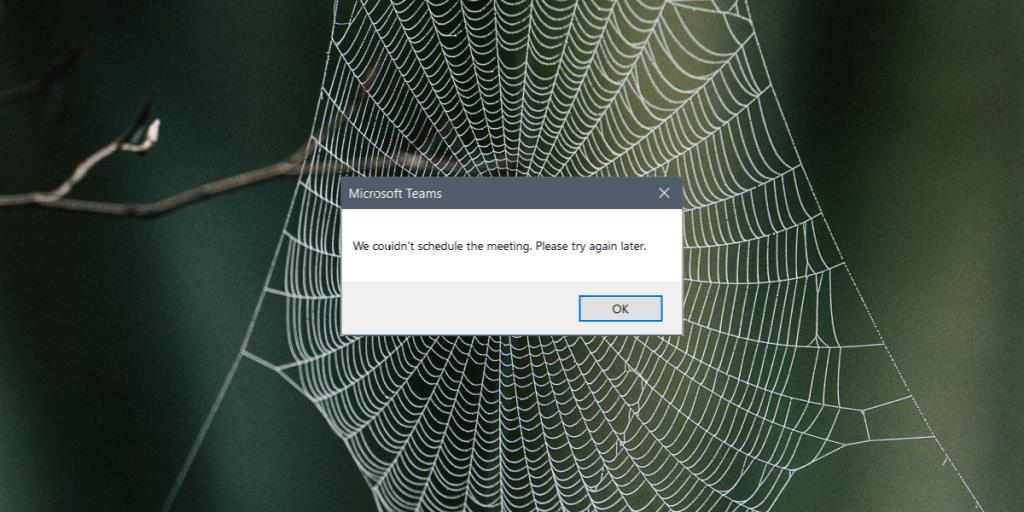
1. Configure contas
Para que o botão Reunião do Teams funcione e você possa criar um convite para uma reunião do Microsoft Teams no Outlook, você deve usar a mesma conta de e-mail no Outlook que está configurada com sua conta do Microsoft Teams.
- Abra o Microsoft Teams.
- Faça login com sua conta.
- Abra o Outlook.
- Vá para o arquivo.
- Abra a lista suspensa Conta e certifique-se de que a mesma conta que você usou para entrar no Microsoft Teams está listada lá.
- Se a conta não estiver listada, clique em Adicionar conta e adicione-a ao Outlook.
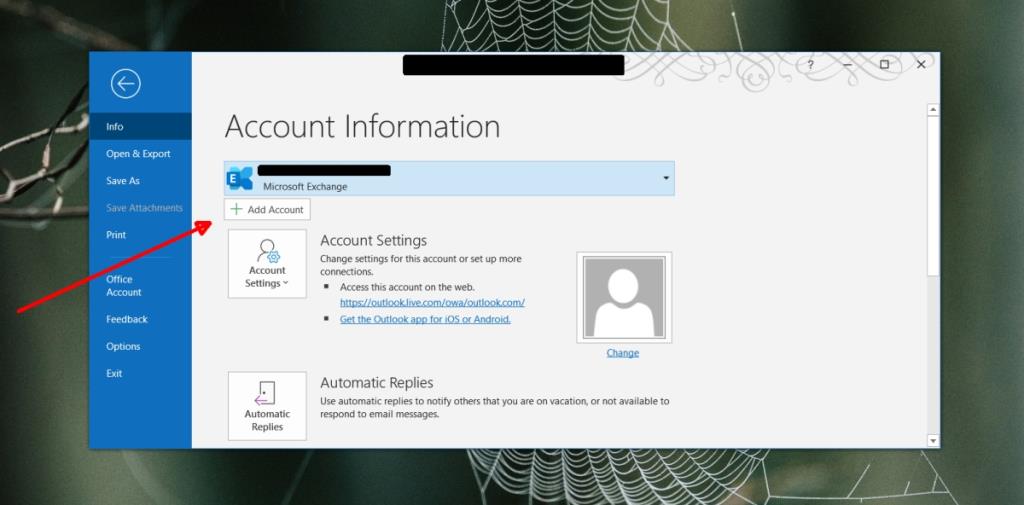
2. Verifique a licença do Microsoft Teams
O plug-in Teams Meeting é instalado automaticamente se um usuário tiver o Microsoft Teams e o Outlook instalados em sua área de trabalho. Infelizmente, o plug-in em si é um recurso premium, o que significa que você deve ter uma licença E1, E3 ou E5 ou uma licença semelhante paga do Microsoft Teams para usá-lo.
Verifique ou atualize sua licença do Microsoft Teams e tente usar o plug-in.
3. Saia e entre em aplicativos da Microsoft
Se você tiver certeza de que está usando as contas certas no Outlook e no Teams e tiver a licença do Microsoft Teams necessária para que o plug-in funcione, pode ser necessário sair e entrar novamente no Outlook e no Microsoft Teams várias vezes.
- Abra o Microsoft Teams.
- Clique em seu perfil na parte superior.
- Selecione Desconectar.
- Abra o Outlook em sua área de trabalho.
- Vá para Arquivo> Configurações da conta> Configurações da conta.
- Selecione sua conta.
- Clique em Remover na parte superior.
- Saia do Microsoft Teams e do Outlook.
- Abra o Microsoft Teams e faça login.
- Abra o Outlook e adicione sua conta ao aplicativo.
- Repita 2-3 vezes.
- Crie uma reunião de equipes no Outlook.
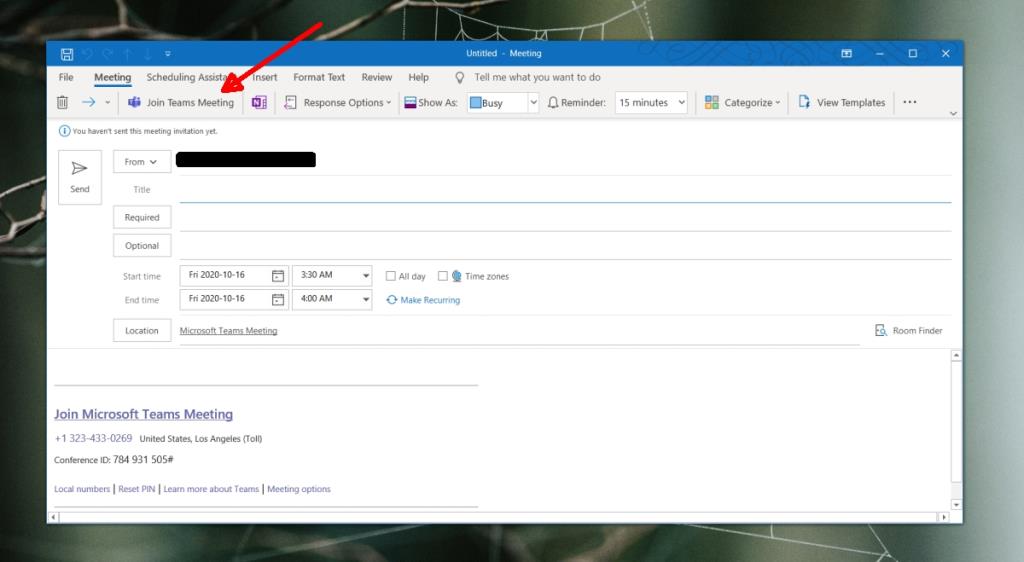
4. Remova outras contas de e-mail
Embora o Outlook ofereça suporte a várias contas de e-mail, o plug-in do Microsoft Teams não funciona bem com todas elas. Apare as contas no Outlook para que apenas a conta que você usa para entrar no Microsoft Teams seja configurada.
- Abra o Outlook.
- Vá para Arquivo> Configurações de contas> Configurações de conta.
- Selecione uma conta que NÃO seja usada para entrar no Microsoft Teams.
- Clique em Remover na parte superior.
- Repita para todas as contas até que apenas a conta que você usa para o Microsoft Teams permaneça.
- Saia do Outlook e abra-o novamente.
- Crie uma reunião de equipes.
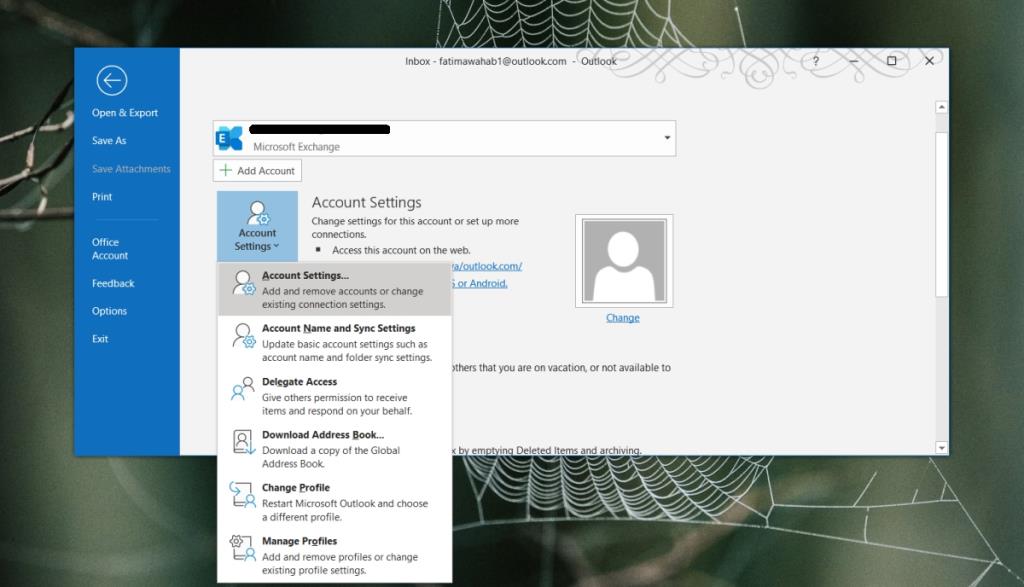
Nota: Você pode adicionar as outras contas de volta quando o plug-in começar a funcionar.
5. Período de ativação da licença do Microsoft Teams
Se você acabou de comprar ou atualizar sua licença do Microsoft Teams , ou se uma licença acabou de ser atribuída a você por sua empresa, será necessário aguardar 24 horas. Esse é o tempo máximo que leva para uma licença ser ativada (embora isso aconteça antes para outras pessoas). Aguarde o período de tempo expirar e tente agendar reuniões do Microsoft Teams no Outlook.
Conclusão
O plug-in do Microsoft Teams não é muito útil para ninguém que usa a versão gratuita do Microsoft Teams. Tecnicamente, ele não deve aparecer no Outlook se o usuário conectado ao Microsoft Teams não tiver uma conta paga, no entanto, parece que o plug-in aparecerá se o aplicativo Microsoft Teams estiver instalado. Ele não verifica mais nada, e é por isso que os usuários às vezes veem esse erro.