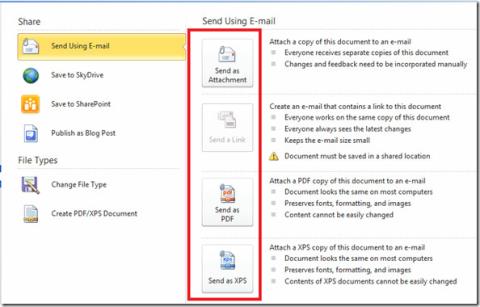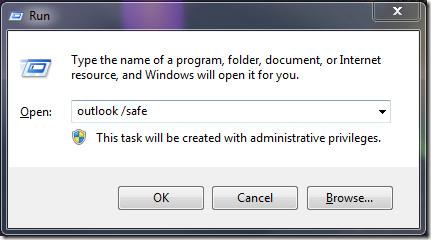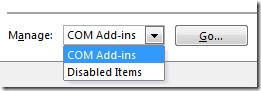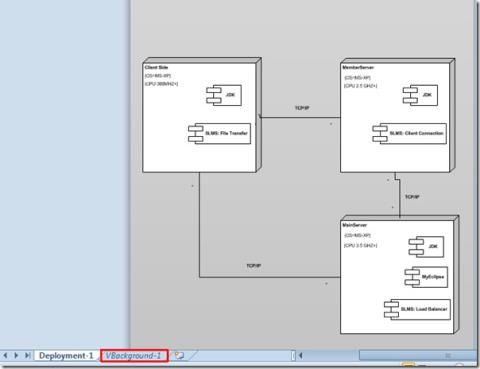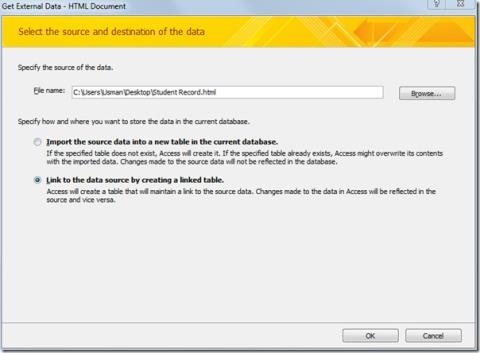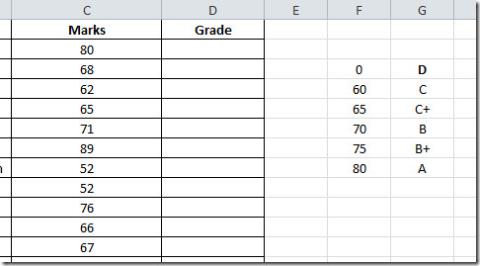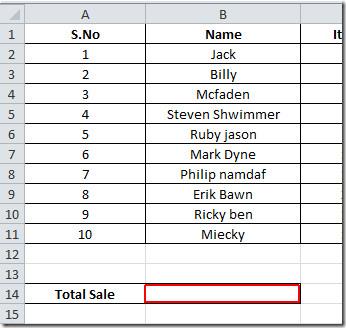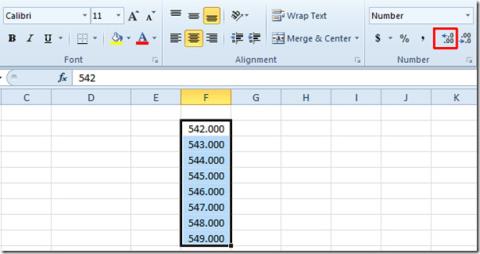Análise de Regressão do Excel 2010
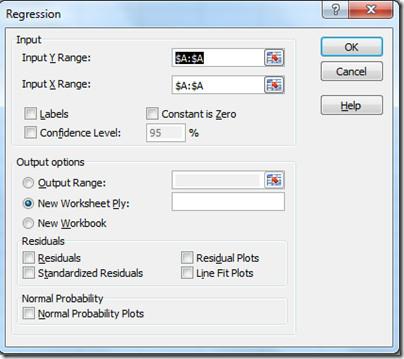
O que é Análise de Regressão A análise de regressão é um termo estatístico puro que inclui as técnicas de modelagem e análise de diversas variáveis,
O Outlook pode configurar uma resposta de ausência temporária que é enviada a todos dentro do intervalo de data e hora. A resposta de ausência temporária é a mesma para todos. Você pode definir algumas regras para isso, mas no final do dia, a mesma resposta é enviada para todos.
Se quiser enviar uma resposta automática a alguém ou a um grupo de pessoas, você pode criar uma resposta automática personalizada em vez de ajustar o recurso Fora do escritório.
Veja como você pode definir uma mensagem de ausência temporária no Microsoft Teams.
Resposta automática personalizada no Outlook
Antes de começar, você deve saber que esta solução vem com as seguintes condições / limitações.
Criar modelo de resposta
A primeira etapa para criar uma resposta automática personalizada é criar um modelo de mensagem. Este modelo será a resposta que será enviada.
Configurar resposta automática
Agora que o modelo está pronto, podemos criar as regras para enviá-lo.
Conclusão
O Outlook oferece suporte a várias regras diferentes para automação. Você pode optar por marcar uma mensagem como lida, arquivá-la etc., tudo a partir das regras. Reveja-os e personalize ainda mais a sua resposta automática.
O que é Análise de Regressão A análise de regressão é um termo estatístico puro que inclui as técnicas de modelagem e análise de diversas variáveis,
Clique no botão Backstage do Office (botão Arquivo) e clique em Compartilhar, você encontrará a lista de maneiras pelas quais você pode compartilhar seus documentos Enviar usando e-mail Este
Se o seu Outlook 2010 estiver travando devido a um suplemento culpado, a única maneira possível é iniciá-lo no modo de segurança e remover o suplemento. Além de
Ultimamente, temos brincado bastante com o Outlook 2010. Você pode ler as postagens anteriores sobre como usá-lo no Modo Offline, executar no Modo de Segurança e acelerar
Infelizmente, o Visio 2010 não oferece suporte direto à criação de marca d'água em diagramas. No entanto, antes de publicar ou distribuir, você ainda pode criar uma marca d'água.
O Access 2010 permite que o usuário importe planilhas da web, o que pode ser muito útil, especialmente quando se trata de tabelas de dados salvas em formato HTML.
A função PROCV do Excel pode ser usada quando você precisa consultar os valores em uma tabela específica e compará-los com outros campos de dados.
O Excel oferece uma maneira de lidar com matrizes. Às vezes, torna-se uma necessidade frenética aplicar fórmulas ou realizar qualquer outra operação usando matrizes. Ao usar matrizes
O Microsoft Word oferece um recurso muito útil que ajuda você a encontrar textos, palavras-chave e termos instantaneamente. Através da indexação do Word, a busca
No Excel 2010, você pode definir (aumentar/diminuir) casas decimais de acordo com o padrão de planilha desejado. Ele oferece duas maneiras de: