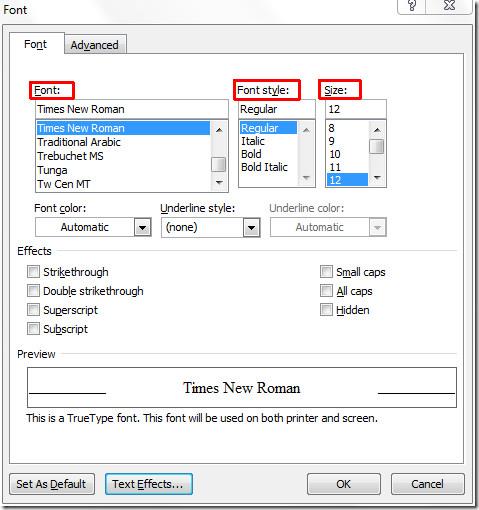Excel 2010: Usando a função SOMARPRODUTO

A função SOMARPRODUTO do Excel é uma das mais utilizadas. Devido à sua versatilidade, pode ser usada de diversas maneiras. Esta função pode manipular matrizes em uma
Se você quer manter seus arquivos e dados seguros, fazer uma cópia de seus documentos do Word fora do diretório de armazenamento regular é um acéfalo. Felizmente, todas as ferramentas do Office oferecem opções convenientes para fazer uma cópia de seus documentos, uma das quais é o OneDrive.
Neste guia, você aprenderá todas as opções disponíveis para fazer uma cópia de seus documentos do Word em qualquer lugar em sua unidade local ou na nuvem . Leia abaixo para descobrir como fazer isso.
Por que você precisa de uma cópia do seu documento do Word?
Antes de nos aprofundarmos nos detalhes de como fazer uma cópia de documento do Word, vale a pena observar as vantagens de fazê-lo, pois pode haver muito mais a ganhar com isso do que você imagina.
Então, quais são as vantagens?
Feito isso, vamos prosseguir com os diferentes métodos para fazer uma cópia de um documento do Word.
Criando uma cópia de documento do Word
As etapas nos métodos a seguir o guiarão na criação de uma cópia de documento do Word:
Método 1: Copiar e Colar
Este método é o mais fácil; você pode aproveitá-lo para fazer uma cópia do seu documento em outro armazenamento ou diretório. Para usá-lo,
Método 2: Abrir como uma cópia no Word
Este é um método igualmente fácil que você pode usar para criar uma cópia de um documento diretamente no Word. Para usar este método,
Método 3: Salvar no OneDrive
Usando este método, você terá uma cópia do documento do Word em seu armazenamento local e outra na nuvem. Siga as etapas abaixo para fazer exatamente isso:
Você terá duas cópias do documento neste momento, uma em seu armazenamento local e outra no OneDrive.
Notas Finais
Isso é tudo que você precisa saber sobre como fazer uma cópia de documento do Word. Você pode criar quantas cópias precisar usando os métodos acima, mas certifique-se de adicionar um número ou símbolo ao nomeá-los para facilitar a identificação.
A função SOMARPRODUTO do Excel é uma das mais utilizadas. Devido à sua versatilidade, pode ser usada de diversas maneiras. Esta função pode manipular matrizes em uma
O Excel tem uma qualidade inerente de trabalhar com arquivos XML, mesmo que não esteja em conformidade com os padrões universalmente aceitos, o arquivo XML pode conter dados em
O Outlook 2010 tem opções de exportação abrangentes por padrão, mas elas não são suficientes nem é fácil exportar e-mails, contatos, notas, etc. em vários arquivos
Executar o Outlook 2010 offline pode ser útil se você quiser executar qualquer tarefa além de e-mail. Mas e se você tiver 100 e-mails e demorar uma eternidade para
Alterar as configurações de fonte e adicionar uma imagem de fundo no Outlook 2010 é muito fácil, pois você pode alterá-lo na configuração de fonte presente na composição de e-mail
O Visio 2010 não oferece suporte à proteção de alto nível como seus equivalentes. Ao criar diagramas complexos no Visio, pode ser necessário proteger todo o conteúdo
Sem dúvida, a Notificação de Alerta de E-mail na Área de Trabalho é um ótimo recurso do Outlook 2010, mas às vezes você não quer ser alertado sempre que uma nova mensagem é enviada.
O Excel 2010 inclui dois tipos de referência, ou seja, Absoluta e Relativa, esses tipos de referência são muito importantes quando você está lidando com fórmulas
Às vezes, ao preencher células em uma planilha, tentamos preenchê-las com muita pressa, o que acaba nos levando a letras maiúsculas e minúsculas irregulares nas células. Para obter
A fonte padrão do Word 2010 é Calibri, que ainda não é muito popular entre os usuários, mas o Word 2010 é flexível o suficiente para permitir que os usuários alterem a fonte padrão