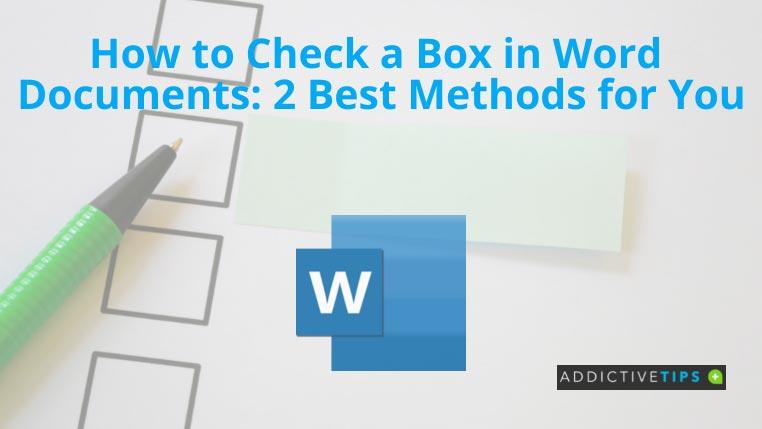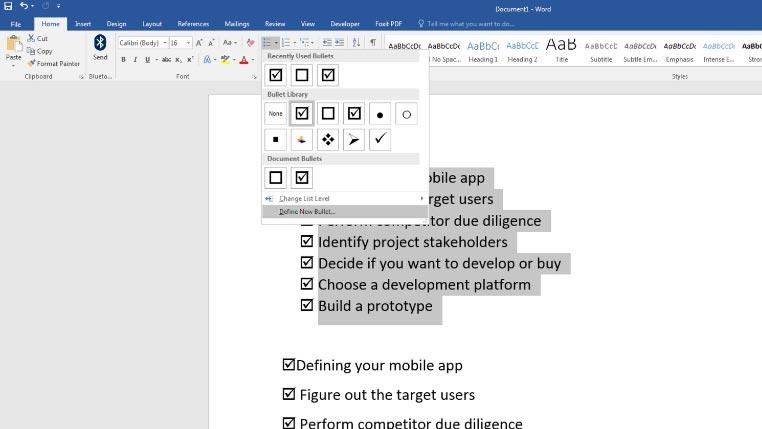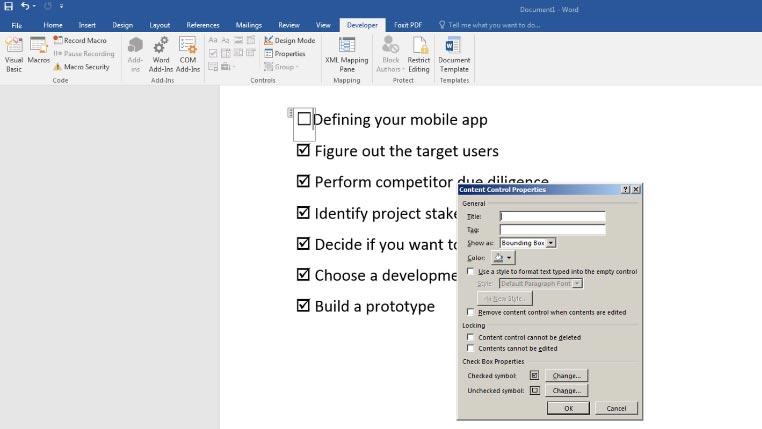Você pode querer incluir caixas de seleção em uma lista imprimível de tarefas para seus funcionários. Ou você pode precisar de caixas de seleção acionáveis no próprio documento do Word para que o destinatário possa escolher suas opções. Mas como você faz isso no Microsoft Word ?
O tutorial de hoje “como marcar uma caixa em documentos do Word” mostrará maneiras de inserir caixas de seleção em um arquivo do Word. Vamos cavar!
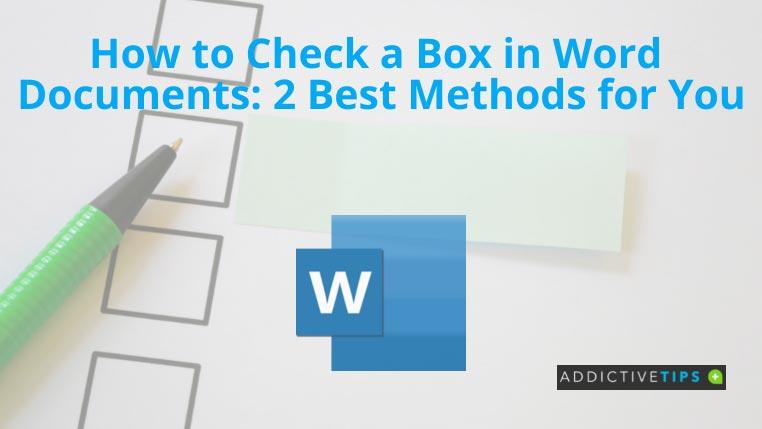
Como marcar uma caixa no Word: usando marcadores
Adicionar caixas de seleção no Word é muito rápido se você usar o hack Bullets. No entanto, as caixas de seleção não serão funcionais. Isso significa que eles serão estáticos e você não poderá adicionar marcas de seleção no Word, mas aptos para fins de impressão. Veja como:
- Anote a lista de itens em um documento do Word.
- Selecione a lista inteira e clique na guia Início no menu da faixa de opções.
- Navegue até a seção Comandos de parágrafo .
- No comando Marcadores , clique na seta suspensa.
- Escolha Definir novo marcador .
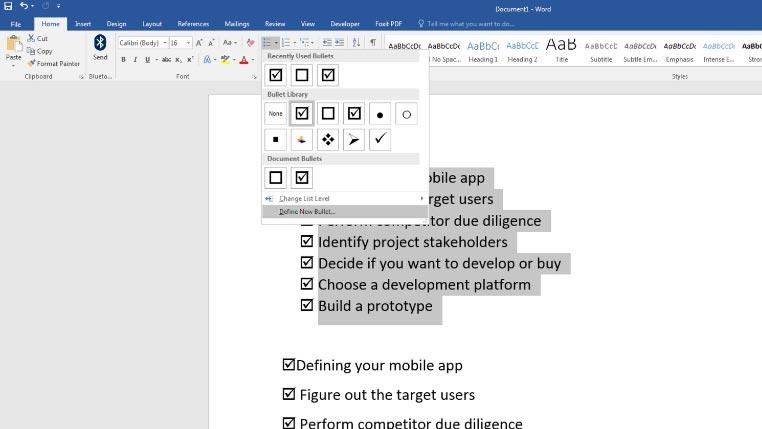
- Clique na opção Símbolo na caixa de diálogo que aparece.
- Você pode escolher um retângulo em branco ou um retângulo com uma marca de seleção.
- Selecione OK e a caixa de diálogo Símbolo será fechada.
- Clique em OK novamente na janela Definir novo marcador .
É sobre isso! Você adicionou com sucesso caixas retangulares ou retângulos marcados ao lado da tarefa, item ou lista de respostas.
Como marcar uma caixa no Word: usando o controle de conteúdo
O método mencionado acima apenas adiciona caixas e caixas de seleção estáticas. Você pode adicionar uma marca de seleção se estiver editando o documento no Word. Mas, se você quiser caixas de seleção acionáveis para composição ou pesquisas ao vivo, siga estas etapas:
- Abra um arquivo do Word e preencha-o com uma lista de itens.
- Clique na guia Arquivo e selecione Opções no painel de navegação esquerdo.
- Na caixa de diálogo Opções do Word , escolha Personalizar faixa de opções .
- Você descobrirá duas listas, uma à esquerda e outra à direita.
- Na lista do lado direito, marque a caixa para Desenvolvedor .
- Agora, clique em OK para fechar a caixa de diálogo Opções do Word .
Agora que você adicionou a guia Desenvolvedor , continue com o seguinte:
- Agora você deve ver seu arquivo do Word com a lista.
- Coloque o cursor à esquerda do primeiro item da lista e clique na guia Desenvolvedor .
- Na seção Comandos de controle , você verá um retângulo branco com uma marca de seleção azul.
- Clique nele para adicionar a caixa de seleção ao lado do item da lista.
- Marque a caixa de seleção e clique em Propriedades na seção Comandos de controle .
- A janela Propriedades do controle de conteúdo será exibida. Aqui, você encontrará a opção Símbolo verificado na parte inferior.
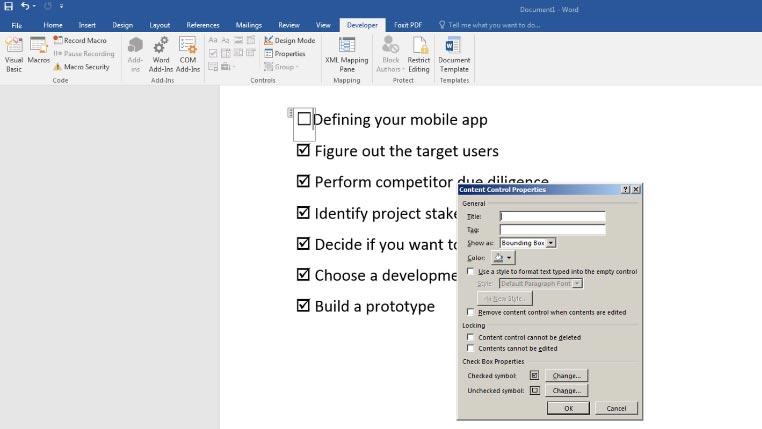
- Clique em Alterar ao lado do símbolo Verificado .
- Na caixa de diálogo Symbol , clique no menu suspenso Font e selecione Windings .
- Você encontrará a caixa de seleção na parte inferior da janela Símbolo . Selecione-o e pressione OK em todas as caixas de diálogo para aplicar as alterações.
- O Word substituirá a marca X padrão pela marca de seleção.
- Agora você pode copiar o elemento caixa de seleção do primeiro item da lista para todos os itens para marcar uma caixa no Word.
Observação: se você adicionar novas caixas de seleção, as caixas de seleção não aparecerão. Você precisa copiar a caixa de seleção modificada.
Palavras Finais
Até agora, você encontrou dois métodos diferentes para adicionar caixas de seleção em documentos do Word neste tutorial “como marcar uma caixa no Word”. Para caixas de seleção em branco em documentos impressos, você deve aplicar o primeiro método. Por outro lado, o segundo método é apropriado para caixas de seleção funcionais em arquivos do Word.
Além disso, se você precisar imprimir endereços em muitos envelopes para necessidades de escritório, pode conferir nosso tutorial Como imprimir em um envelope bem rápido.