Como alterar o idioma no Office 365
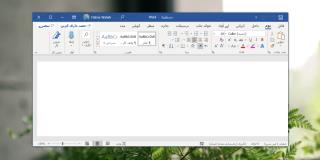
Aprenda a alterar o idioma da interface e de entrada no Office 365 para melhorar sua experiência nos aplicativos de produtividade.
O Microsoft Excel é um aplicativo que pode realizar grandes cálculos usando uma grande quantidade de dados. Embora haja uma variedade de funções, sua função SUM (forma abreviada de soma) é comumente usada. Na verdade, é uma das funções mais básicas do Excel. A versão automática desta função é conhecida como AutoSoma.
Neste blog, mostraremos os métodos rápidos para usar o AutoSoma no Excel . Além de saber como usar o AutoSoma no Excel, você aprenderá o atalho para aplicar essa função.
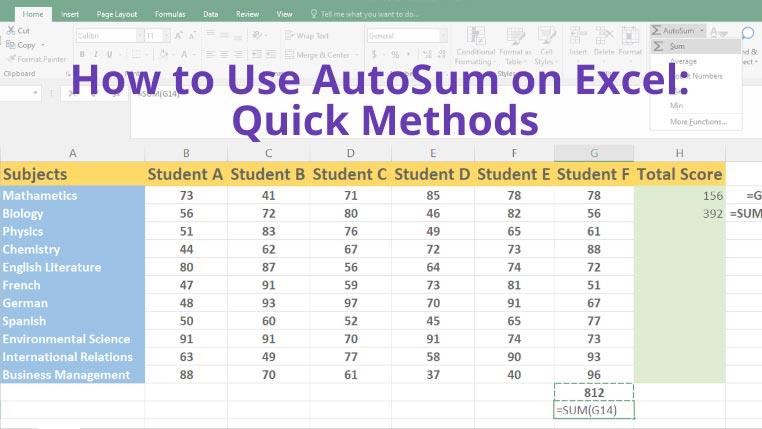
O que é AutoSoma e suas localizações?
AutoSum não é uma função nova. Está no Excel há muito tempo. Esta função não está disponível em todas as versões recentes do Excel, incluindo o aplicativo Office365 Suite chamado Excel Online.
AutoSoma é uma função que soma um intervalo de células e mostra o resultado em outra célula.
Se você quiser usar esta função, encontrará o botão AutoSoma em duas seções diferentes da faixa de opções do Microsoft Excel .
Como usar a soma automática no Excel
Dependendo de seus requisitos, você pode querer resumir um intervalo de colunas, linhas ou várias colunas ou linhas adjacentes. Nesses casos, o Excel AutoSoma ajuda a criar uma fórmula de SOMA automática e apropriada. Aqui está como usar a fórmula AutoSoma no Excel:
Nota: Normalmente, o Excel seleciona o intervalo de células correto. Se um intervalo incorreto for selecionado, você poderá corrigi-lo arrastando o cursor pelas células de sua preferência ou digitando manualmente os nomes das células.
Atalho para usar AutoSoma no Excel
Você prefere usar o teclado ao invés do mouse ? Nesse caso, você pode usar o atalho desta fórmula AutoSoma.
Conclusão
Neste guia, você aprendeu a usar a AutoSoma no Excel. Os métodos discutidos aqui são simples e rápidos de implementar, pois não exigem que você digite a fórmula inteira. Além de aprender sobre a função AutoSum em detalhes, você também aprendeu um atalho para AutoSum.
AutoSoma é uma ferramenta mágica do Excel que tem o poder de automatizar todas as adições que você precisa fazer. Semelhante a esta, existem muitas outras funções interessantes que você pode executar no Excel para automatizar várias tarefas, como verificação ortográfica no Excel .
Aprenda a alterar o idioma da interface e de entrada no Office 365 para melhorar sua experiência nos aplicativos de produtividade.
Aprenda os melhores métodos para girar o texto no Excel para dar aos títulos das colunas uma aparência compacta e elegante em formato diagonal, vertical ou angular.
Se você precisar fazer uma cópia do seu documento do Word, veja como criar uma e salvá-la em qualquer lugar da sua unidade.
Deseja enviar e-mails do Excel sem alternar para outro aplicativo? Continue lendo para aprender as 11 etapas fáceis para enviar e-mail com VBA.
Você pode ter ouvido falar da função TEXTO do Excel, mas não sabe muito sobre eles. Leia para saber o que é a função TEXTO do Excel e como usá-la.
As planilhas do Excel são usadas para todos os tipos de coisas. Independentemente de para que você usa uma planilha, é provável que você colora as células para tornar as informações
Os usuários do Exchange geralmente se deparam com o Outlook tentando conectar mensagens. Confira este blog para saber como corrigir esse problema de conexão do Outlook.
O Excel não permite que você insira zeros à esquerda em seu banco de dados? Não se preocupe, pois ajudamos você a adicionar zeros à esquerda no Excel de maneiras simples.
Quer saber como inserir uma marca de seleção no Excel? A espera acabou! Leia este tutorial do Excel para conhecer os métodos que são úteis e fáceis.
#DERRAMAR! Erro é um erro comumente encontrado no MS Excel. Se você quer saber o que significa Spill no Excel, leia este blog até o final.






