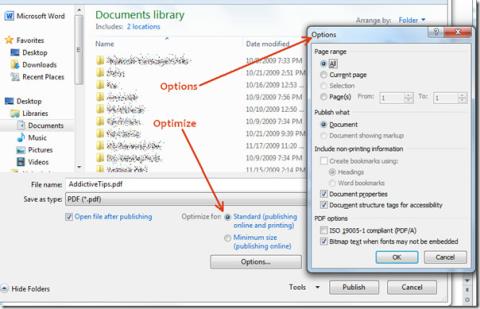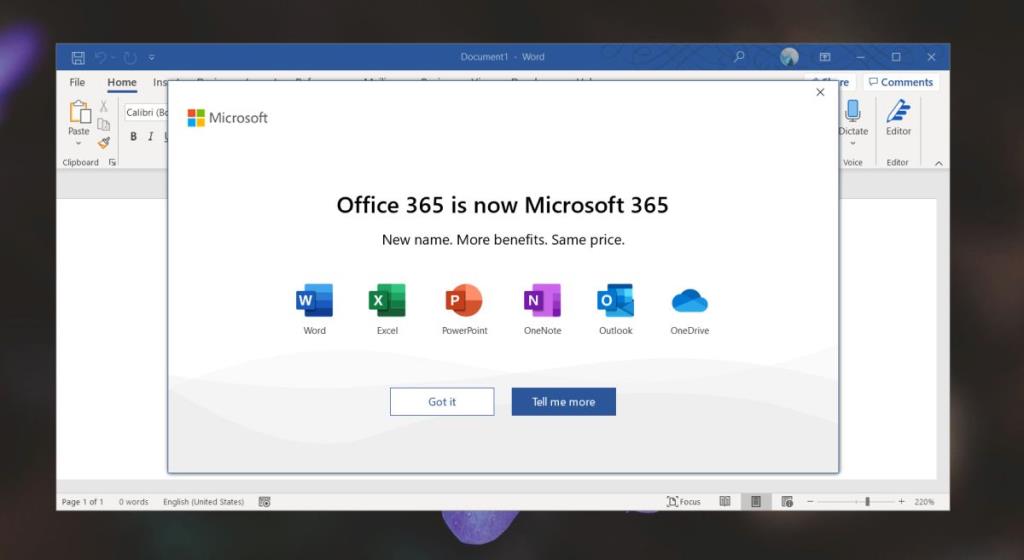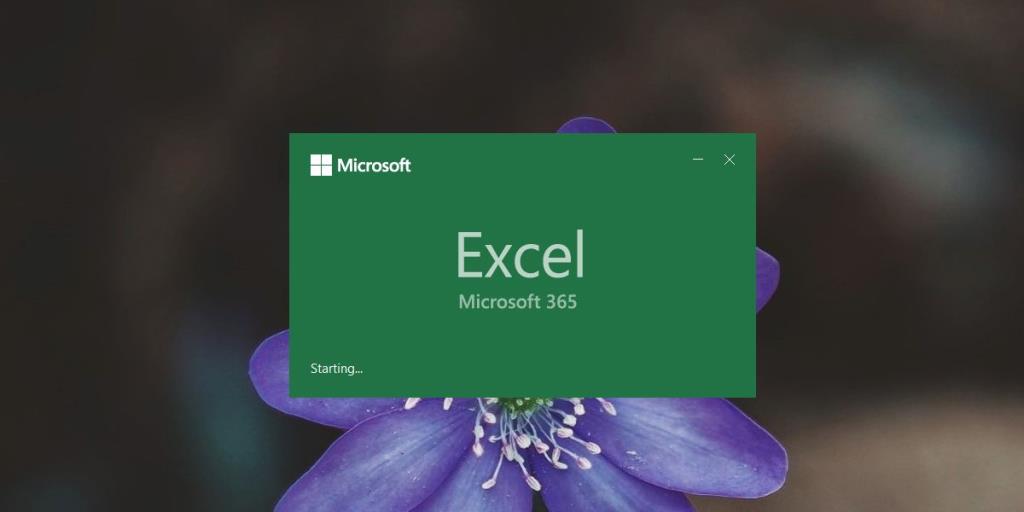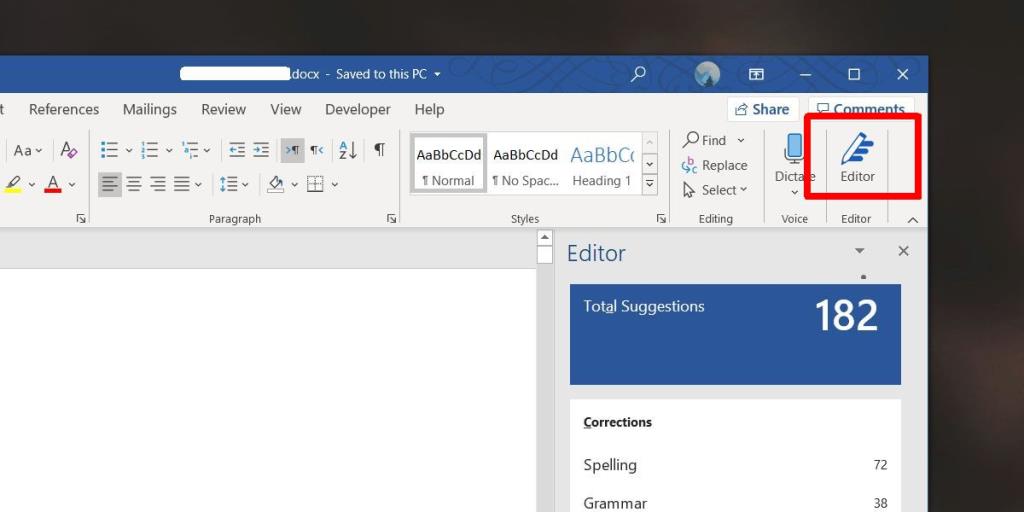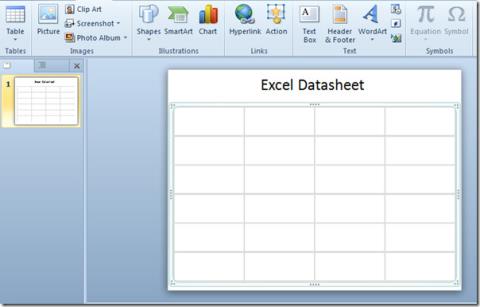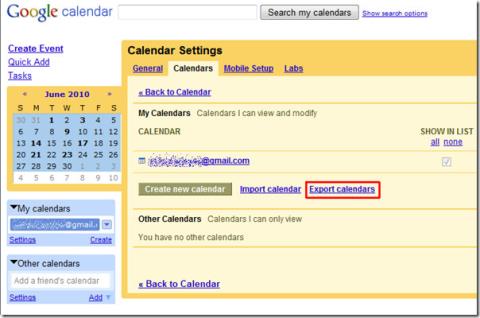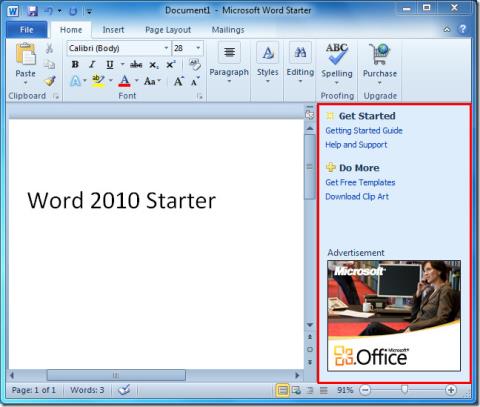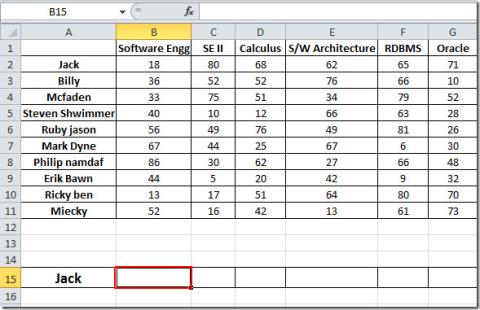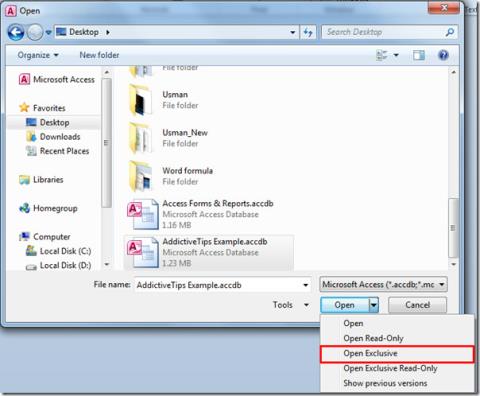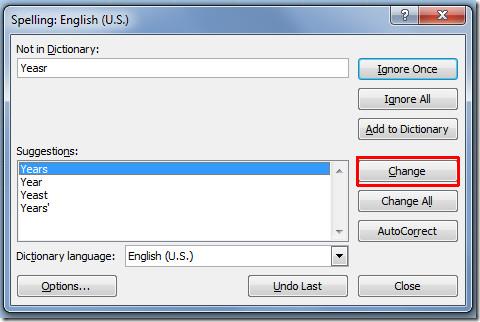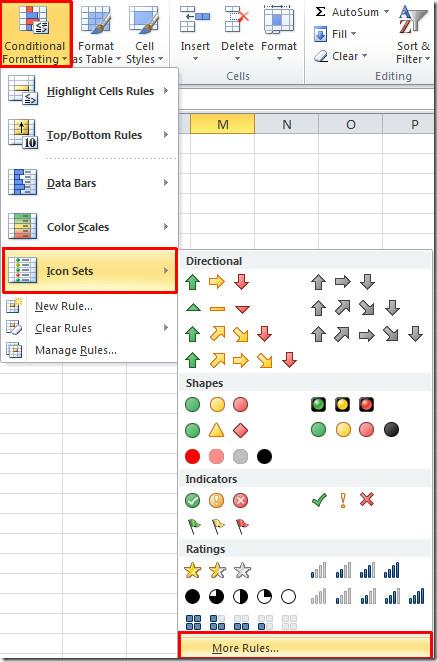A Microsoft rebatizou o Office 365 para Microsoft 365. A mudança está principalmente no nome e não no preço. Alguns novos recursos foram adicionados e os existentes foram aprimorados. O Microsoft Editor é um dos principais recursos desta nova versão dos aplicativos do Office. Veja como você pode usá-lo no Word e em outros aplicativos do Microsoft 365.
Editor da Microsoft no Microsoft 365
Para usar o Microsoft Editor no Word ou qualquer um dos outros aplicativos no Microsoft 365, você deve usar o Microsoft 365. Já discutimos anteriormente que a mudança do Office 365 para o Microsoft 365 será automática para os usuários . Você não terá que baixar nenhum aplicativo novo.
Se você ainda não passou do Office 365 para o Microsoft 365 agora, pode forçar a mudança.
Força o Office 365 a converter para Microsoft 365
- Abra qualquer aplicativo do Office 365 de sua escolha. Usamos o Word.
- A tela inicial exibirá Office 365 com o nome do aplicativo.
- Permita que o aplicativo abra um novo arquivo.
- Feche o aplicativo e abra-o novamente.
- Verifique o que diz a tela inicial. Se ainda disser Office 365, feche-o e repita o processo.
- Na quarta ou quinta tentativa, você verá uma nova tela informando que o Office 365 agora é o Microsoft 365.
- Depois de ver a tela, você será movido para o Microsoft 365.
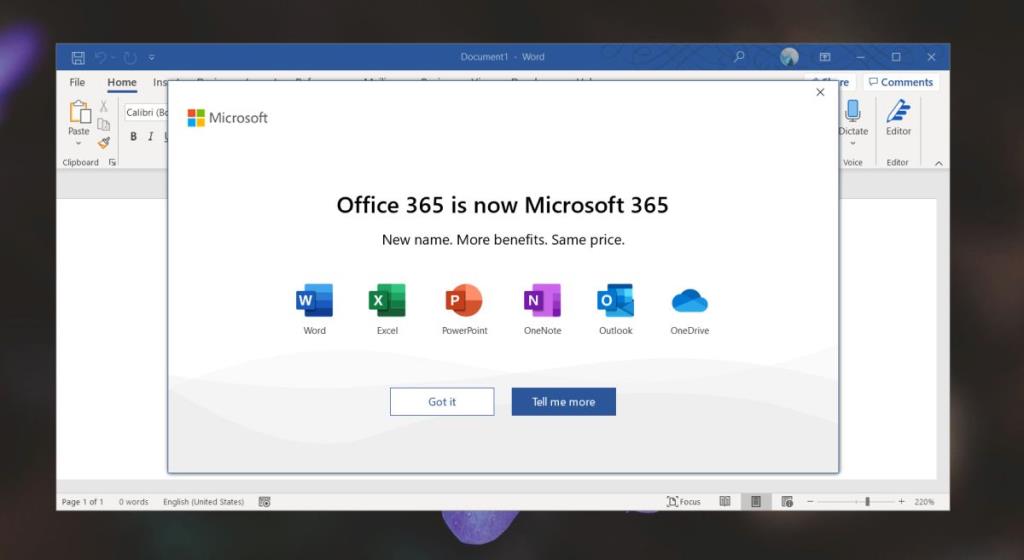
Para verificar se você mudou, você pode abrir qualquer aplicativo do Office e verá Microsoft 365 sob seu nome.
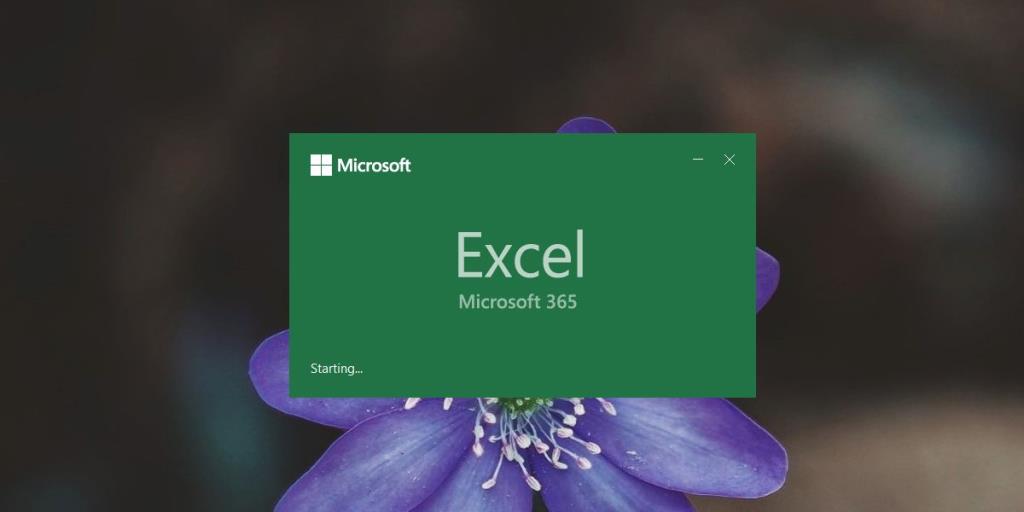
Usando o Microsoft Editor
O Editor da Microsoft oferece sugestões sobre como melhorar seu documento em termos de gramática, legibilidade, concisão e muito mais. Ele não é executado automaticamente em todos os documentos e está disponível apenas em alguns aplicativos onde sua funcionalidade é relevante, como Word ou Outlook.
- Abra um documento do Word.
- Vá para a guia Página inicial.
- No final, clique no botão Editor.
- O Microsoft Editor será iniciado e digitalizará seu documento para facilitar a leitura.
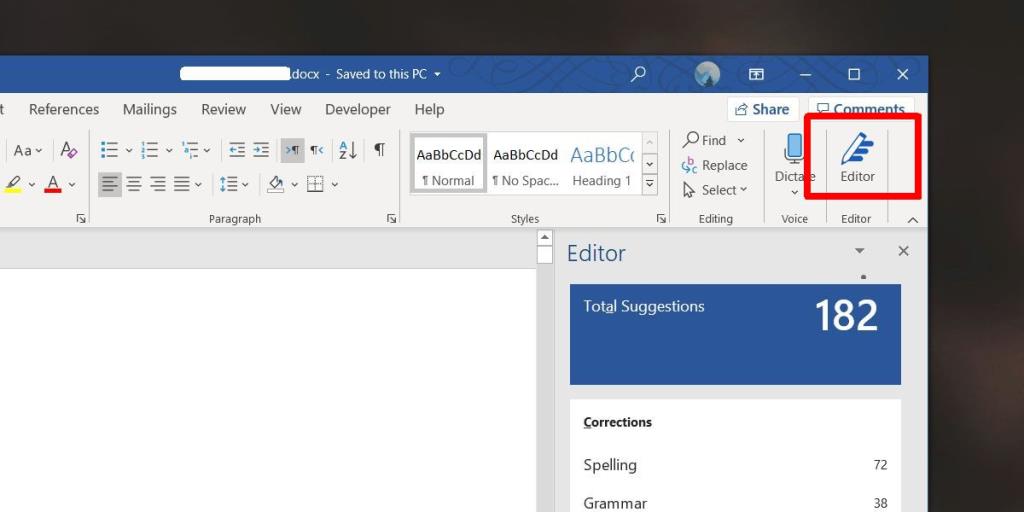
O Microsoft Editor levará algum tempo para verificar todo o documento. Para um arquivo de 35.000 palavras, demorou mais de 20 minutos para digitalizar a coisa toda. Se você está planejando executar um documento no editor no último minuto ou quando terminar de trabalhar nele, pode não ser uma boa ideia. Tente executá-lo no final de cada sessão de trabalho para que não fique esperando e possa fazer alterações na próxima vez que se sentar para trabalhar nele.
Quanto às sugestões, você pode examiná-las uma a uma e aceitar as que achar que melhoram o seu documento.