Como alterar o idioma no Office 365
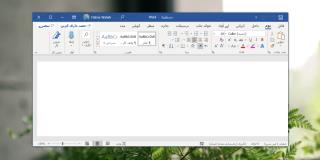
Aprenda a alterar o idioma da interface e de entrada no Office 365 para melhorar sua experiência nos aplicativos de produtividade.
O Microsoft Excel oferece muitas funções que ajudam você a economizar tempo ao trabalhar em algo repetitivo. Uma dessas ferramentas é o preenchimento instantâneo no Excel.
Este artigo o ajudará a obter conhecimento básico e avançado das funções de preenchimento instantâneo do Excel, para que você possa usar essa ferramenta com eficiência em cenários do mundo real.
O que é preenchimento Flash no Excel?
Sempre que o Excel encontra algum padrão em sua tarefa de entrada de dados, ele pode reproduzi-lo para você. E você não precisa inserir nenhum dado manualmente se o padrão for uma boa correspondência.
Por exemplo, se você combinar manualmente nomes e sobrenomes de duas colunas e escrever os nomes completos em outra coluna, o Excel oferecerá a opção de preenchimento instantâneo, desde que a função esteja ativa.
Portanto, é uma ferramenta de dados do Excel que ajuda a transformar, extrair ou combinar dados quando você faz o Excel aprender o padrão de entrada de dados. Está disponível apenas no Excel 2013 e versões posteriores.
Onde você pode encontrar o Flash Fill no Excel?
A função está ativa em todas as planilhas por padrão. Se o Excel detectar um padrão, ele poderá concluir o restante da entrada de dados em colunas ou linhas quando você:
Vários modos de usar o Flash Fill no Excel
1. Preenchimento Flash Espontâneo no Excel
Sempre que você trabalhar em algo repetitivo que o Excel pode fazer rapidamente, você verá uma caixa de sugestões cinza claro abrangendo toda a coluna de onde você começou a escrever.
Você pode simplesmente pressionar Enter para aceitar a sugestão de preenchimento automático. O recurso só funcionará se estiver ativo no menu Opções do Excel. Além disso, o preenchimento instantâneo só pode preencher as células para baixo e não pode fazer o mesmo na direção para cima.
2. Comando Flash Preenchimento do Excel no menu da faixa de opções
Se o Excel não mostrar sugestões automáticas de preenchimento instantâneo, mas você achar que há um padrão no trabalho de entrada de dados, tente estas etapas:
3. Aplique preenchimento instantâneo usando a alça de preenchimento
Sempre que você clicar em uma célula e levar o cursor para o canto inferior direito dessa célula, verá um pequeno ícone de mais. Essa é a alça de preenchimento .
Se você acha que seus dados se encaixam em um padrão, basta clicar na alça de preenchimento e arrastar o mouse para baixo para preencher a coluna com os dados desejados.
3. O atalho de teclado Flash Fill in Excel
Depois de digitar um ou dois exemplos para o Excel seguir em um processo de preenchimento instantâneo, você pode pressionar a tecla de atalho Ctrl+E para aplicar a função com um único clique.
Conclusão
Até agora, você leu uma discussão aprofundada sobre o preenchimento flash na função do Excel que funciona encontrando padrões nos dados da pasta de trabalho. Agora você possui a habilidade para aplicá-lo nos seguintes cenários:
Você também pode ler as maneiras de fazer uma chamada telefônica de um computador .
Aprenda a alterar o idioma da interface e de entrada no Office 365 para melhorar sua experiência nos aplicativos de produtividade.
Aprenda os melhores métodos para girar o texto no Excel para dar aos títulos das colunas uma aparência compacta e elegante em formato diagonal, vertical ou angular.
Se você precisar fazer uma cópia do seu documento do Word, veja como criar uma e salvá-la em qualquer lugar da sua unidade.
Deseja enviar e-mails do Excel sem alternar para outro aplicativo? Continue lendo para aprender as 11 etapas fáceis para enviar e-mail com VBA.
Você pode ter ouvido falar da função TEXTO do Excel, mas não sabe muito sobre eles. Leia para saber o que é a função TEXTO do Excel e como usá-la.
As planilhas do Excel são usadas para todos os tipos de coisas. Independentemente de para que você usa uma planilha, é provável que você colora as células para tornar as informações
Os usuários do Exchange geralmente se deparam com o Outlook tentando conectar mensagens. Confira este blog para saber como corrigir esse problema de conexão do Outlook.
O Excel não permite que você insira zeros à esquerda em seu banco de dados? Não se preocupe, pois ajudamos você a adicionar zeros à esquerda no Excel de maneiras simples.
Quer saber como inserir uma marca de seleção no Excel? A espera acabou! Leia este tutorial do Excel para conhecer os métodos que são úteis e fáceis.
#DERRAMAR! Erro é um erro comumente encontrado no MS Excel. Se você quer saber o que significa Spill no Excel, leia este blog até o final.






