Você quer assistir a streams de vídeo em seu desktop Linux? Confuso e inseguro sobre como fazer isso? Nós podemos ajudar! Acompanhe esta lista enquanto examinamos 5 maneiras de assistir streams de vídeo no desktop Linux!
1. VLC
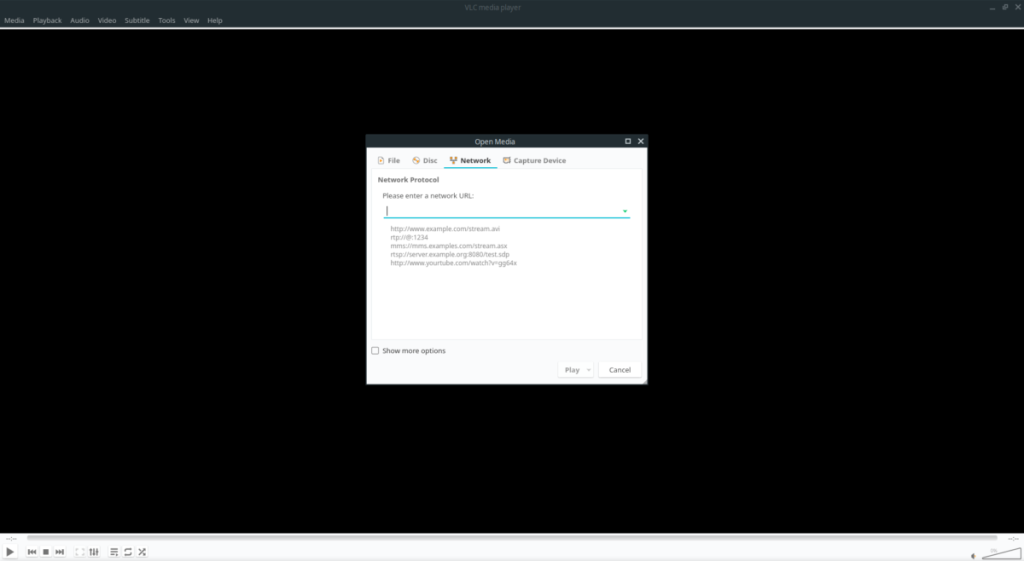
A maneira número 1 de assistir a streams de vídeo no desktop Linux é usando o reprodutor de mídia VLC . Por quê? Possui compatibilidade impressionante com vários tipos de streams de vídeo. Ele ainda tem uma API de plugin legal que torna possível adicionar suporte para streams de vídeo que o VLC não suporta.
Para assistir a um fluxo de vídeo no reprodutor de mídia VLC no Linux, faça o seguinte. Primeiro, abra uma janela de terminal e instale o reprodutor de mídia VLC se ainda não o tiver instalado com os comandos abaixo.
Ubuntu
sudo apt install vlc
Debian
sudo apt-get install vlc
Arch Linux
sudo pacman -S vlc
Fedora
sudo dnf install vlc
OpenSUSE
sudo zypper install vlc
Flatpak
flatpak remote-add --if-not-existing flathub https://flathub.org/repo/flathub.flatpakrepo
flatpak install flathub org.videolan.VLC
Foto
sudo snap install vlc
Depois de instalar o aplicativo VLC em seu computador, abra-o. Assim que o aplicativo estiver aberto, clique no botão “Mídia” no canto superior esquerdo do aplicativo para abrir o menu “Mídia”. Dentro do menu “Media”, procure a opção que diz “Open Network Stream” e clique nela.
Ao clicar no botão “Open Network Stream”, você verá uma janela pop-up com “Por favor, insira um URL de rede”. Cole a URL do stream de vídeo que você gostaria de assistir na caixa e clique no botão “Play” para assistir o stream!
2. SMPlayer
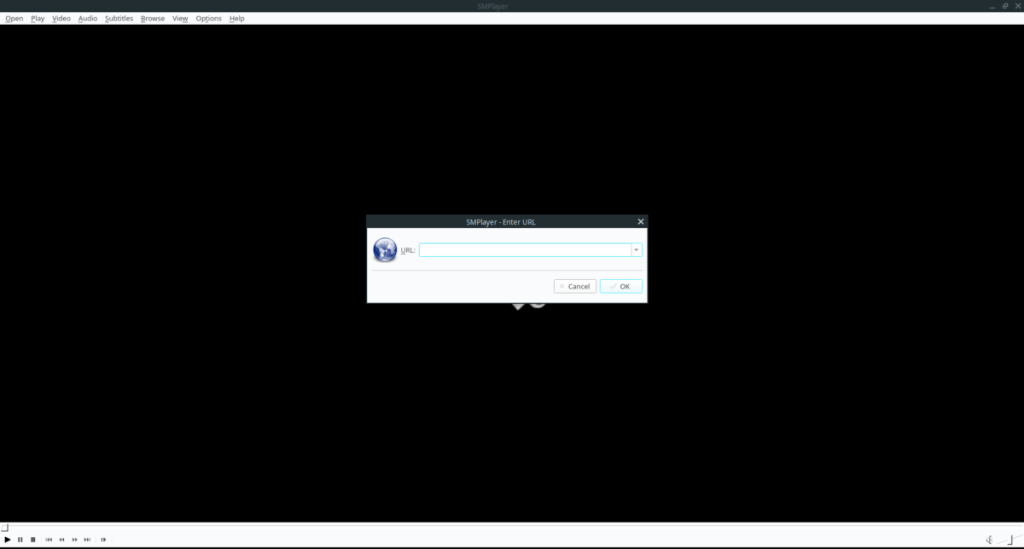
Outra ótima maneira de assistir a streams de vídeo na área de trabalho do Linux é o SMPlayer . É muito parecido com o VLC, no sentido de que pode lidar com uma infinidade de formatos de vídeo e tipos de fluxo. Ele também pode lidar com streams de áudio e até YouTube!
Para assistir a um stream de vídeo com SMPlayer, comece verificando se o aplicativo está instalado em seu computador. Se você precisar instalar o aplicativo, abra uma janela de terminal e siga os comandos abaixo.
Ubuntu
sudo apt install smplayer
Debian
sudo apt-get install smplayer
Arch Linux
sudo pacman -S smplayer
Fedora
sudo dnf instalar smplayer
OpenSUSE
sudo zypper install smplayer
Depois que o aplicativo SMPlayer estiver instalado em seu computador, inicie o aplicativo procurando por ele no menu de aplicativos. Então, quando o aplicativo estiver aberto, encontre o menu “Abrir” e clique nele com o mouse.
Dentro do menu “Abrir”, existem várias opções para escolher. Clique na opção “URL” com o mouse. Após clicar em “URL”, você verá a janela “Inserir URL” aparecer. Cole o stream de vídeo ou o URL do YouTube para reproduzi-lo diretamente em seu desktop Linux!
3. MPlayer
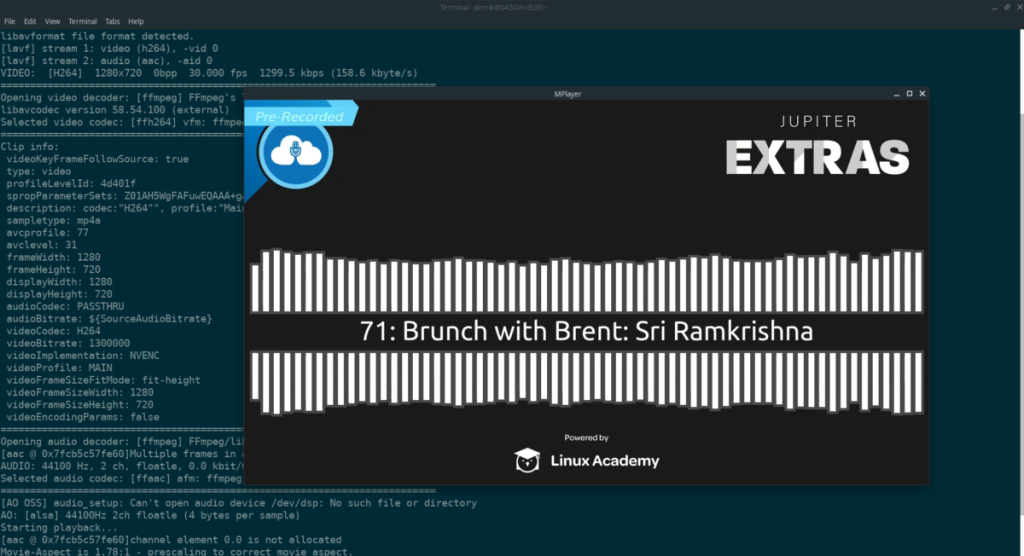
Se você não é um grande fã de reprodutores de mídia GUI no Linux, mas ainda quer ter um bom reprodutor de vídeo que reproduza streams de vídeo no desktop Linux, o MPlayer é para você! É um reprodutor de mídia baseado em terminal e funciona muito bem!
Para transmitir vídeo na área de trabalho do Linux com o aplicativo MPlayer, comece instalando-o em seu PC Linux com os comandos abaixo.
Ubuntu
sudo apt install mplayer
Debian
sudo apt-get install mplayer
Arch Linux
sudo pacman -S mplayer
Fedora
sudo dnf instalar mplayer
OpenSUSE
sudo zypper install mplayer
Assim que o aplicativo MPlayer estiver instalado em seu computador, abra uma janela de terminal na área de trabalho pressionando Ctrl + Alt + T ou Ctrl + Shift + T no teclado. Então, quando a janela do terminal estiver aberta, use o exemplo de comando abaixo para transmitir seus vídeos favoritos na área de trabalho do Linux!
mplayer url-of-video-stream-here
4. Vídeos do Gnome
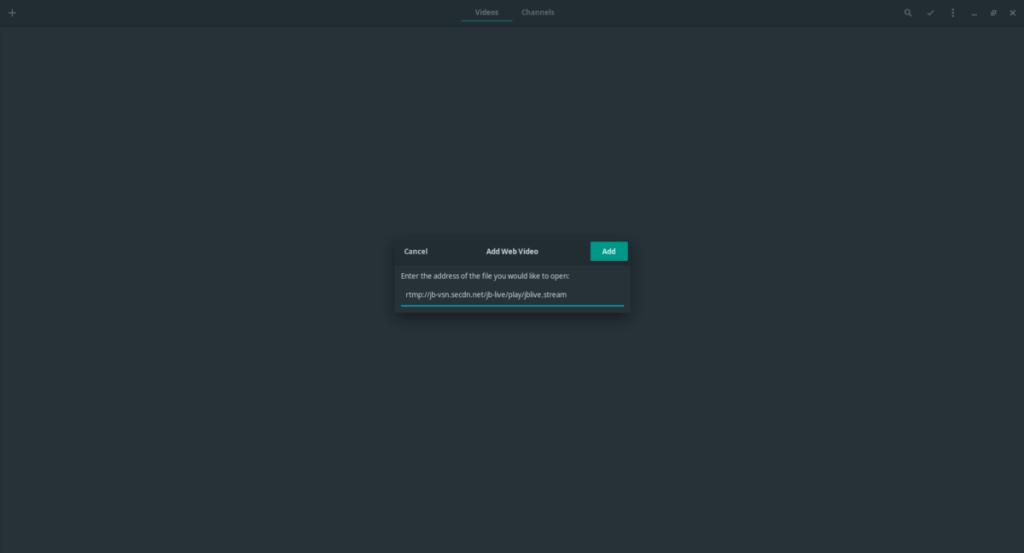
Aqueles que usam a área de trabalho Gnome Shell, ou ambientes de área de trabalho construídos sobre a área de trabalho Gnome Shell, acharão o aplicativo Gnome Videos uma maneira excelente e bonita de transmitir vídeos no Linux.
Para transmitir vídeos com o aplicativo Gnome Videos, comece instalando-o em seu computador usando os comandos abaixo.
Ubuntu
sudo apt install totem
Debian
sudo apt-get install totem
Arch Linux
sudo pacman -S totem
Fedora
sudo dnf install totem
OpenSUSE
sudo zypper install totem
Flatpak
flatpak remote-add --if-not-existing flathub https://flathub.org/repo/flathub.flatpakrepo
flatpak install flathub org.gnome.Totem
Depois que o aplicativo Gnome Videos for instalado em seu computador, inicie-o procurando por “Vídeos” no menu do aplicativo. Então, quando o aplicativo estiver aberto, encontre o botão de sinal de mais (+) e clique nele com o mouse.
Ao clicar no botão de sinal de mais (+), um menu aparecerá. Neste menu, localize a opção “Adicionar vídeo da web” e selecione-a. Em seguida, cole o stream de vídeo que deseja assistir para carregá-lo nos Vídeos do Gnome!
5. Celulóide
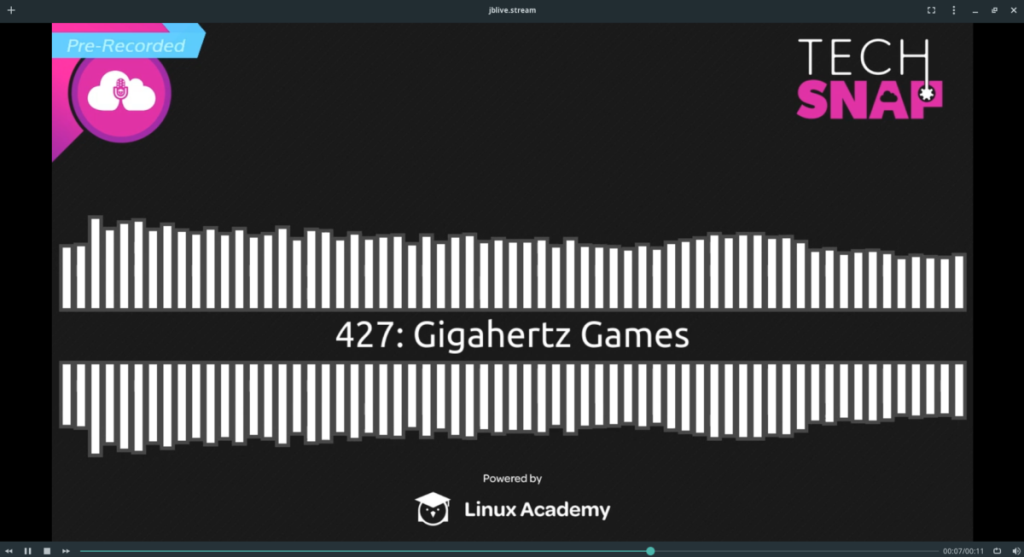
Existem muitos reprodutores de vídeo no Linux e o Celluloid é um dos melhores. Por que é um dos melhores? Ele não só pode lidar com qualquer vídeo que você jogue, mas também pode transmitir vídeos de vários formatos, mas pode oferecer a você todas essas coisas com uma interface de usuário simples e excelente.
Para transmitir vídeos no desktop Linux com Celluloid, você deve primeiro instalar o aplicativo. Para instalar o Celluloid no Linux, siga nosso guia detalhado sobre o assunto . Nós nos aprofundamos e cobrimos como fazer o aplicativo funcionar em quase todos os sistemas operacionais Linux possíveis.
Depois de instalar o aplicativo Celluloid, inicie-o pesquisando-o no menu de aplicativos. Então, quando o aplicativo estiver aberto, procure o botão de sinal de mais (+) no canto superior esquerdo e clique nele com o mouse. Após clicar no botão de sinal de mais (+), um menu aparecerá. Procure no menu o botão “Abrir local”.
Ao clicar no botão “Abrir local”, uma janela aparecerá. Na janela, cole o link para o stream de vídeo que você gostaria de assistir. Em seguida, clique no botão “Abrir” para reproduzir o fluxo em Celulóide.
Conclusão
Nesta lista, cobrimos 5 maneiras de assistir a streams de vídeo no desktop Linux. Esses aplicativos são alguns dos reprodutores de vídeo mais populares para Linux e serão capazes de lidar com qualquer stream que você jogar. Aproveitar!

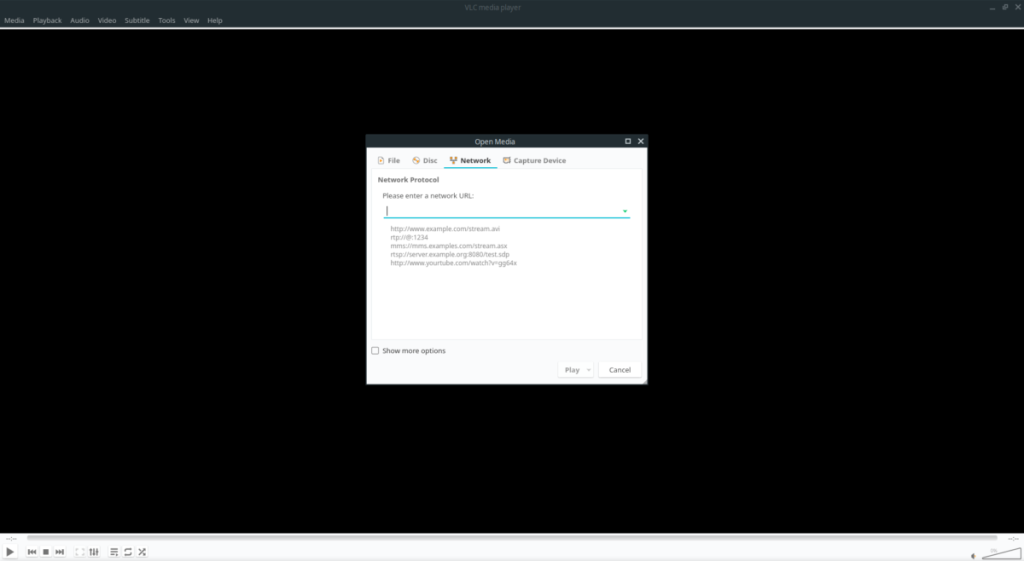
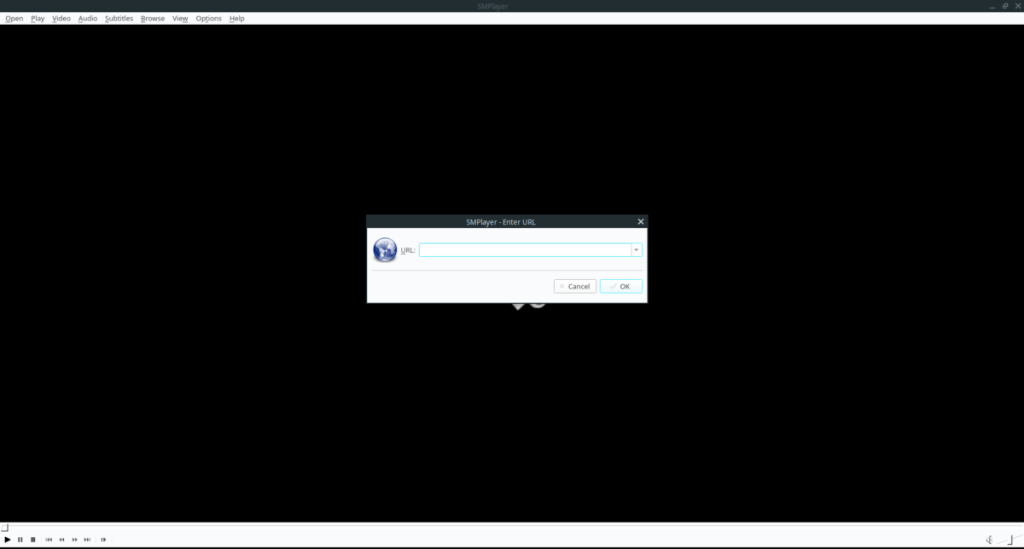
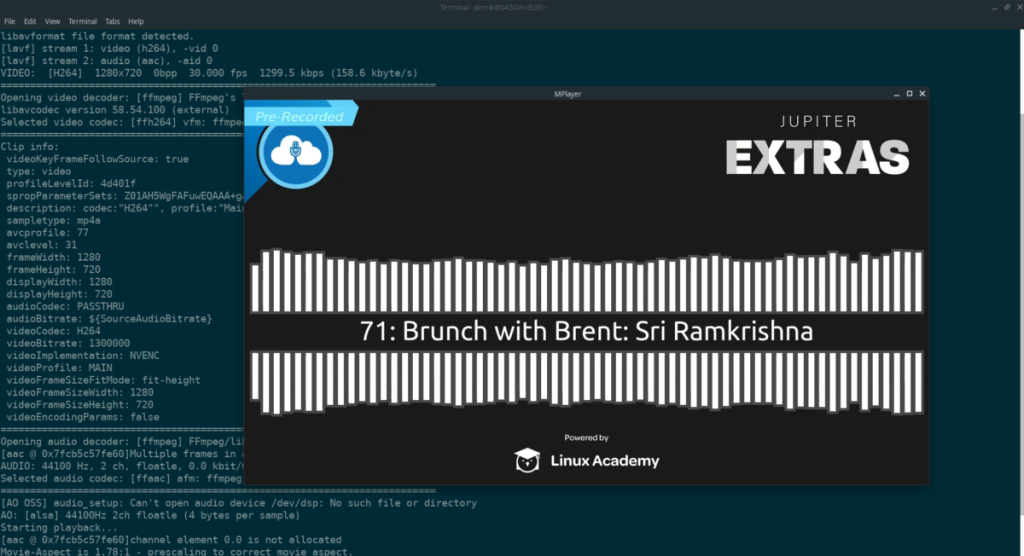
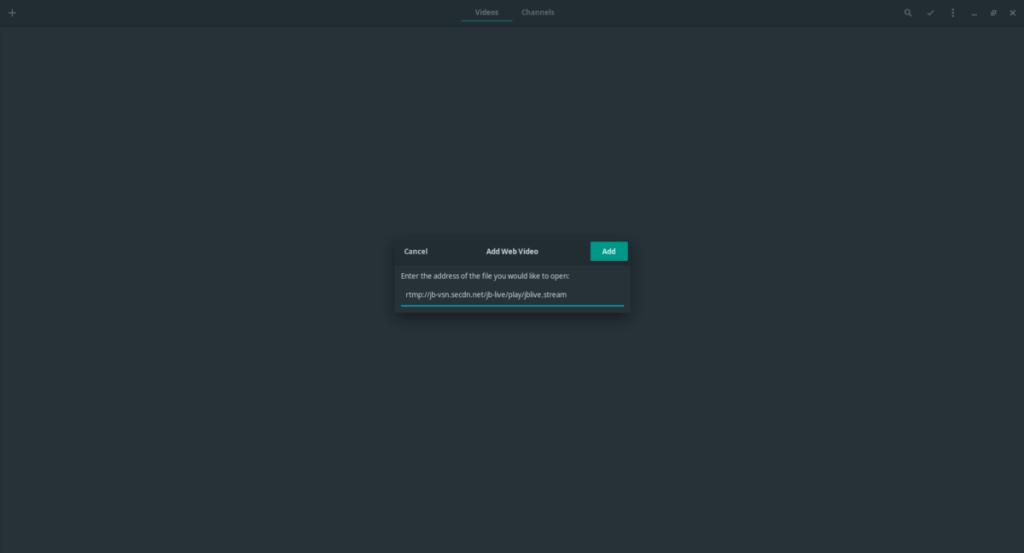
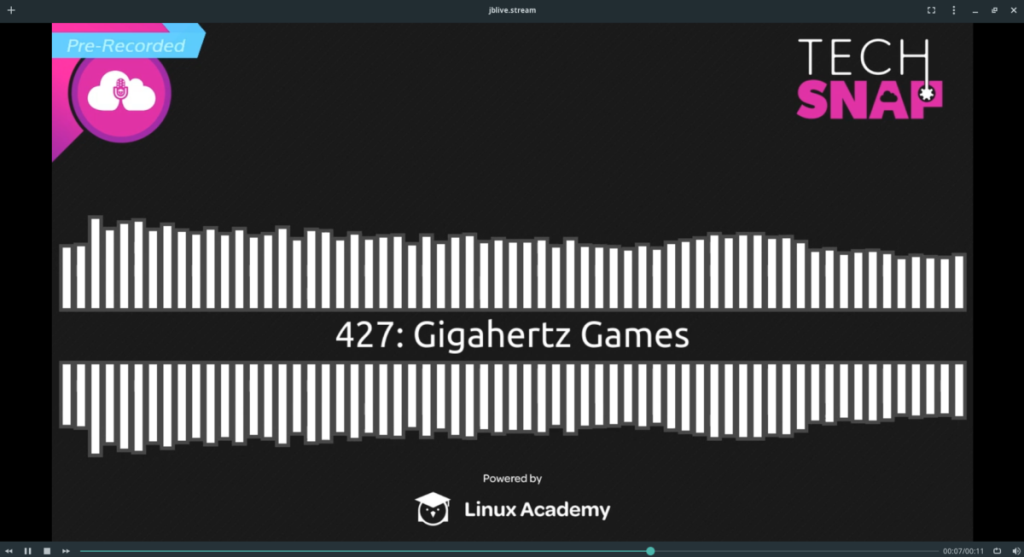
![Baixe o FlightGear Flight Simulator gratuitamente [Divirta-se] Baixe o FlightGear Flight Simulator gratuitamente [Divirta-se]](https://tips.webtech360.com/resources8/r252/image-7634-0829093738400.jpg)






![Como recuperar partições perdidas e dados do disco rígido [Guia] Como recuperar partições perdidas e dados do disco rígido [Guia]](https://tips.webtech360.com/resources8/r252/image-1895-0829094700141.jpg)
