Você tem um dispositivo Raspberry Pi na rede que deseja acessar pela Internet? Quer acessá-lo com o Teamviewer em seu PC Linux? Nesse caso, você precisará instalar o Teamviewer para Raspberry Pi nele. Veja como fazer.
Observação: o uso do Teamviewer no Raspberry Pi requer um Raspberry Pi 2 ou mais recente. Além disso, ele deve estar executando o Raspbian, já que o pacote oficial do Teamviewer for Pi é um DEB.
Instalando Teamviewer para Raspberry Pi no Raspbian
O aplicativo Teamviewer for Raspberry Pi é distribuído através do site oficial do Teamviewer como um pacote DEB para download . Ele é direcionado principalmente para usuários Rasbian, embora funcione em qualquer distribuição baseada em Raspbian.
Para iniciar a instalação, abra um terminal e faça login em seu Raspberry Pi via SSH com o comando abaixo.
Nota: não tem uma configuração SSH no seu Raspberry Pi? É essencial para este guia. Para saber como configurar o SSH no Raspbian, verifique a documentação oficial no site do Raspberry Pi .
ssh raspberrypiuser @ rpidevice
Depois de fazer login no Raspberry Pi por SSH, use o comando wget para baixar a versão DEB do Teamviewer para Raspberry Pi.
wget https://download.teamviewer.com/download/linux/teamviewer-host_armhf.deb
O download do pacote DEB será rápido, pois tem apenas alguns megabytes. Quando o processo for concluído, execute o comando ls para confirmar se o arquivo está lá.
ls | grep teamviewer-host_armhf.deb
Depois de confirmar que o pacote DEB está lá, a instalação pode começar. Usando o comando dpkg , configure teamviewer-host_armhf.deb.
sudo dpkg -i teamviewer-host_armhf.deb
Quando a instalação for concluída, o terminal imprimirá os erros na tela. Esses erros são problemas de dependência e devem ser corrigidos para que o aplicativo funcione corretamente. Para corrigir os erros de dependência, use o comando apt-get install -f abaixo.
sudo apt-get install -f
Assim que todas as dependências forem instaladas por meio do aplicativo apt-get , o aplicativo Teamviewer for Raspberry Pi estará instalado e funcionando.
Configurando Teamviewer para Raspberry Pi
A instalação do aplicativo Teamviewer for Raspberry Pi não o configura automaticamente. Em vez disso, você deve executar a ferramenta de configuração que o acompanha, ou o aplicativo não ficará acessível com os clientes Teamviewer em outros computadores. Para configurar o Teamviewer no Raspberry Pi, siga as instruções passo a passo abaixo.
Etapa 1: Na sessão Raspberry Pi SSH, execute o comando sudo teamviewer setup . Este comando o conduzirá pelo processo de configuração inicial e permitirá que você conecte sua conta Teamviewer ao programa Teamviewer for Raspberry Pi.
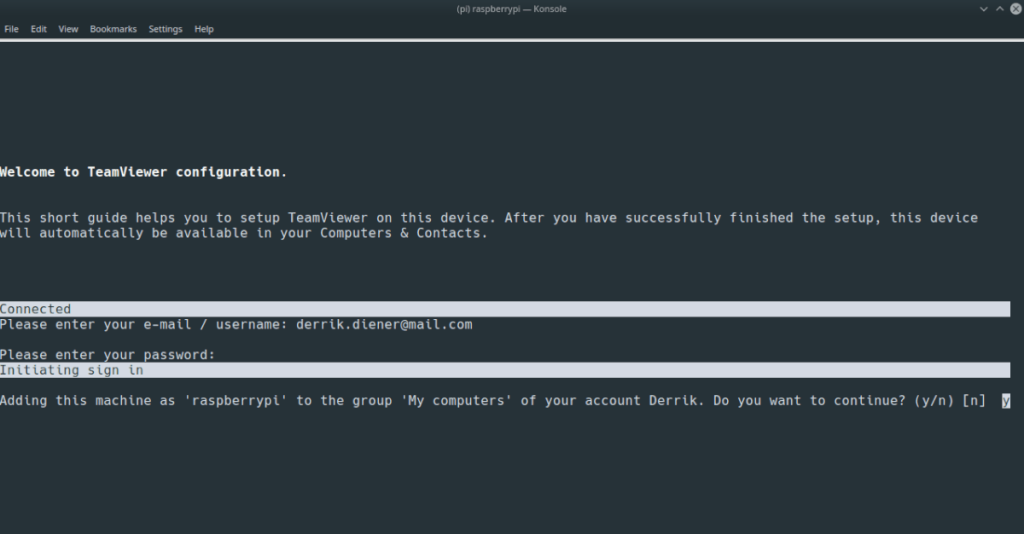
configuração do sudo teamviewer
Etapa 2: ao executar o comando sudo teamviewer setup , você verá uma mensagem que diz: “Deseja atribuir este dispositivo à sua conta?”
Pressione o botão Y no teclado para informar ao Teamviewer for Raspberry Pi que você deseja conectar o aplicativo à sua conta.
Etapa 3: depois de selecionar “S” (também conhecido como sim) na ferramenta de configuração, você verá “Digite seu e-mail / nome de usuário”. Digite o endereço de e-mail da sua conta Teamviewer.
Se você não tem uma conta Teamviewer, clique neste link aqui para criar uma. É necessário usar o Teamviewer for Raspberry Pi, pois o aplicativo adicionará seu dispositivo Pi à seção “Computadores” do cliente Teamviewer no PC.
Etapa 4: Ao inserir sua conta de e-mail no aplicativo de configuração, será solicitado que você insira a senha associada à conta.
No campo de texto, digite sua senha e pressione a tecla Enter para fazer o login.
Supondo que o login seja bem-sucedido, você verá: “Você adicionou com sucesso este computador aos seus computadores e contatos”.
Acessando Raspberry Pi com Teamviewer
Para acessar seu Raspberry Pi com Teamviewer, seu PC Linux deve ter o cliente oficial instalado. Para instalar o Teamviewer mais recente no Linux, faça o seguinte.
Primeiro, acesse o site oficial , encontre o botão “Download” e clique nele para ir para a área de downloads. Em seguida, na página de downloads, clique na opção Linux e baixe a versão compatível com o seu PC Linux.
Nota: tendo problemas para configurar o cliente Teamviewer oficial em seu PC Linux? Não se preocupe! Nós protegemos você! Vá para o nosso guia oficial sobre como instalar o Teamviewer no Linux para fazê-lo funcionar!
Assim que o cliente Teamviewer estiver configurado no Linux, inicie-o procurando por “Teamviewer” no menu do seu aplicativo. Em seguida, siga as instruções passo a passo abaixo para saber como acessar seu Raspberry Pi.
Passo 1: Localize o botão “Entrar” e clique nele. Em seguida, faça login em sua conta Teamviewer.
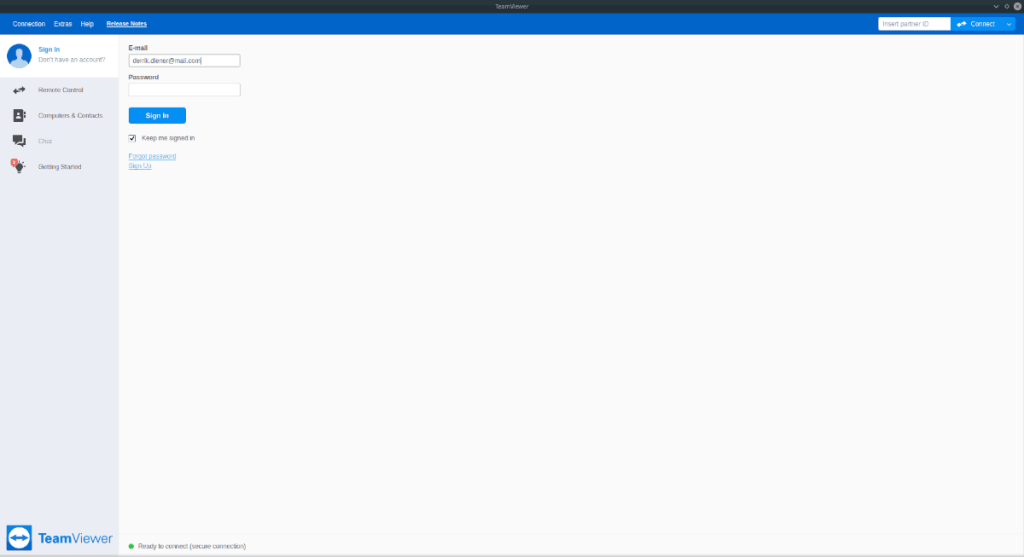
Etapa 2: Depois de entrar, encontre a seção “Computadores e contatos” no lado esquerdo e clique nela com o mouse para acessar os computadores anexados à sua conta Teamviewer.
Etapa 3: Procure em “Computadores e contatos” “Meus computadores” e clique nele com o mouse.
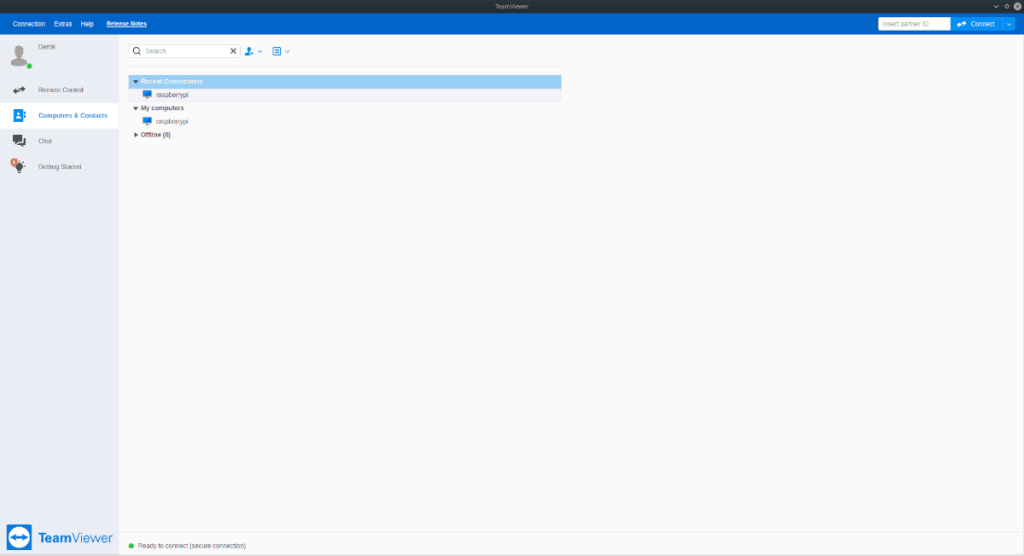
Etapa 4: No aplicativo Teamviewer, clique duas vezes em seu Raspberry Pi dentro da área “Meus computadores”. Selecioná-lo conectará instantaneamente a ele com o Teamviewer.
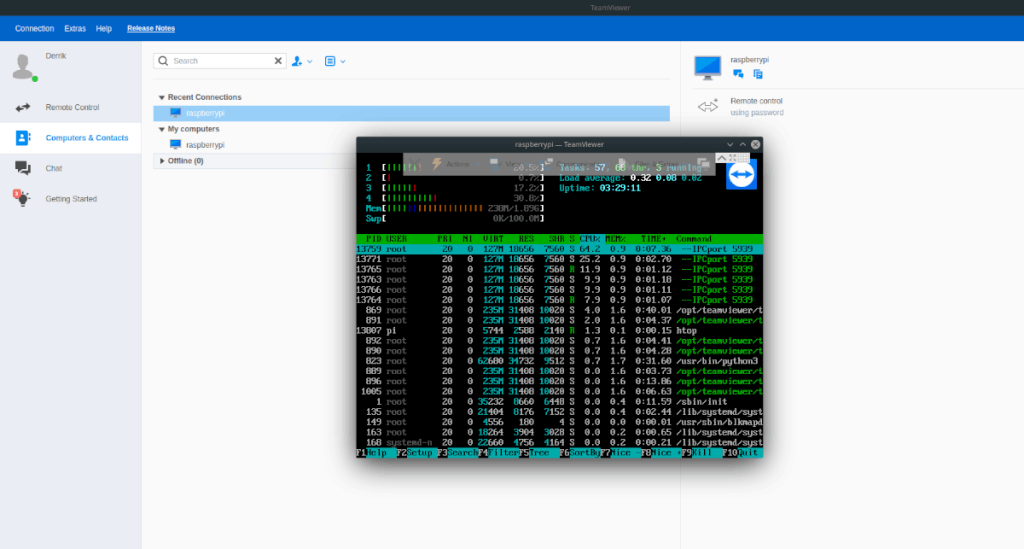
Com o Teamviewer conectado ao Raspberry Pi, você poderá interagir com ele e controlá-lo como se estivesse sentado à sua frente. Se você quiser encerrar a conexão, feche a janela.

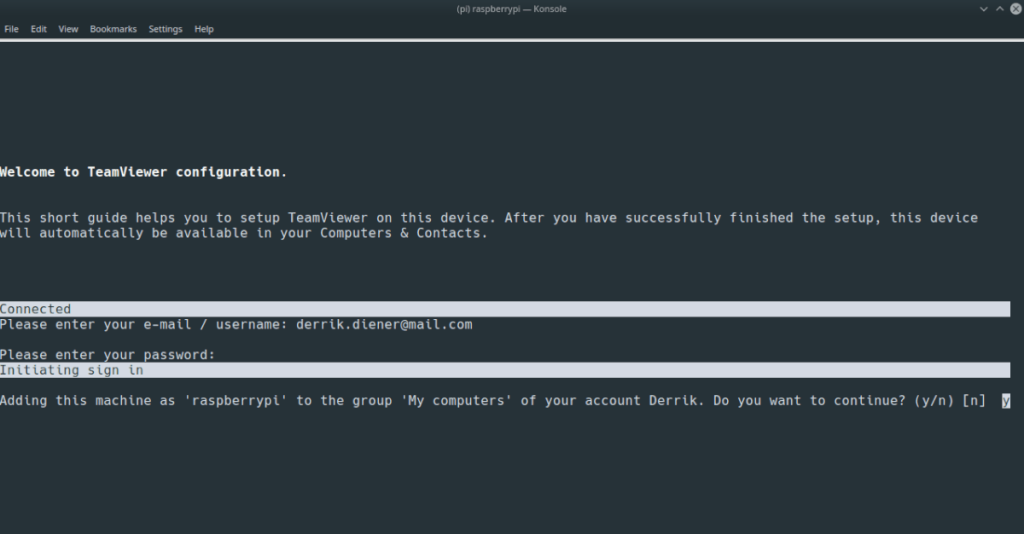
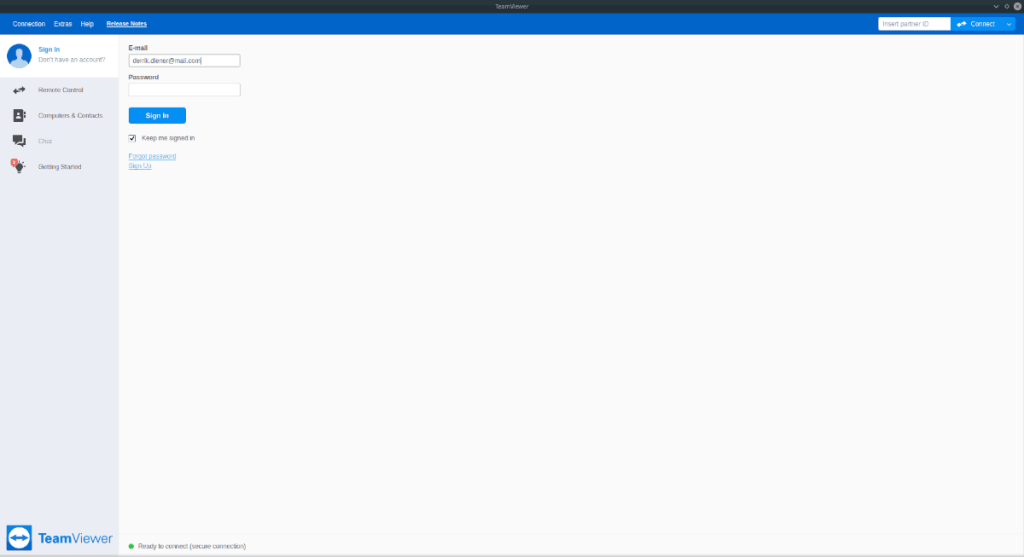
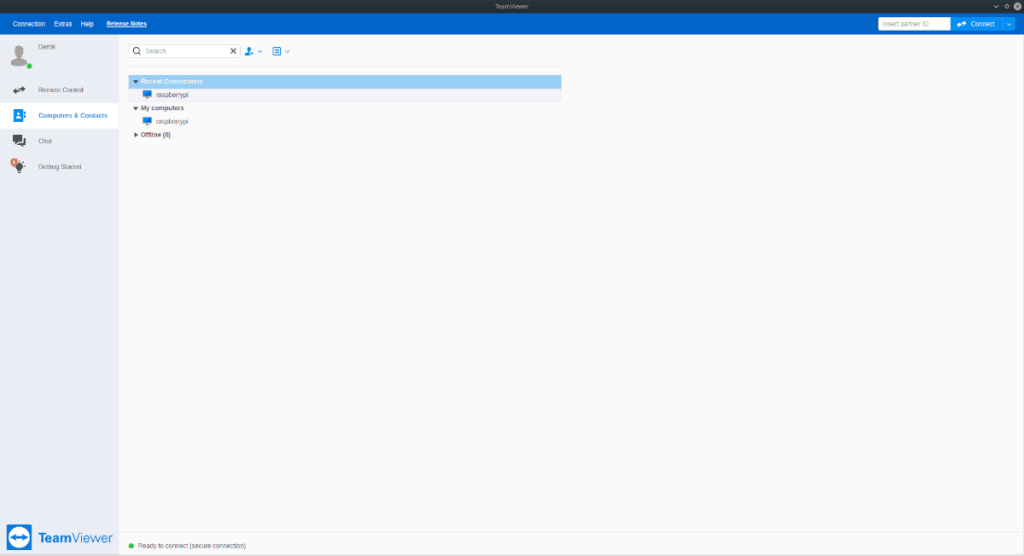
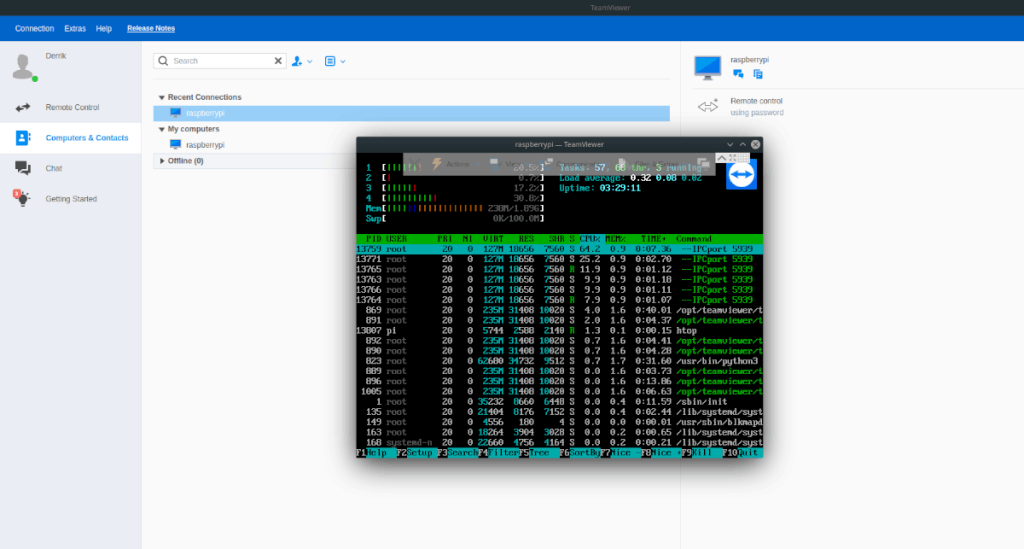
![Baixe o FlightGear Flight Simulator gratuitamente [Divirta-se] Baixe o FlightGear Flight Simulator gratuitamente [Divirta-se]](https://tips.webtech360.com/resources8/r252/image-7634-0829093738400.jpg)






![Como recuperar partições perdidas e dados do disco rígido [Guia] Como recuperar partições perdidas e dados do disco rígido [Guia]](https://tips.webtech360.com/resources8/r252/image-1895-0829094700141.jpg)
