O XFCE4 é um excelente ambiente de desktop Linux , mas uma de suas deficiências é que os usuários não podem acessar as pastas diretamente do menu como outros desktops modernos, como Gnome, KDE, Cinnamon, etc.
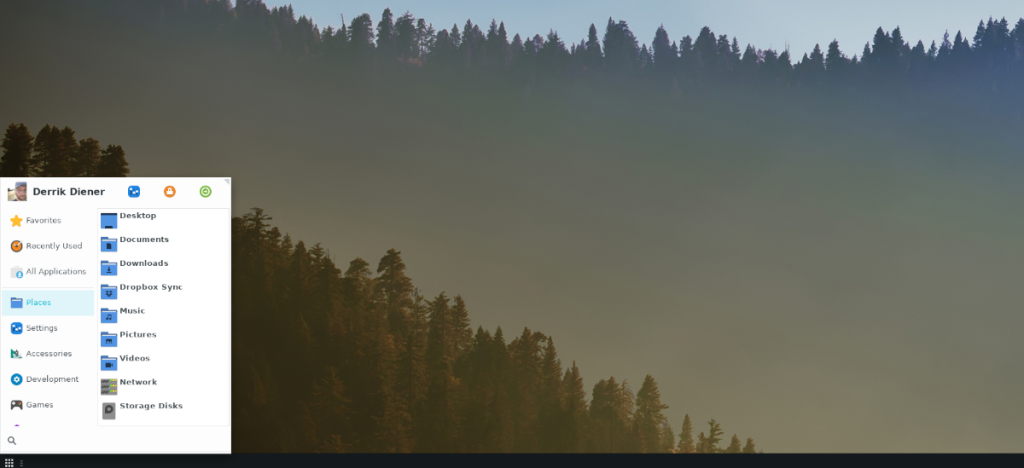
Se quiser acessar suas pastas de arquivos favoritas diretamente do menu do XFCE 4, este guia é para você. Acompanhe enquanto mostramos como adicionar pastas de arquivos ao menu XFCE4!
Alacarte em Linux
A maneira mais fácil de adicionar atalhos de pasta ao menu XFCE 4 no Linux é com o editor de menu Alacarte. Com ele, os usuários podem manipular e modificar todo o menu sem muito esforço.
Instale Alacarte
Por melhor que seja o Alacarte, ele não vem pré-instalado em muitas distribuições Linux. Portanto, antes de examinarmos como adicionar atalhos de pasta ao menu XFCE4, devemos demonstrar como instalar este aplicativo.
Para iniciar a instalação do Alacarte em seu PC Linux, abra uma janela de terminal. Com a janela do terminal aberta, siga as instruções de instalação descritas abaixo que correspondem ao sistema operacional Linux que você usa atualmente.
Ubuntu
sudo apt install alacarte
Debian
sudo apt-get install alacarte
Arch Linux
sudo pacman -S alacarte
Fedora
sudo dnf install alacarte
OpenSUSE
sudo zypper install alacarte
Alacarte aberto
Com o aplicativo Alacarte instalado em seu PC Linux, execute-o. Para iniciá-lo, pressione Alt + F2 no teclado para abrir o iniciador rápido do XFCE 4. Em seguida, com o iniciador rápido aberto, digite o alacartecomando na caixa de texto e pressione a tecla Enter para iniciá-lo.
Adicionar pastas ao menu XFCE4
A adição de pastas ao menu XFCE4 é feita com o aplicativo Alacarte. Abra o aplicativo, caso ainda não o tenha feito, e siga as instruções passo a passo abaixo para adicionar pastas.
Etapa 1: devemos criar um novo item do menu principal com o nome de “Locais”. Este item de menu abrigará todas as pastas que adicionarmos ao menu.
Para adicionar um novo item de menu, encontre o botão “Novo Menu” e clique nele com o mouse. Depois de selecionar “Novo Menu”, digite “Locais” na coluna “Nome” para dar um nome ao seu novo item.
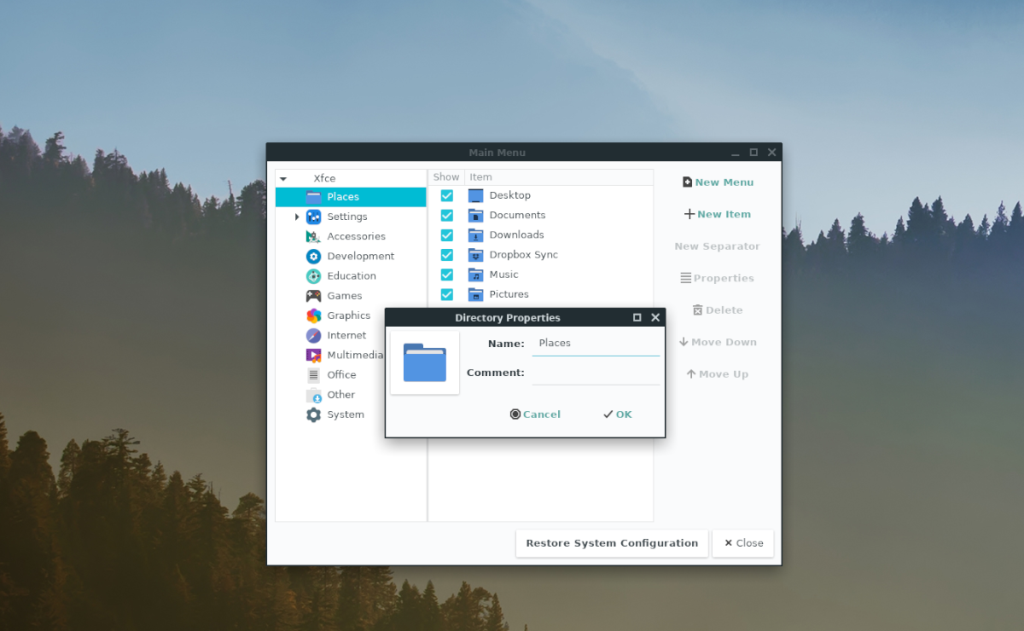
Passo 2: Procure no Alacarte o seu novo menu “Locais” na barra lateral e selecione-o com o mouse. Em seguida, encontre o botão “Novo item” e clique nele para criar um novo item.
Etapa 3: Após selecionar o botão “Novo item”, a janela “Propriedades do iniciador” aparecerá. Encontre a caixa “Nome” e escreva o nome do atalho da pasta que deseja adicionar ao menu.
Por exemplo, se eu quiser adicionar uma pasta Desktop ao menu XFCE4, escrevo “Desktop” na caixa “Nome”.
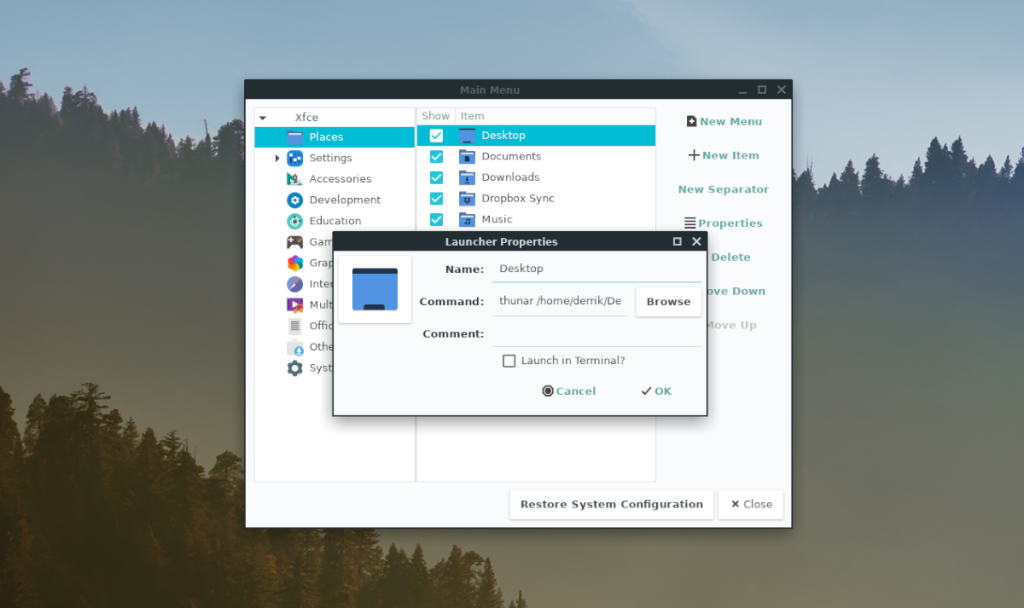
Etapa 4: Depois de nomear seu inicializador, procure a caixa “Comando” na janela “Propriedades do inicializador”. Em seguida, escreva o seguinte comando na caixa de comando. Lembre-se de que você precisará alterar “USUÁRIO” pelo nome de usuário do seu PC Linux para que o comando funcione.
Por favor, altere “minha pasta” no comando abaixo para o caminho real da pasta que você deseja iniciar com o atalho.
thunar / home / USER / minha pasta /
Etapa 5: Agora que o comando está definido no atalho, encontre a caixa do ícone e clique nela. Ao clicar na caixa do ícone, um navegador de arquivos aparecerá. Use este navegador de arquivos para definir um ícone personalizado para o atalho da pasta.
Observe que você não precisa definir um ícone para o atalho da pasta para que ele funcione. Se você deseja definir um ícone, navegue /usr/share/icons/e procure por algo que atenda às suas necessidades.
Etapa 6:
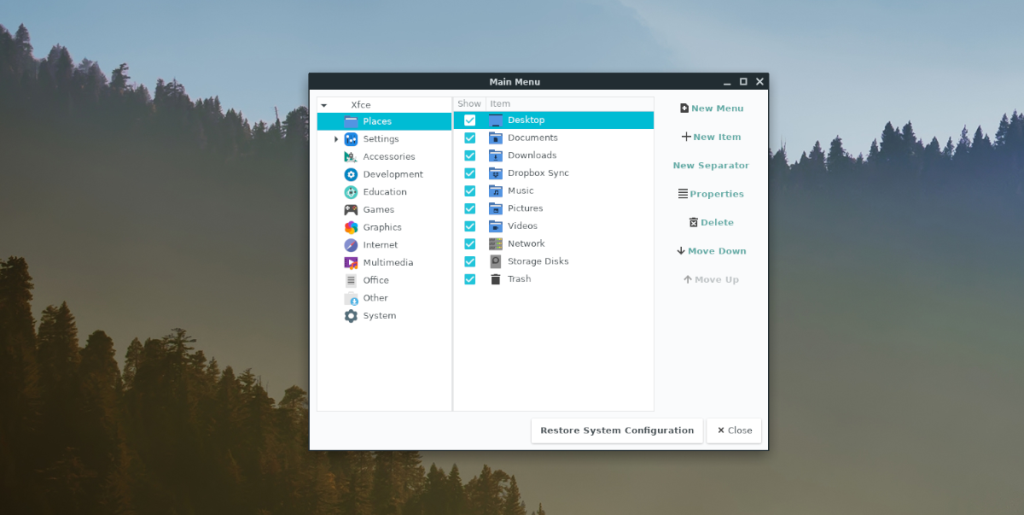
Depois de adicionar o atalho da pasta, ele deve aparecer imediatamente no menu XFCE em “Locais”. Repita as etapas 1 a 5 para adicionar quantas pastas desejar ao menu XFCE.
Instalando o Whisker Menu para fácil acesso à pasta
Embora seja bom ter pastas no menu do XFCE4, é ainda melhor poder encontrá-las ao pesquisar. Para encontrar as pastas adicionadas ao menu ao usar a função de pesquisa de menu, você precisará instalar o Menu Whisker. Este menu suporta a busca por palavras-chave para aplicativos e tornará possível a busca por pastas que você adicionou ao menu.
Ubuntu
sudo apt install xfce4-whiskermenu-plugin
Debian
sudo apt-get install xfce4-whiskermenu-plugin
Arch Linux
sudo pacman -S xfce4-whiskermenu-plugin
Fedora
sudo dnf install xfce4-whiskermenu-plugin
OpenSUSE
sudo zypper install xfce4-whiskermenu-plugin
Depois de instalar o Whisker Menu, clique com o botão direito no painel, selecione “Painel”, seguido de “Preferências do painel”. Em seguida, use a janela de preferências do painel para remover o menu padrão do XFCE 4 e adicionar o menu Whisker ao painel do XFCE4.
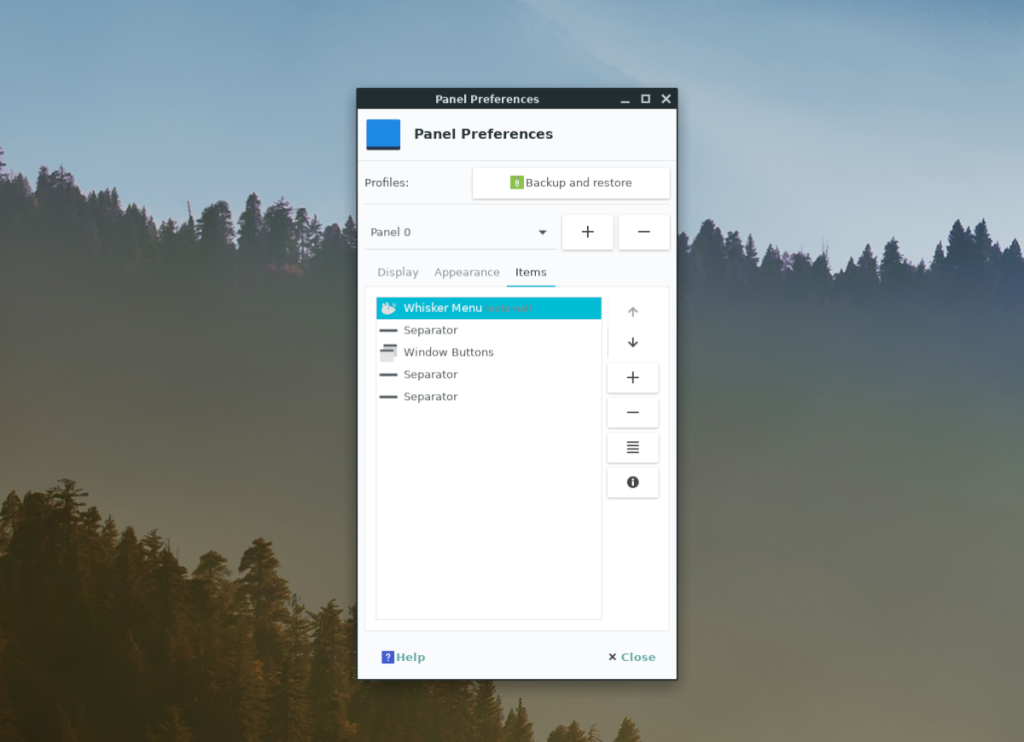
Uma vez que o menu Whisker é o menu padrão no painel do XFCE4, abra-o. Em seguida, digite o nome de uma pasta que você adicionou ao menu e ela aparecerá nos resultados da pesquisa, assim como no Cinnamon, Gnome, KDE e outros!
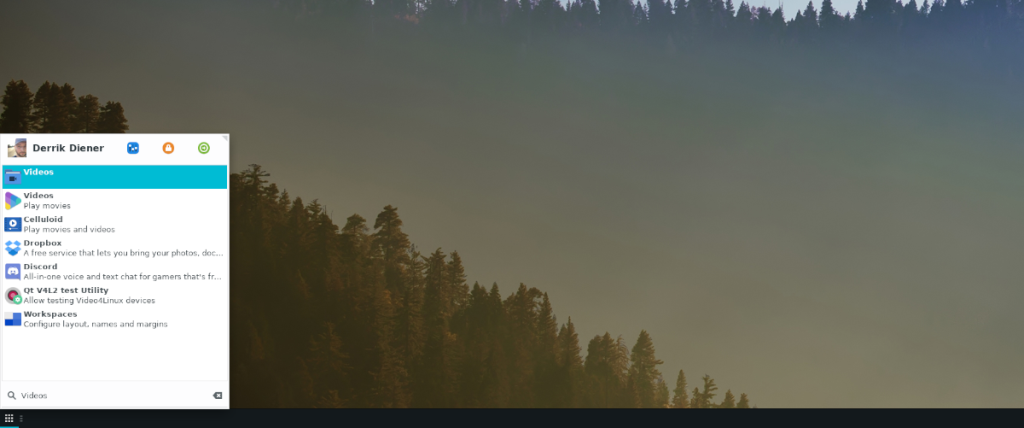

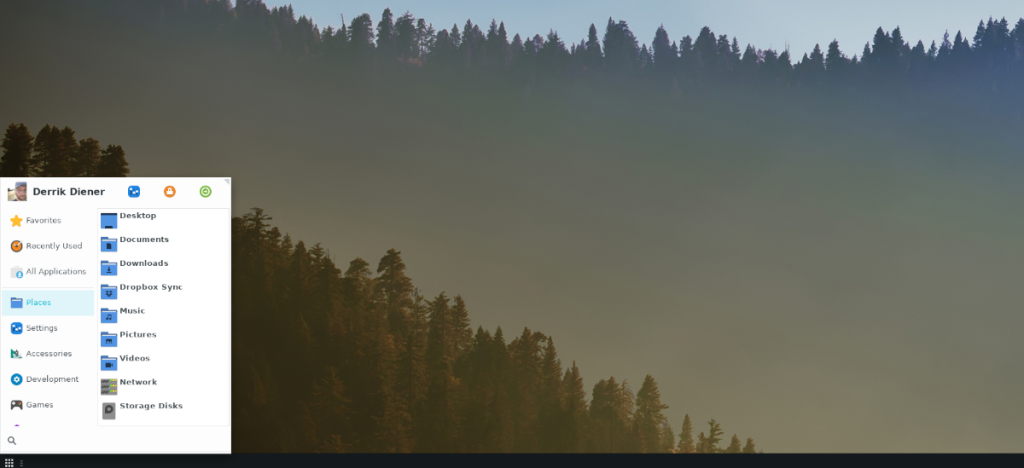
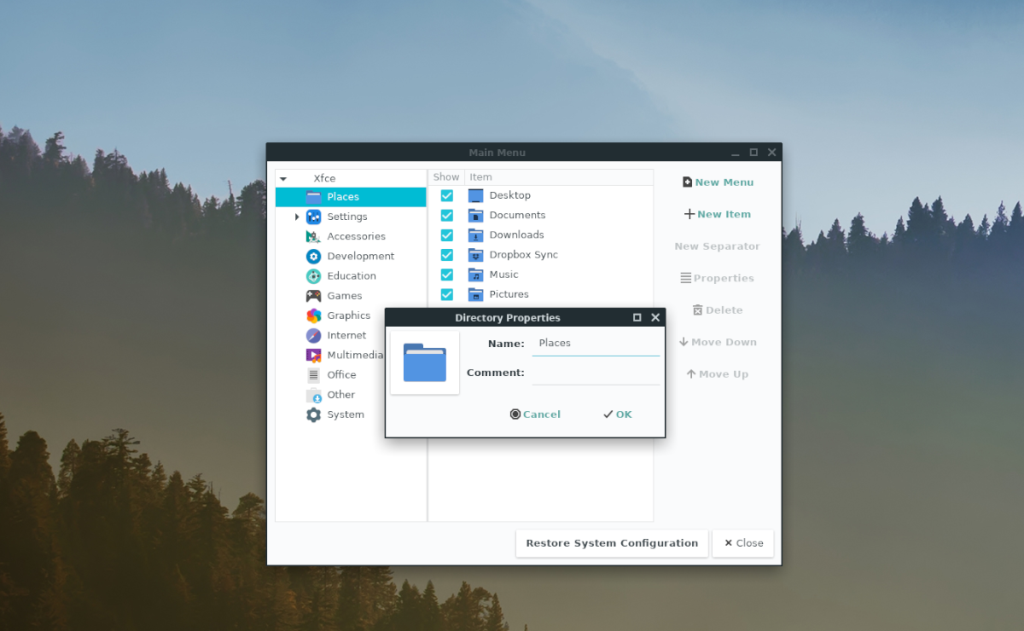
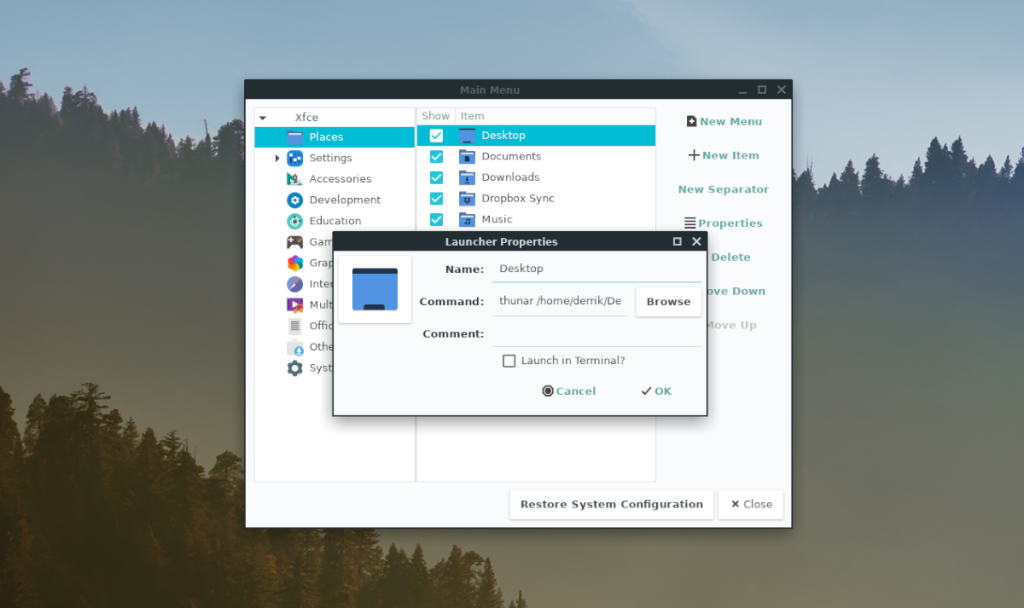
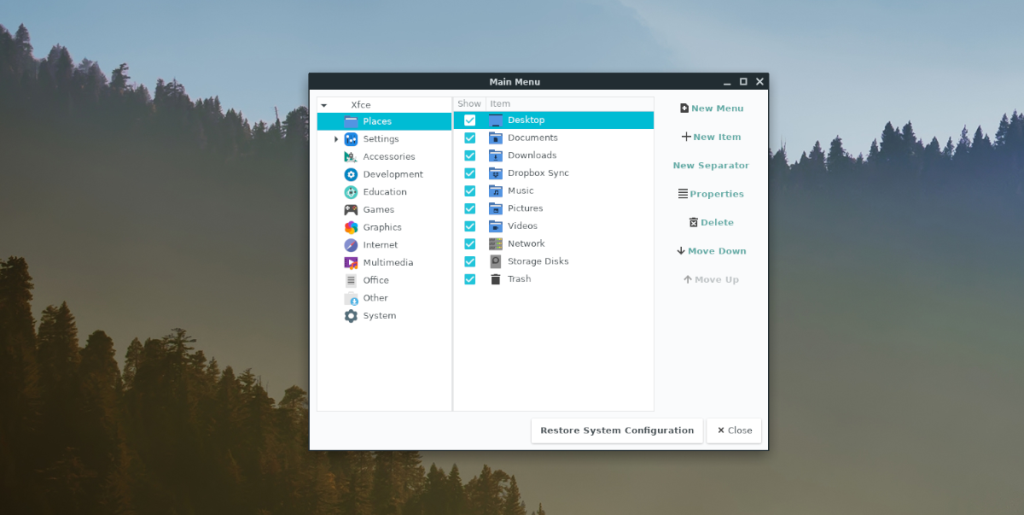
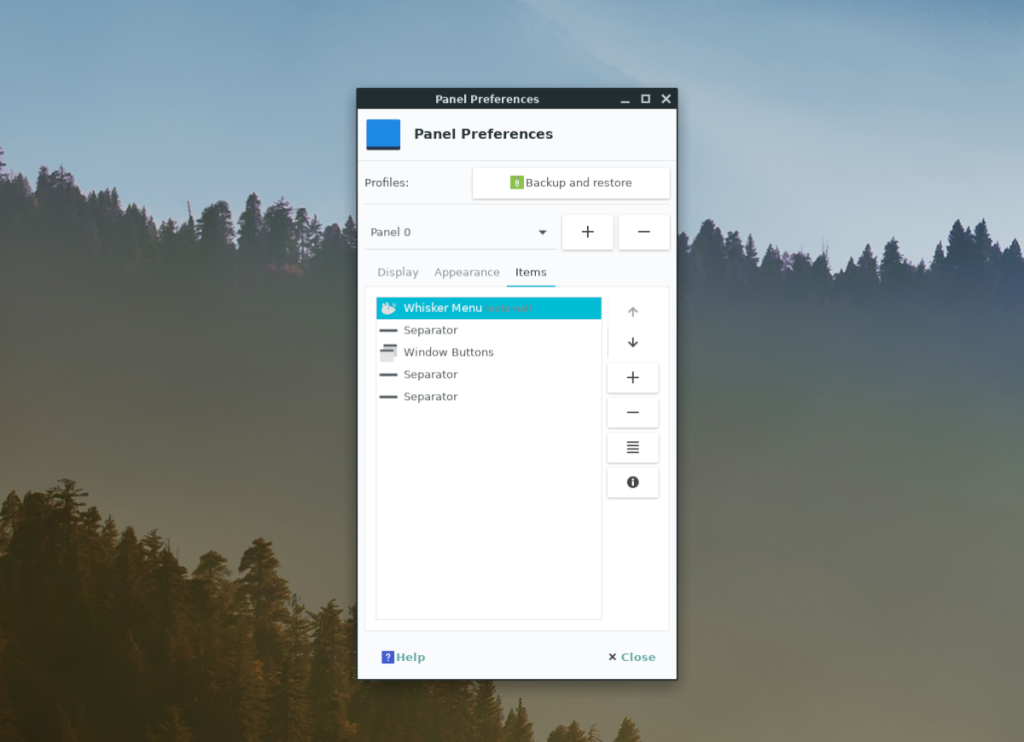
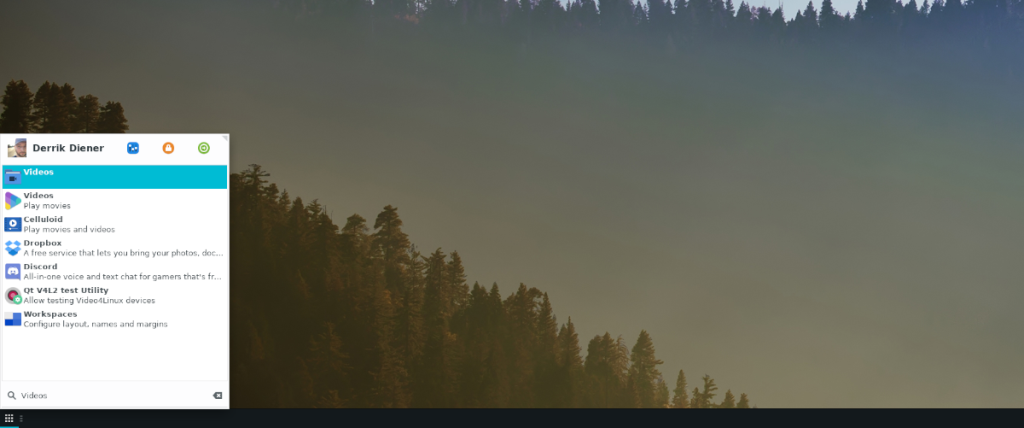
![Baixe o FlightGear Flight Simulator gratuitamente [Divirta-se] Baixe o FlightGear Flight Simulator gratuitamente [Divirta-se]](https://tips.webtech360.com/resources8/r252/image-7634-0829093738400.jpg)






![Como recuperar partições perdidas e dados do disco rígido [Guia] Como recuperar partições perdidas e dados do disco rígido [Guia]](https://tips.webtech360.com/resources8/r252/image-1895-0829094700141.jpg)
