O tema padrão do Ubuntu é conhecido como “Yaru”. Parece encantador no desktop Ubuntu, mas um pouco chato e não adiciona muita vida ao Ubuntu. Se você gostaria de melhorar a aparência do seu desktop Ubuntu, você pode instalar o tema Yaru Colors.
Yaru Colors é uma modificação do tema Yaru para o Ubuntu. No entanto, em vez de apenas laranja do Ubuntu monótono, você obtém uma variedade de cores diferentes que certamente irão apimentar sua área de trabalho do Ubuntu.
Antes de começarmos
Este guia se concentrará no Ubuntu Gnome Desktop e seu tema GTK padrão, Yaru. Veremos como deixar a área de trabalho mais colorida substituindo o tema padrão por cores Yaru.
Dito isso, o Yaru Colors não está restrito ao Ubuntu e ao Ubuntu Gnome Desktop . Embora o tema Yaru Colors não seja para ser usado em outra coisa senão no Ubuntu Gnome Desktop, é possível instalá-lo em qualquer sistema operacional Linux e em qualquer ambiente de trabalho baseado em GTK.
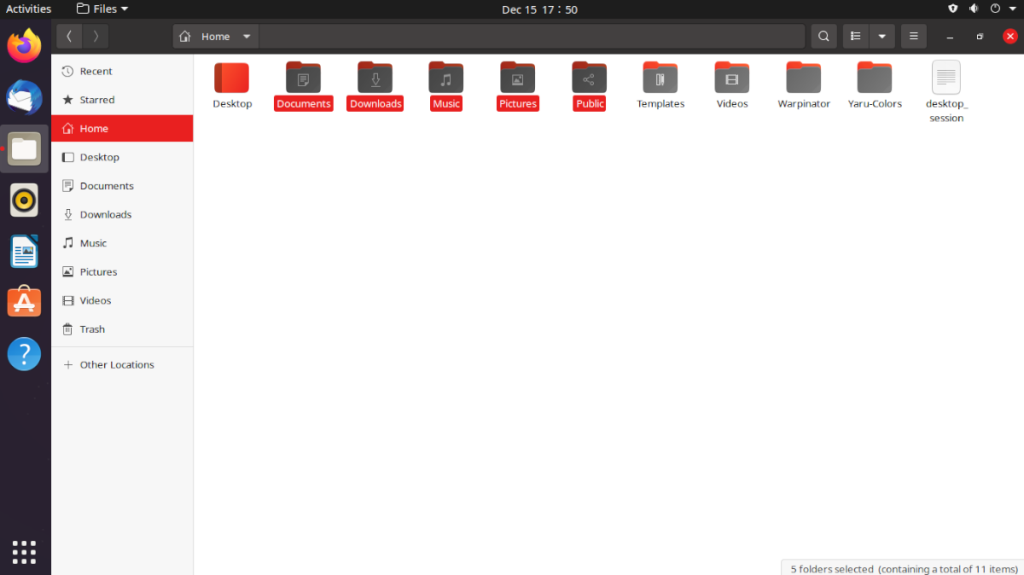 Baixando Yaru Colors
Baixando Yaru Colors
O tema Yaru Colors GTK está disponível no GitHub e vem com um script de instalação. O script de instalação significa que você pode colocar tudo rapidamente em funcionamento, sem muitos comandos tediosos em uma janela de terminal.
Instale o pacote Git
Para iniciar o processo de download, você precisará instalar o pacote Git em seu Ubuntu Linux PC. Para instalá-lo, abra uma janela de terminal. Depois de aberto, use o comando apt install abaixo para fazer o Git funcionar.
sudo apt install git
Baixar cores Yaru
Agora que a ferramenta Git está configurada em seu computador, você pode baixar a versão mais recente do Yaru Colors usando o comando git clone em uma janela de terminal. Lembre-se de que o downloader pode demorar alguns minutos, pois há muitos arquivos para copiar.
git clone https://github.com/Jannomag/Yaru-Colors.git
Se você não é fã de usar o comando git clone e a ferramenta Git, pode baixar o Yaru Colors TarGZ mais recente na seção de lançamento do GitHub . No entanto, não vamos nos concentrar neste lançamento no guia, portanto, tenha isso em mente.
Assim que os arquivos de tema Yaru Colors forem baixados para o seu PC Linux, use o comando ls para verificar o conteúdo da pasta para garantir que tudo foi baixado corretamente.
ls ~ / Yaru-Colors
Depois de verificar o conteúdo da pasta com o comando ls , precisamos entrar na pasta “Yaru-Colors” com o comando CD .
cd ~ / Yaru-Colors
Depois de entrar na pasta “Yaru-Colors”, vá para a próxima seção do guia para instalar os arquivos do tema.
Instalando Yaru Colors
A instalação do tema Yaru Colors GTK na área de trabalho do Ubuntu pode ser feita de duas maneiras. A primeira forma é o modo de usuário único, o que torna o Yaru Colors acessível apenas para a pessoa que o instala. O segundo é o modo de todo o sistema, fazendo com que todos os usuários em seu desktop Ubuntu tenham acesso ao tema Yaru Colors GTK, mesmo que nunca tenham instalado os arquivos do tema.
Neste guia, cobriremos os dois métodos de instalação. No entanto, é altamente recomendável seguir a rota de usuário único, pois o script de instalação funciona muito melhor no modo de usuário único.
Único usuário
Para instalar o tema Yaru Colors em seu PC Ubuntu como um usuário único, comece executando o script de instalação sem o comando sudo . Ao fazer isso, você estará executando o script sem privilégios de root, não permitindo a instalação de temas no diretório root.
./install.sh
Seguindo o comando, você verá uma IU baseada em texto aparecer na tela. Pressione qualquer tecla para começar. Depois de pressionar qualquer tecla, o instalador começará a fazer perguntas sobre a configuração do tema. Responda às perguntas para instalar o tema.
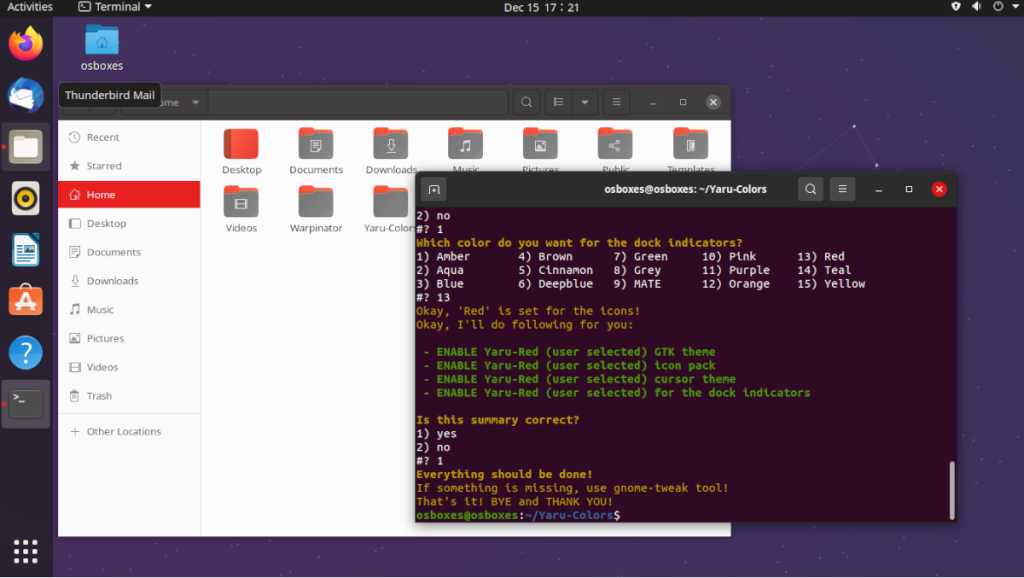
Depois de obter a maioria das perguntas, você chegará à última pergunta. Esta pergunta perguntará se você deseja habilitar o tema. Pressione 1 para sim para ativar o Yaru Colors.
No âmbito do sistema
Para instalar o tema Yaru Colors no modo de sistema, você precisa executar o script como root. Para fazer isso, execute o script usando o comando sudo . Ao ser executado com sudo , o script colocará todos os arquivos nas pastas de tema de todo o sistema.
sudo ./install.sh
Ao executar o comando de instalação, serão feitas várias perguntas sobre como deseja instalar o tema Yaru Colors. Certifique-se de ler cuidadosamente todos os prompts no script para obter o Yaru Colors instalado e ativado em seu sistema Ubuntu.
Ativar Yaru Colors em desktops não Ubuntu
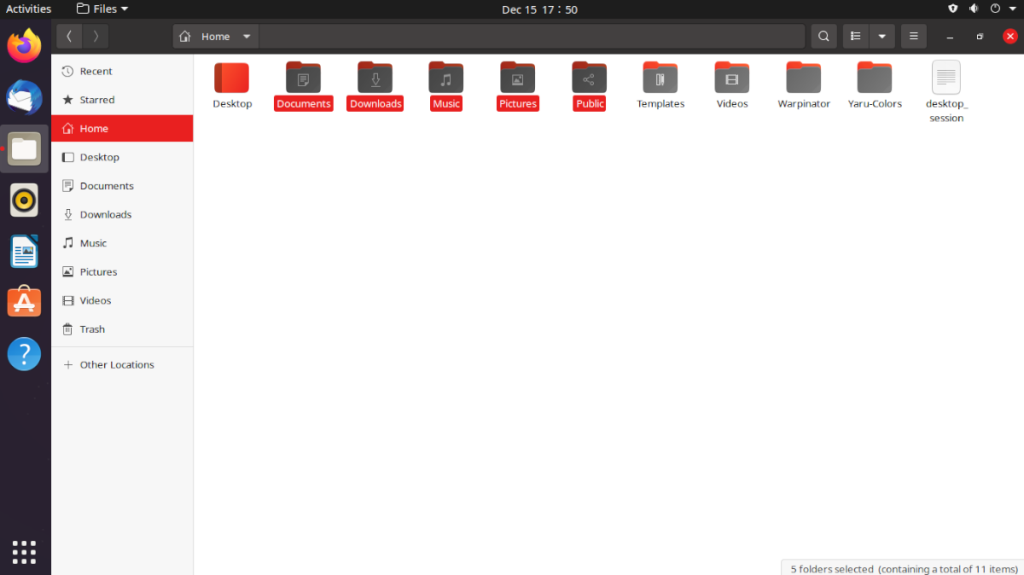
Se quiser habilitar o Yaru Colors em ambientes de desktop não Ubuntu, você precisará instalá-lo com o script de instalação. Depois disso, você pode tentar ativá-los. Se a ativação não funcionar, você pode ativar manualmente o tema Yaru Colors seguindo um dos guias com link abaixo.

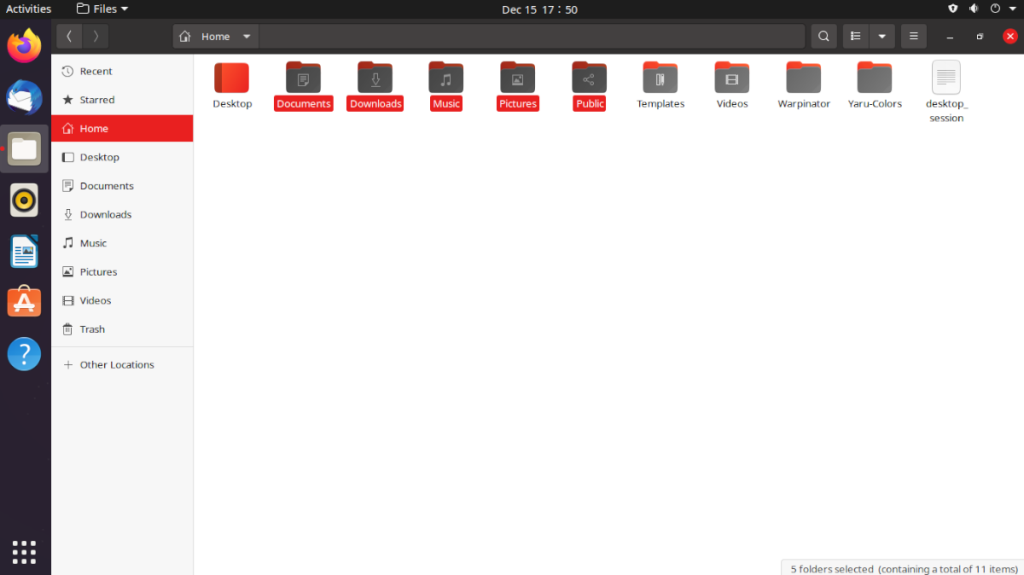 Baixando Yaru Colors
Baixando Yaru Colors 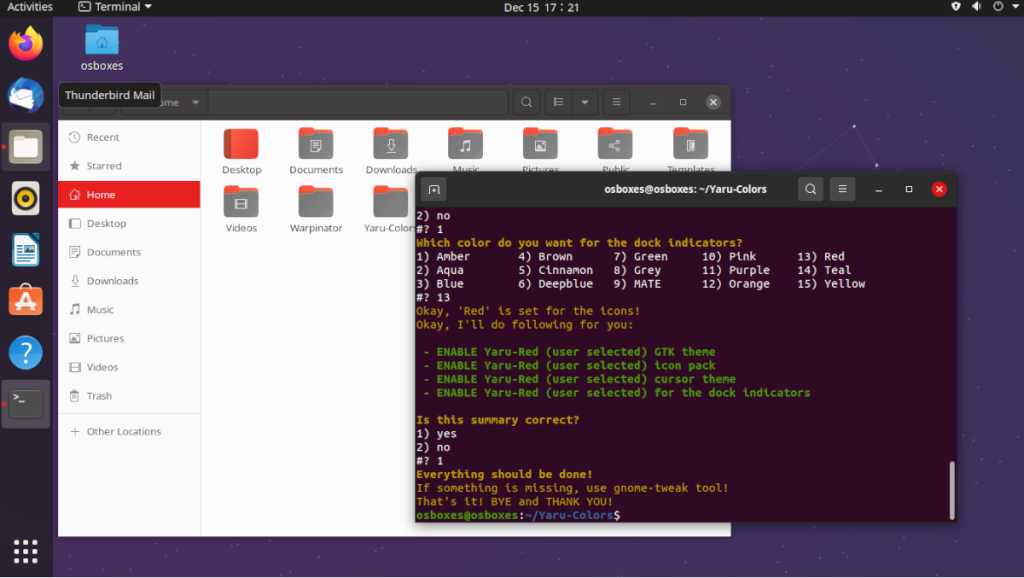
![Baixe o FlightGear Flight Simulator gratuitamente [Divirta-se] Baixe o FlightGear Flight Simulator gratuitamente [Divirta-se]](https://tips.webtech360.com/resources8/r252/image-7634-0829093738400.jpg)






![Como recuperar partições perdidas e dados do disco rígido [Guia] Como recuperar partições perdidas e dados do disco rígido [Guia]](https://tips.webtech360.com/resources8/r252/image-1895-0829094700141.jpg)
