O Fedora 34 está aqui ! Com ele, vem um novo ambiente de área de trabalho: Gnome 40! Se você está esperando pacientemente para experimentar esta nova versão, este artigo é para você! Acompanhe enquanto examinamos como atualizar para o Fedora 34!
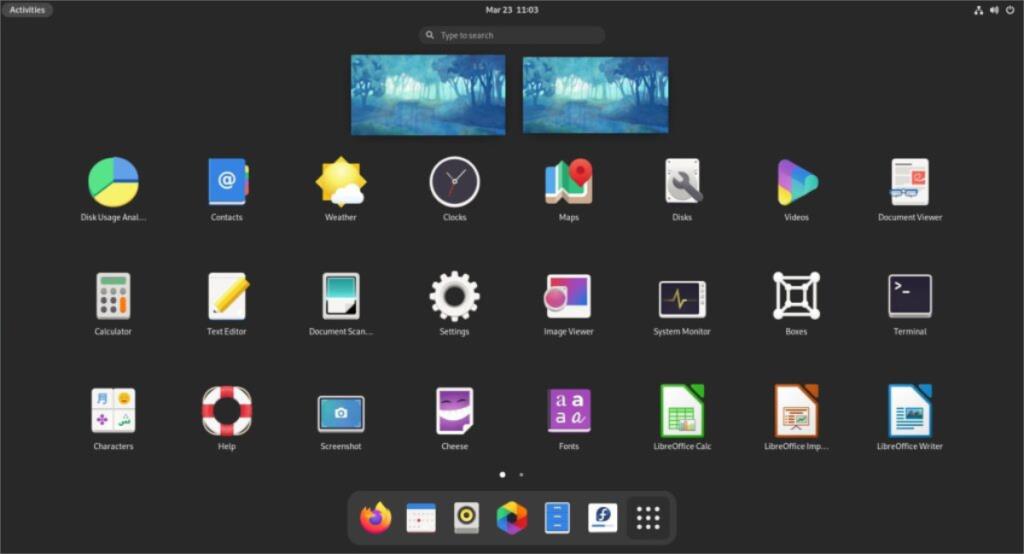
Baixe o Fedora 34 para experimentá-lo fresco
Se você não tem o Fedora 33 instalado e não pode atualizar diretamente para o 34, ou se você usa uma distribuição diferente e deseja dar uma olhada, você vai querer baixar o Fedora 34.
Para colocar as mãos no Fedora 34 e experimentá-lo do zero, vá até o site oficial do Fedora . Uma vez no site, localize “Estação de Trabalho Fedora” e clique no botão “Baixar Agora”.
Ao clicar em “Baixar Agora” com o mouse, você será levado à página de download. A partir daqui, localize “No Linux ou apenas deseja um arquivo ISO?” opção. Em seguida, selecione o botão “Download” ao lado de “Fedora 34: x86_64 DVD ISO” para obter a versão mais recente do Fedora. Ou baixe o Fedora Media Writer se você estiver no Windows ou Mac OS.
Atualize para o Fedora 34 - Software Gnome
A atualização para o Fedora 34 é melhor feita com o software Gnome, principalmente se você usar a versão Gnome do sistema operacional. Para iniciar o processo de atualização, verifique se você está conectado à Internet. Em seguida, inicie o aplicativo “Software”.
Deixe o aplicativo Gnome Software carregar e verifique se há atualizações e aplicativos mais recentes. Quando estiver pronto para uso, clique no botão “Updates” do aplicativo. Ao clicar neste botão, você verá as atualizações do software, bem como um banner no topo da página.
Este banner diz, “Fedora 34 agora disponível. Faça upgrade para os recursos, desempenho e melhorias de estabilidade mais recentes. ” Localize o botão “Download” e clique nele. Ou selecione “Saiba mais” para saber mais sobre a nova versão.
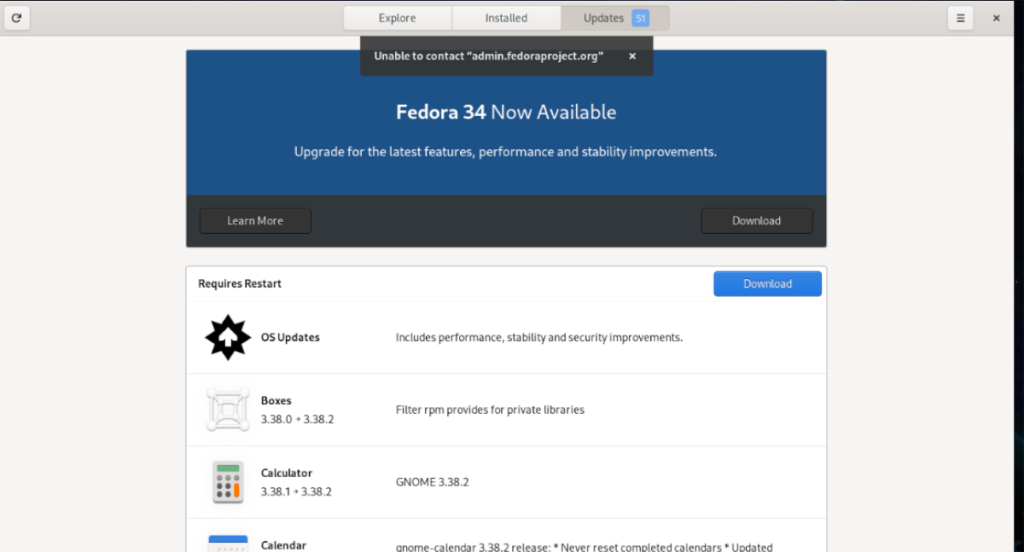
Quando você clica no botão “Download” com o mouse, o Gnome Software começará a baixar todos os softwares que você precisa para atualizar para o Fedora 34. Por favor, entenda que este download provavelmente levará muito tempo para ser concluído se você tiver uma conexão lenta com a internet. Seja paciente.
Quando o processo de download estiver completo, o software Gnome terá todos os patches necessários para atualizar seu sistema Fedora 33 para o novo Fedora 34. A partir daqui, localize o botão “Reiniciar e instalar” no aplicativo de software e clique nele.
Quando você seleciona o botão “Reiniciar e Instalar”, o Fedora irá reiniciar seu PC em um modo especial. Neste modo, o Fedora começará a instalar e fazer a transição do seu sistema do Fedora 33 para o Fedora 34. Mais uma vez, isso levará algum tempo. Sente-se e permita que a atualização aconteça.
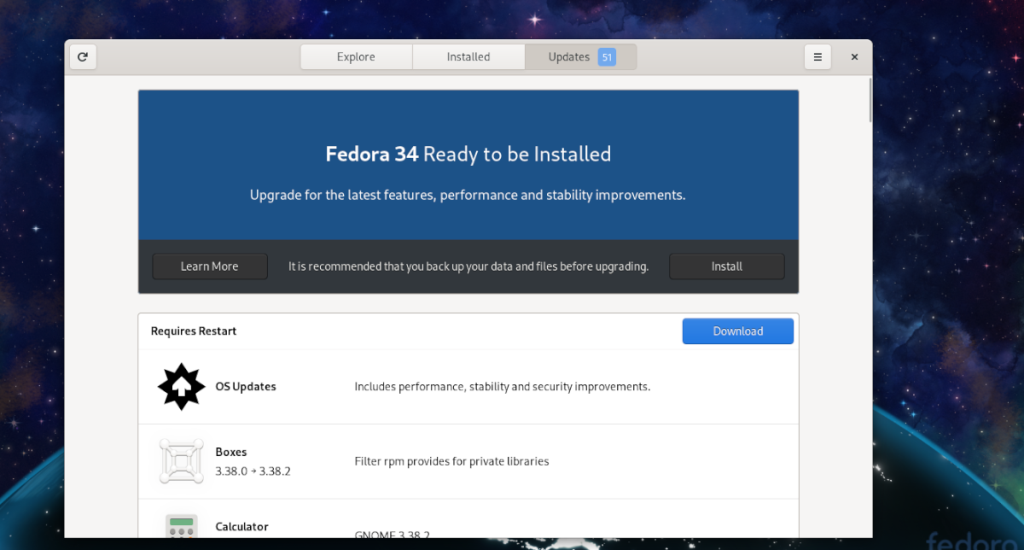
Após a conclusão do processo de atualização, o Fedora irá inicializar novamente e carregar no Fedora 34. A partir daqui, tudo que você precisa fazer para usar a nova versão é inserir sua senha .
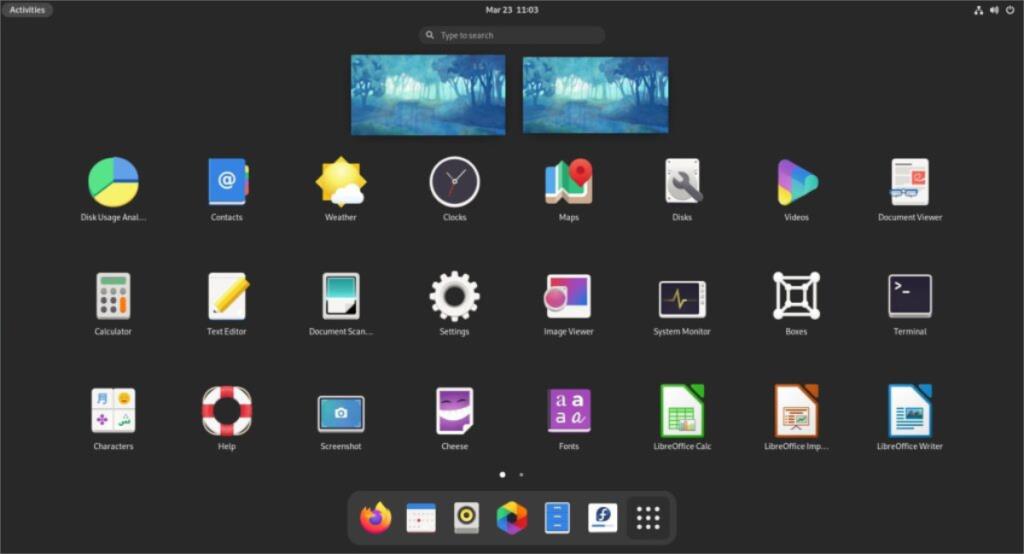
Atualize para o Fedora 34 - Terminal
Nem todo mundo pode usar o software Gnome para atualizar para o Fedora 34, já que o software Gnome não vem em todas as rodadas do Fedora (como o KDE ou o Cinnamon). Além disso, alguns usuários do Fedora preferem usar a linha de comando para atualizar.
Se você deseja atualizar seu sistema Fedora 33 para o Fedora 34 através da linha de comando, o primeiro passo é abrir uma janela de terminal na área de trabalho do Fedora. Para fazer isso, pressione Ctrl + Alt + T no teclado ou pesquise “terminal” no menu do aplicativo e faça dessa forma.
Assim que a janela do terminal estiver aberta e pronta para uso, use o comando dnf update para atualizar seu sistema Fedora 33 para o atual. Você precisa instalar os pacotes mais recentes ou terá dificuldades para fazer a transição para o Fedora 34.
atualização sudo dnf
Depois que a atualização for concluída, você precisará instalar o pacote “dnf-plugin-system-upgrade”. Este pacote irá facilitar a atualização através da linha de comando, então ele deve ser instalado.
sudo dnf install dnf-plugin-system-upgrade
Depois de configurar a ferramenta de atualização mais recente do Fedora, é hora de baixar todos os 34 pacotes mais recentes dentro do DNF. Como você está no Fedora 33 atualmente, você precisará dizer ao Fedora para baixar a versão 34.
Para baixar os pacotes de atualização, use o comando de download de atualização do sistema . Tenha em mente; este comando pode demorar um pouco para ser concluído. O Fedora é um grande sistema operacional e há muitos itens para baixar.
download de atualização de sistema sudo dnf --releasever = 34
Quando o download finalmente terminar e todos os pacotes do Fedora 34 estiverem concluídos e prontos para instalação, use o comando system-upgrade reboot . Este comando irá reiniciar seu PC Fedora, bem como o software Gnome, e iniciar o processo de atualização.
reinicialização da atualização do sistema sudo dnf
O processo de atualização leva alguns minutos, conforme o esperado. Quando a atualização for concluída, o Fedora irá inicializar novamente e permitir que você faça o login. Ao fazer o login novamente, você estará usando o Fedora 34!

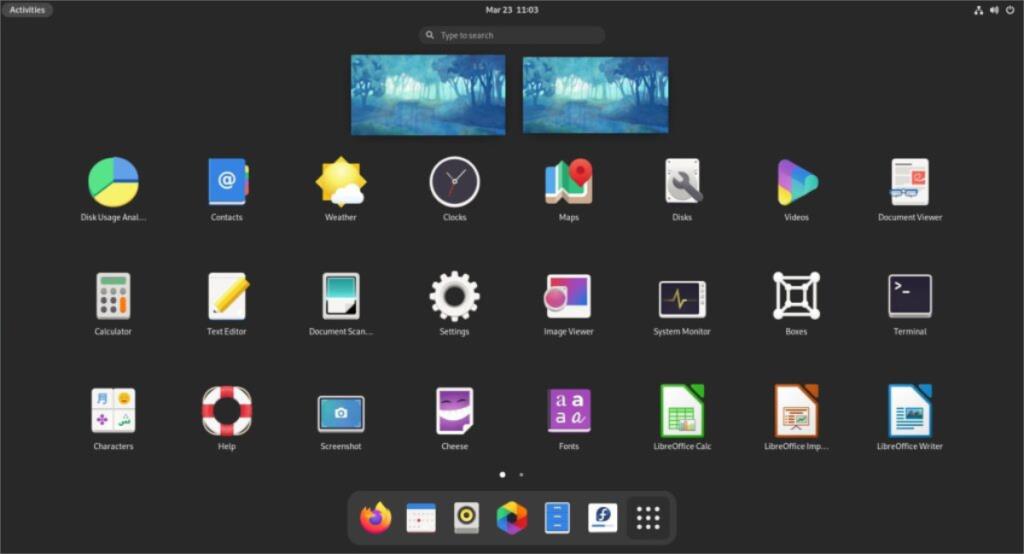
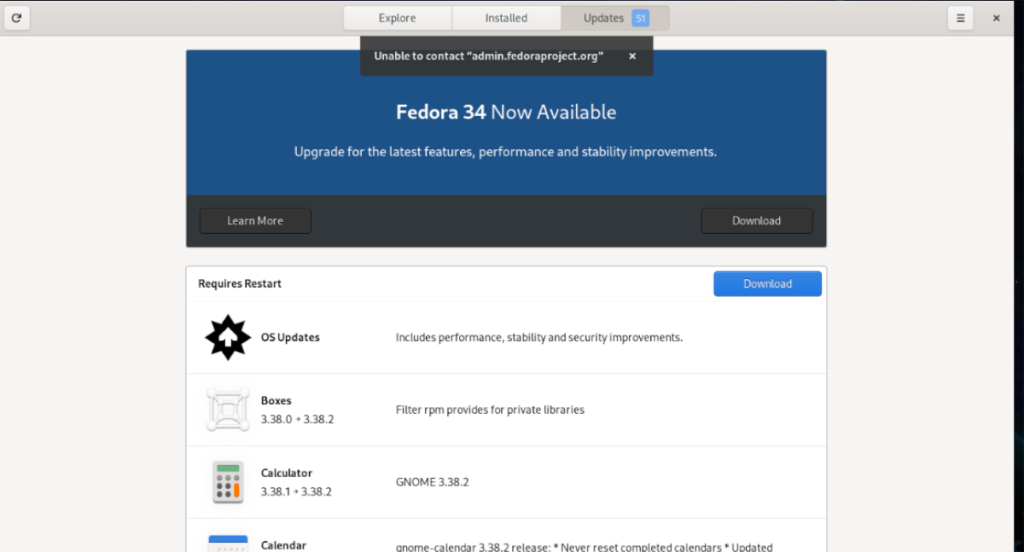
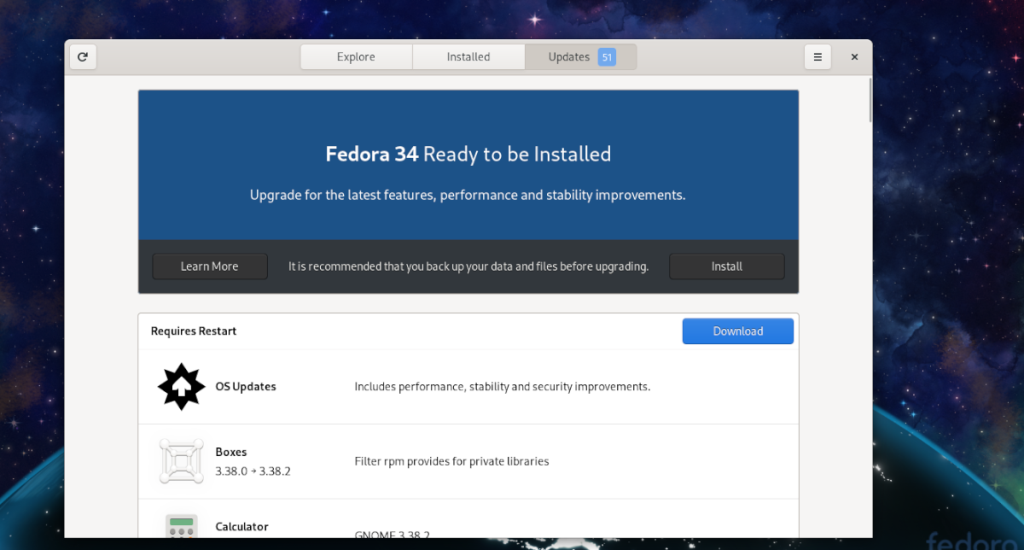
![Baixe o FlightGear Flight Simulator gratuitamente [Divirta-se] Baixe o FlightGear Flight Simulator gratuitamente [Divirta-se]](https://tips.webtech360.com/resources8/r252/image-7634-0829093738400.jpg)






![Como recuperar partições perdidas e dados do disco rígido [Guia] Como recuperar partições perdidas e dados do disco rígido [Guia]](https://tips.webtech360.com/resources8/r252/image-1895-0829094700141.jpg)
