O seu servidor Linux está executando o Ubuntu ? Você está cansado de perder tempo em sua agenda lotada para atualizá-lo? Você quer que seu servidor Ubuntu se atualize automaticamente? Nesse caso, você precisa habilitar o recurso “atualizações autônomas”. Neste guia, mostraremos como configurá-lo e automatizar as atualizações de segurança no Ubuntu Server.
Observação: embora este guia se concentre na configuração do recurso “atualizações autônomas” no servidor Ubuntu, também é possível configurá-lo no desktop Ubuntu, bem como em qualquer sistema operacional de desktop Linux baseado no Ubuntu.
Instale pacotes de “upgrades autônomos” no Ubuntu
Atualizações autônomas são um recurso do Ubuntu Linux, mas não é instalado por padrão porque os desenvolvedores do sistema operacional não acham que deveria ser. Portanto, antes de começarmos a configurar tudo, devemos demonstrar como instalá-lo.
Usando o comando Apt abaixo, instale o pacote “unattended-upgrades” e os outros pacotes necessários para funcionar corretamente no sistema em seu servidor Ubuntu Linux ou PC desktop.
Nota: durante a instalação desses pacotes, você pode notar uma mensagem sobre “postfix”. Passe pelo processo de configuração para configurar seu endereço de e-mail SMTP, pois ele é necessário para enviar notificações por e-mail com o recurso “Atualizações autônomas”. Para obter mais ajuda sobre como configurar o Postfix, consulte a documentação oficial do Ubuntu .
sudo apt install unattended-upgrades bsd-mailx apt-listchanges
Depois de instalar os pacotes do comando acima, vá para o estágio de configuração deste guia.
Configure “upgrades autônomos” no Ubuntu
Simplesmente instalar o pacote “autônomo-upgrades” não é suficiente. Você também deve passar pelo processo de configuração para que seu sistema Ubuntu possa usar o recurso. Para configurar “upgrades autônomos”, comece executando o comando dpkg-reconfigure em uma janela de terminal.
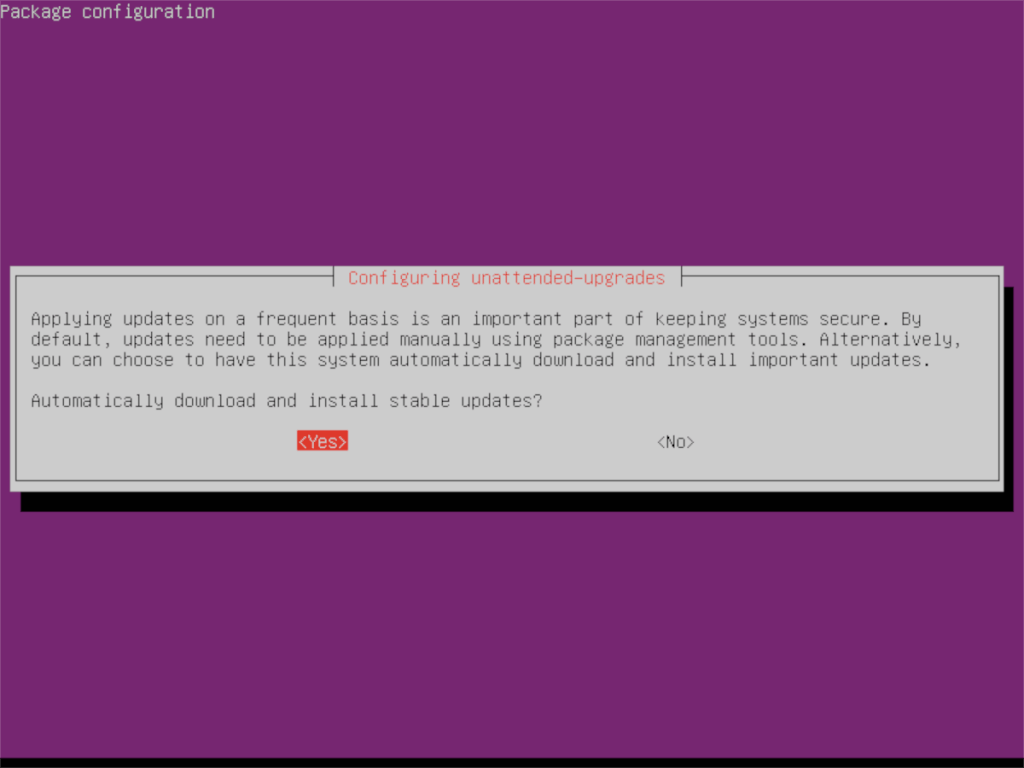
sudo dpkg-reconfigure -plow unattended-upgrades
Ao executar o comando dpkg-reconfigure , uma janela GUI roxa aparecerá no terminal. Nesta janela, você verá uma mensagem que afirma “baixar e instalar automaticamente as atualizações estáveis?” Use a tecla Enter para selecionar “Sim”. Selecionar esta opção habilitará atualizações automáticas em seu sistema Ubuntu Linux.
Configurar confirmação de e-mail
Embora não seja necessário, o recurso “atualizações autônomas” pode ser facilmente configurado para enviar um e-mail antes de cada atualização informando que seu sistema Ubuntu Linux está sendo atualizado e detalhando quais são os pacotes que foram atualizados, etc.
A configuração desse recurso começa abrindo uma janela de terminal e abrindo o arquivo de configuração “50unattended-upgrades”. Usando o comando abaixo, inicie o arquivo de configuração no editor de texto Nano.
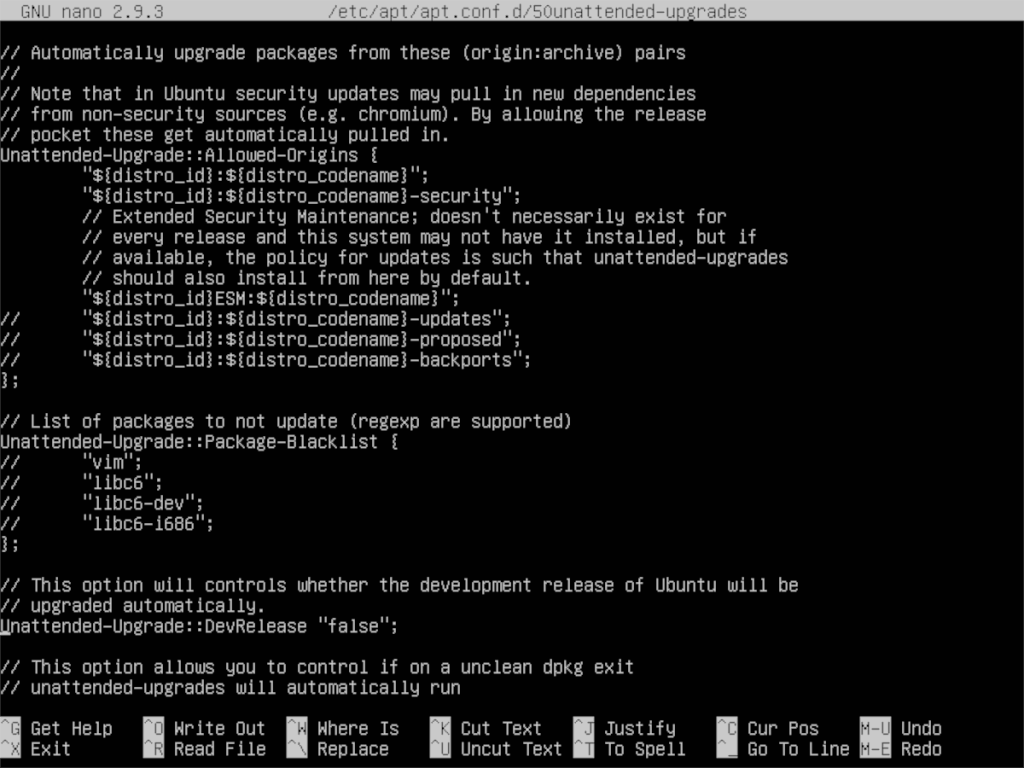
sudo nano -w /etc/apt/apt.conf.d/50unattended-upgrades
No editor de texto Nano, localize Unattended-Upgrade::Maile adicione seu endereço de e-mail, para que seu Ubuntu Linux PC possa enviar o relatório por e-mail. A configuração deve ser exatamente como o exemplo abaixo.
Unattended-Upgrade :: Mail "[email protected]"
Em seguida, encontre Unattended-Upgrade::MailOnlyOnErrore altere de "verdadeiro" para "falso".
Nota: Está tendo problemas para Unattended-Upgrade::Maillocalizar o arquivo de configuração? Pressione Ctrl + W para abrir a função de pesquisa no Nano, escreva Unattended-Upgrade::Maile o cursor irá direto para ela!
Depois de configurar o seu endereço de e-mail no arquivo de configuração, salvar as edições pressionando Ctrl + O . Fechar Nano com Ctrl + X . Em seguida, abra “listchanges.conf” e adicione seu endereço de e-mail a este arquivo também.
sudo nano -w /etc/apt/listchanges.conf
Mais uma vez, salve com Ctrl + O e saia com Ctrl + X.
Configurar reinicialização automática
No Ubuntu Linux, algumas atualizações de software exigem a reinicialização de todo o sistema. Infelizmente, reiniciar o Ubuntu após uma atualização é tedioso e demorado, então se você quiser tirar o máximo proveito da automação das atualizações no Ubuntu, configurar a reinicialização automática é fundamental.
Aviso: configurar a reinicialização automática significa que seu sistema será reiniciado a qualquer momento, sem solicitar sua confirmação. Se você não se sentir confortável em ter sua máquina Ubuntu fazendo isso, pule esta seção.
Configurar o reinício automático no Ubuntu Linux significa editar mais uma vez o arquivo de configuração “50unattended-upgrades”. No terminal, abra o arquivo de configuração win Nano com o comando abaixo.
sudo nano -w /etc/apt/apt.conf.d/50unattended-upgrades
Dentro do arquivo de configuração, encontre “Unattended-Upgrade :: Automatic-Reboot” e mude de “False” para “True”. Em seguida, salve as edições no arquivo de configuração no editor de texto Nano pressionando Ctrl + O no teclado. Fechar Nano pressionando Ctrl + X .
Testando atualizações automáticas do Ubuntu
Agora que o Ubuntu Linux está configurado para instalar atualizações de software automaticamente em seu PC Linux, é uma boa ideia testá-lo. Para executar um teste, abra uma janela de terminal e execute o comando unattended-upgrades com a opção de linha de comando “dry-run”. Lembre-se de que este teste não atualizará nada. É uma simulação para mostrar como funciona o sistema de atualização automática.
sudo unattended-upgrades --dry-run
O teste deve levar alguns minutos. Quando terminar, verifique seu e-mail para ver o relatório.

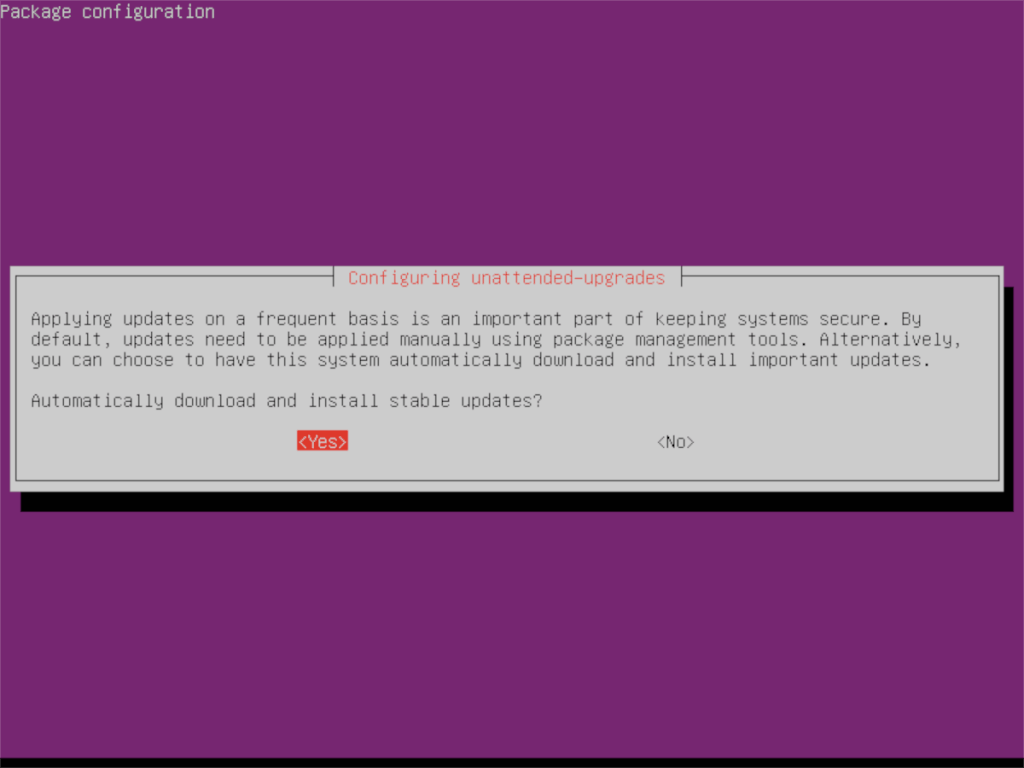
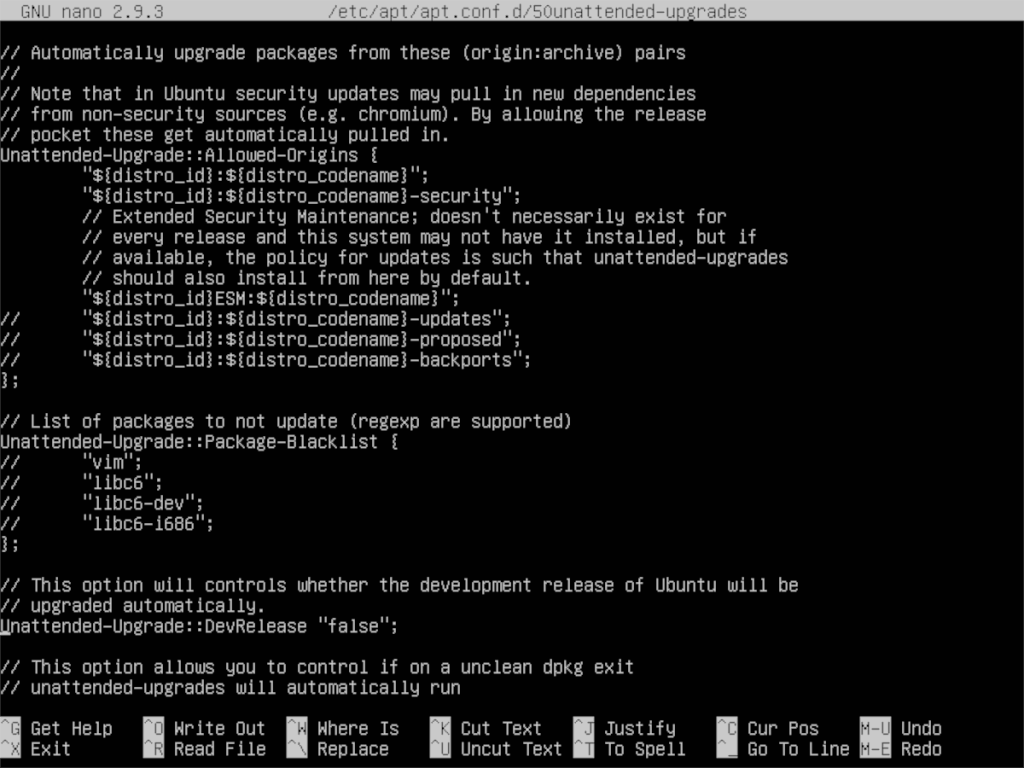
![Baixe o FlightGear Flight Simulator gratuitamente [Divirta-se] Baixe o FlightGear Flight Simulator gratuitamente [Divirta-se]](https://tips.webtech360.com/resources8/r252/image-7634-0829093738400.jpg)






![Como recuperar partições perdidas e dados do disco rígido [Guia] Como recuperar partições perdidas e dados do disco rígido [Guia]](https://tips.webtech360.com/resources8/r252/image-1895-0829094700141.jpg)
