Você assiste muitos streamers do Twitch em seu desktop Linux ? Não gosta de acompanhar o bate-papo em fluxo usando um navegador da web? Confira Chatterino! É um cliente de bate-papo do Twitch que permite que você converse na caixa de bate-papo do seu streamer favorito do Twitch direto da área de trabalho do Linux.

Instalando o Chatterino no Linux
Antes de examinarmos como usar o Chatterino para bater papo com seus streamers favoritos do Twitch na área de trabalho do Linux, você precisará instalá-lo em seu computador. Para iniciar a instalação, abra uma janela de terminal na área de trabalho do Linux.
Você pode abrir uma janela de terminal na área de trabalho do Linux pressionando Ctrl + Alt + T no teclado. Ou pesquise “Terminal” no menu de aplicativos. Quando a janela do terminal estiver aberta e pronta para uso, siga as instruções de instalação abaixo que correspondem ao sistema operacional Linux que você usa para colocar o Chatterino em funcionamento.
Ubuntu / Debian
Infelizmente, o Chatterino não faz um pacote DEB para os usuários do Ubuntu ou Debian baixarem. No entanto, é possível fazer o aplicativo funcionar no Ubuntu por meio de um arquivo AppImage para download. Para colocar as mãos no AppImage, use o comando wget abaixo.
wget https://chatterino.fra1.digitaloceanspaces.com/bin/2.3.4/Chatterino-x86_64.AppImage
Depois de baixar o arquivo AppImage para o seu computador, você precisará criar uma nova pasta chamada “AppImages”. Esta pasta irá abrigar o AppImage do Chatterino.
mkdir -p ~ / AppImages /
Depois de criar a pasta AppImage, use o comando mv para colocar o arquivo AppImage do Chatterino na nova pasta. Em seguida, use o comando CD para mover a sessão do terminal para a pasta ~ / AppImages.
mv Chatterino-x86_64.AppImage ~ / AppImages cd ~ / AppImages
A partir daqui, você precisará atualizar as permissões do AppImage Chatterino usando o comando chmod . Essas permissões devem ser alteradas. Caso contrário, o AppImage não pode ser executado como um programa em seu sistema Ubuntu ou Debian.
sudo chmod + x Chatterino-x86_64.AppImage
Finalmente, inicie o aplicativo Chatterino pela primeira vez no Debian ou Ubuntu usando o comando abaixo. Ou clique duas vezes no Chatterino AppImage usando o gerenciador de arquivos Linux .
./Chatterino-x86_64.AppImage
Arch Linux
Se você estiver usando o Arch Linux , poderá colocar o aplicativo Chatterino em funcionamento no seu sistema através do Arch Linux AUR . Você terá que instalar os pacotes “git” e “base-devel” em seu computador para iniciar o processo de instalação.
sudo pacman -S git base-devel
Com os dois pacotes configurados em seu computador, o próximo passo é baixar e instalar o auxiliar Trizen AUR . Este programa tornará a configuração do Chatterino no Arch Linux muito mais direta. Para fazê-lo funcionar, use os comandos abaixo.
git clone https://aur.archlinux.org/trizen.git cd trizen / makepkg -sri
Finalmente, instale o aplicativo Chatterino em seu sistema Arch Linux com o seguinte comando trizen -S .
trizen -S chatterino2-git
Fedora
Se você gostaria de instalar o Chatterino no Fedora Linux , ficará feliz em saber que ele está incluído nas fontes oficiais de software. Para fazê-lo funcionar em seu computador, use o seguinte comando dnf install em uma janela de terminal.
sudo dnf install chatterino2
OpenSUSE
Infelizmente, o OpenSUSE Linux não tem o aplicativo Chatterino em suas fontes de software. No entanto, como o Fedora Linux é semelhante ao Fedora (com algumas mudanças aqui e ali), ele pode executar pacotes RPM do Fedora.
Para instalar o Chatterino no OpenSUSE, use os seguintes comandos abaixo. Se este método de instalação não funcionar para você, tente as instruções de instalação do Flatpak.
wget https://download-ib01.fedoraproject.org/pub/fedora/linux/releases/34/Everything/x86_64/os/Packages/c/chatterino2-2.2.2-3.fc34.x86_64.rpm sudo zypper install chatterino2 -2.2.2-3.fc34.x86_64.rpm
Flatpak
O aplicativo Chatterino funciona em Flatpak desde que você tenha o tempo de execução Flatpak configurado em seu computador. Para configurar o tempo de execução Flatpak mais recente em seu computador, siga nosso guia sobre o assunto .
Depois de configurar a versão mais recente do tempo de execução Flatpak em seu PC Linux, a instalação do Chatterino pode começar. Usando os dois comandos abaixo, configure o aplicativo.
flatpak remote-add --if-not-existing flathub https://flathub.org/repo/flathub.flatpakrepo flatpak install flathub com.chatterino.chatterino
Como usar o Chatterino
Para usar o Chatterino em sua área de trabalho Linux, comece abrindo o aplicativo na área de trabalho. Você pode iniciar o aplicativo procurando por “Chatterino” no menu de aplicativos. Depois de aberto, siga as instruções passo a passo abaixo.
Passo 1: Encontre o ícone da conta no aplicativo (canto superior esquerdo) e clique nele com o mouse. Ao selecionar este ícone, o gerente da conta aparecerá. A partir daqui, clique em “Gerenciar contas”.
Passo 2: Depois de selecionar o botão “Gerenciar” contas, localize o botão “Adicionar” e selecione-o para adicionar uma nova conta Twitch. Em seguida, selecione o botão “Login (abre no navegador)”.
Etapa 3: O site do Twitch aparecerá quando você selecionar o botão “Login (abre no navegador)”. Conecte o aplicativo à sua conta Twitch. Em seguida, no aplicativo Chatterino que abre em uma nova guia, clique no botão “Copiar texto” para copiar o código.
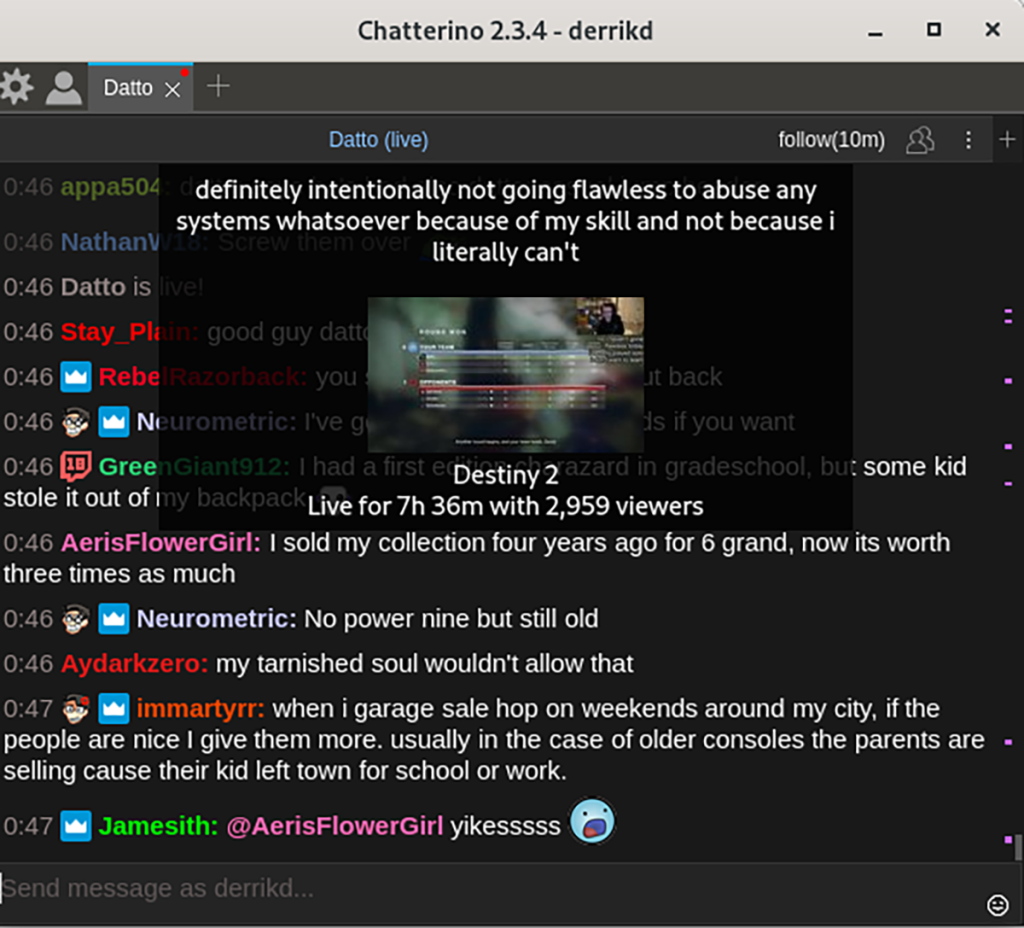
Etapa 4: Selecione o botão “Colar informações de login” para colar o código de login no Chatterino e faça login.
Passo 5: Após fazer o login, clique na caixa de texto “vazia” que diz “Clique para adicionar divisão” e selecione-a com o mouse. Quando você fizer isso, uma caixa de texto aparecerá. Selecione “Canal” e cole o canal no qual deseja entrar e bater papo. Selecione “OK” para confirmar.

Quando você entrar em um canal para conversar dentro do Chatterino, começará a ver o chat de streaming aparecer imediatamente. A partir daqui, basta começar a digitar para participar. Aproveitar!


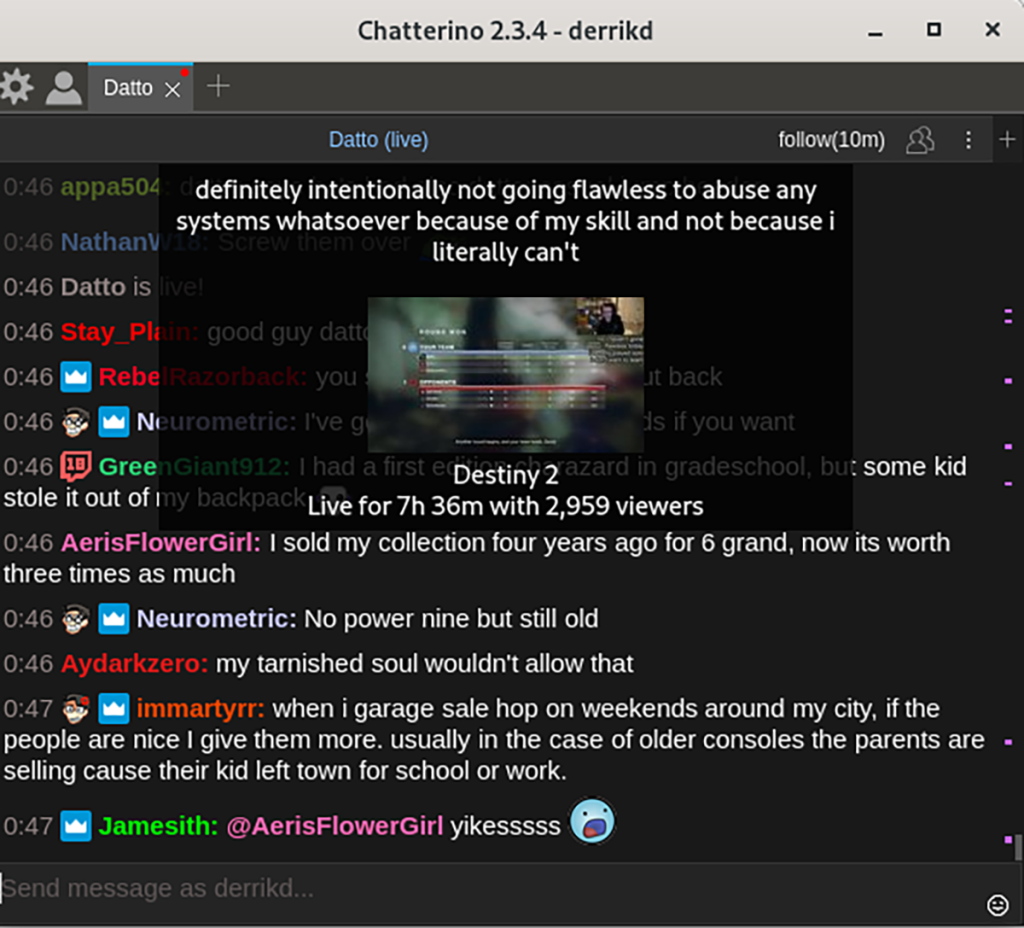
![Baixe o FlightGear Flight Simulator gratuitamente [Divirta-se] Baixe o FlightGear Flight Simulator gratuitamente [Divirta-se]](https://tips.webtech360.com/resources8/r252/image-7634-0829093738400.jpg)






![Como recuperar partições perdidas e dados do disco rígido [Guia] Como recuperar partições perdidas e dados do disco rígido [Guia]](https://tips.webtech360.com/resources8/r252/image-1895-0829094700141.jpg)
