Há muito tempo é possível bloquear anúncios no Firefox no Linux, bem como em outros navegadores da web. No entanto, bloquear anúncios diretamente no navegador da web deixa você ainda tendo que lidar com anúncios em outros aplicativos que os possuem, mas não têm nenhum complemento ou suporte de plug-in para desativá-los.
Se você está cansado de aplicativos como o Skype e outros exibindo anúncios irritantes, é possível se livrar deles bloqueando anúncios através do sistema DNS no Linux . É assim que funciona.
O que é DNS?
DNS significa “Sistema de Nome de Domínio”. É a lista telefônica da Internet e mantém registros dos endereços IP de todos os sites. Em navegadores modernos, os nomes de domínio são convertidos em IPs, que são pesquisados por meio do DNS.
Como o DNS é a principal forma de os usuários da Internet encontrarem endereços IP, ele pode ser usado como um sistema de filtragem, proibindo o acesso a endereços IP no DNS que são conhecidos por servirem anúncios.
Como bloquear anúncios via DNS no Linux
Existem alguns serviços DNS públicos que prometem filtrar anúncios em todos os seus dispositivos. No entanto, neste guia, vamos nos concentrar no Adguard. Por quê? É um produto gratuito e funciona muito bem no Linux. Eles mencionam especificamente o Ubuntu e levam a plataforma Linux a sério.
Nota: não gosta de usar o serviço de filtragem de anúncios Adguard DNS? Se você é experiente com o Raspberry Pi e redes, considere configurar o Pi-Hole. É um aplicativo que qualquer pessoa pode instalar no Raspberry Pi para transformá-lo em seu próprio sistema de filtragem DNS de anúncio privado, muito parecido com o Adguard.
Gnome Shell
Encontre o ícone de rede no painel e clique nele. Lembre-se de que, se estiver usando Ethernet, o ícone será com fio. No Wi-Fi, será um logotipo do Wi-Fi.
Ao clicar no ícone de rede no painel Gnome Shell, você revelará um menu de opções. Neste menu de opções, clique na seta ao lado de “Conexão com fio” ou “Conexão sem fio”.
Após clicar em “Conexão com fio” ou “Conexão sem fio” no menu, clique em “Configurações com fio” ou “Configurações sem fio” com o mouse para iniciar a ferramenta de configuração de rede do Gnome. Em seguida, siga as instruções passo a passo abaixo.
Etapa 1: Dentro das configurações de rede do Gnome, localize a área “Com fio” ou “Sem fio” da janela. Em seguida, clique no ícone de engrenagem ao lado dele.
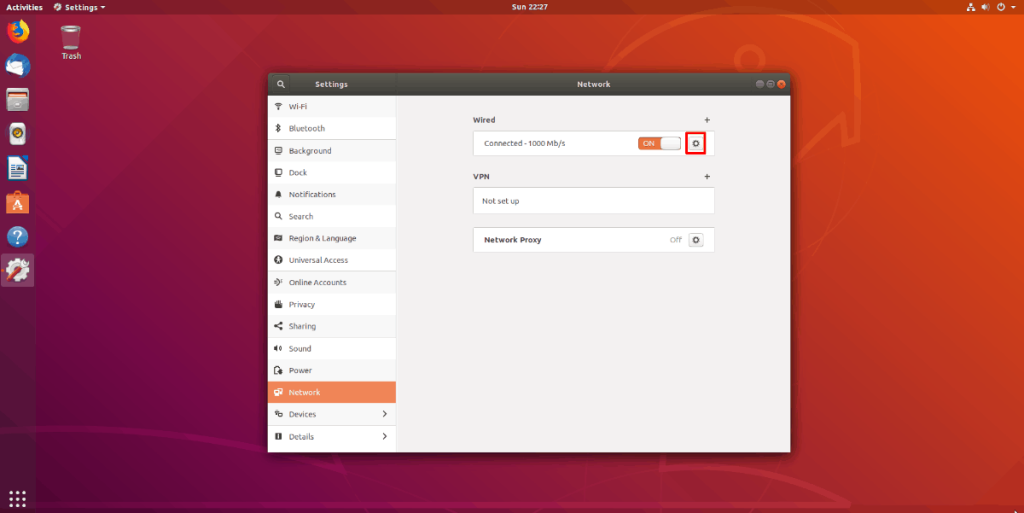
Etapa 2: Ao clicar no ícone de engrenagem, você verá uma nova janela aparecer. Esta janela é o seu perfil de conexão padrão.
Observação: mais uma vez, se você estiver usando uma conexão Ethernet, a janela dirá "Com fio" e se você estiver usando Wi-Fi, a janela dirá "Sem fio".
Etapa 3: Localize a guia IPv4 e clique nela com o mouse.
Etapa 4: encontre a seção “DNS” e localize o controle deslizante “Automático”. Em seguida, clique no controle deslizante para a posição desligado para desativar o DNS automático.
Etapa 5: Clique na caixa de texto com o mouse. Em seguida, insira os seguintes endereços IP na caixa.
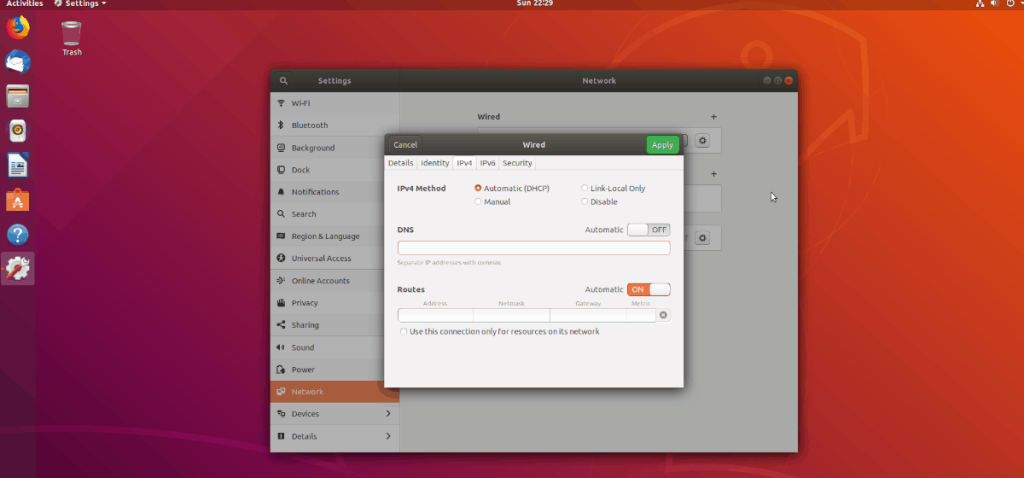
176.103.130.130, 176.103.130.131
Clique no botão “Aplicar” para salvar as alterações para IPv4 e reinicie o PC. Ao fazer o login novamente, você usará o Adguard Adblocking DNS.
KDE Plasma 5
Localize o ícone de rede no painel e clique nele com o mouse. A partir daí, encontre o ícone de engrenagem e selecione-o para acessar as configurações de rede do KDE Plasma 5. Em seguida, siga as instruções passo a passo abaixo.
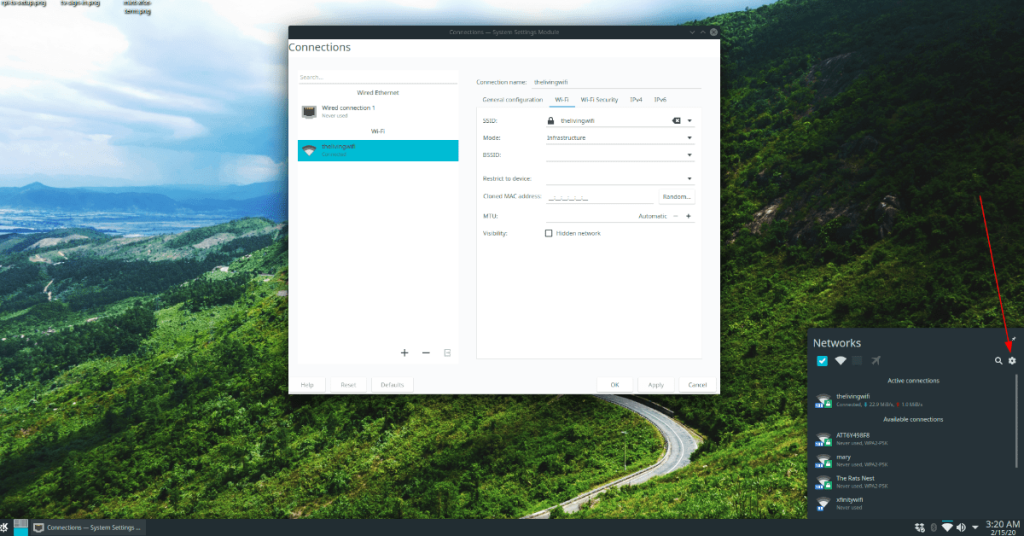
Etapa 1: Selecione sua conexão principal no lado esquerdo do aplicativo. Se você usar uma conexão Ethernet, verá "Conexão com fio". Os usuários de Wi-Fi verão sua conexão em “Wi-Fi”.
Etapa 2: Depois de selecionar sua conexão de rede primária, localize a guia IPv4 e clique nela com o mouse. A área IPv4 no KDE Plasma 5 é onde os usuários podem alterar as configurações de DNS.
Etapa 3: Encontre “Método” na área IPv4 e altere-o para “Automático (somente endereços)”.
Etapa 4: Localize a área “Servidores DNS” e clique no menu ao lado dela com o mouse.
Etapa 5: Ao clicar no menu ao lado da área “Servidores DNS”, uma janela pop-up aparecerá. Neste menu, escreva o primeiro endereço IP Adguard na caixa de texto e clique no botão “Adicionar”.
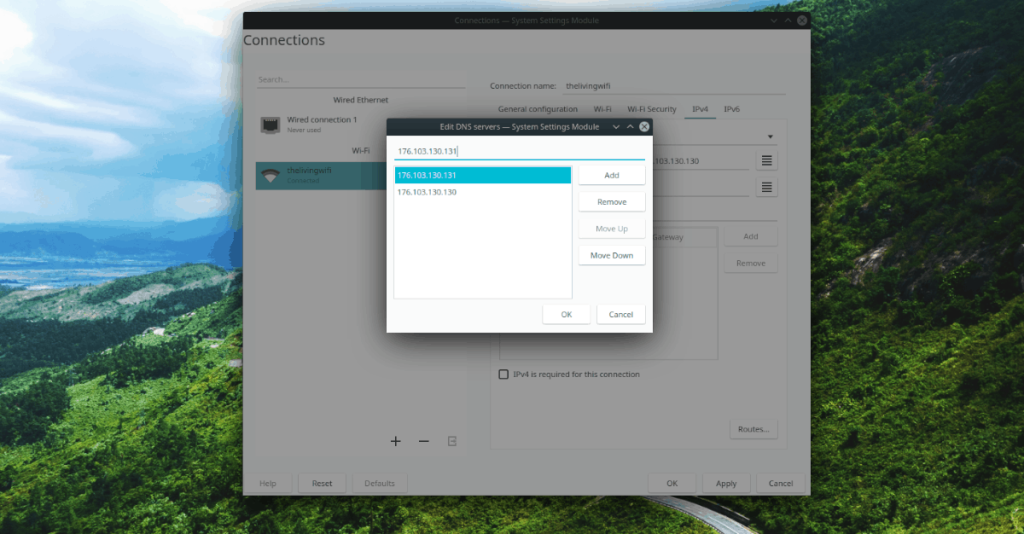
176.103.130.130
Passo 6: Depois de adicionar o primeiro endereço IP DNS, escreva o segundo endereço IP Adguard na caixa de texto e clique no botão “Adicionar”.
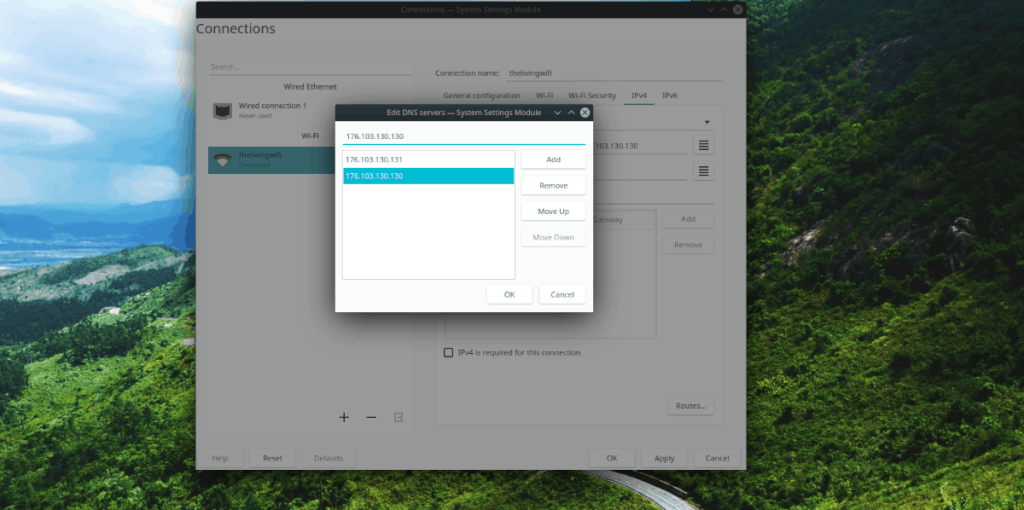
176.103.130.131
Passo 7: Clique no botão “Aplicar” com o mouse para aplicar as alterações e fechar a janela.
Assim que suas configurações de DNS forem alteradas para Adguard, reinicie. Ao fazer login novamente, você estará bloqueando anúncios no DNS!
Mate / XFCE4 / Etc
Para bloquear anúncios sobre DNS no Mate, XFCE4 e outros ambientes de desktop que usam a ferramenta “nm-applet” para gerenciar conexões de rede, comece clicando no ícone de rede para revelar seu menu de rede. Em seguida, selecione a opção “Editar conexões” e siga as instruções passo a passo abaixo.
Etapa 1: Encontre a conexão de rede padrão usada em seu PC Linux e selecione-a com o mouse.
Etapa 2: clique no ícone de engrenagem no canto inferior esquerdo para editar a conexão.
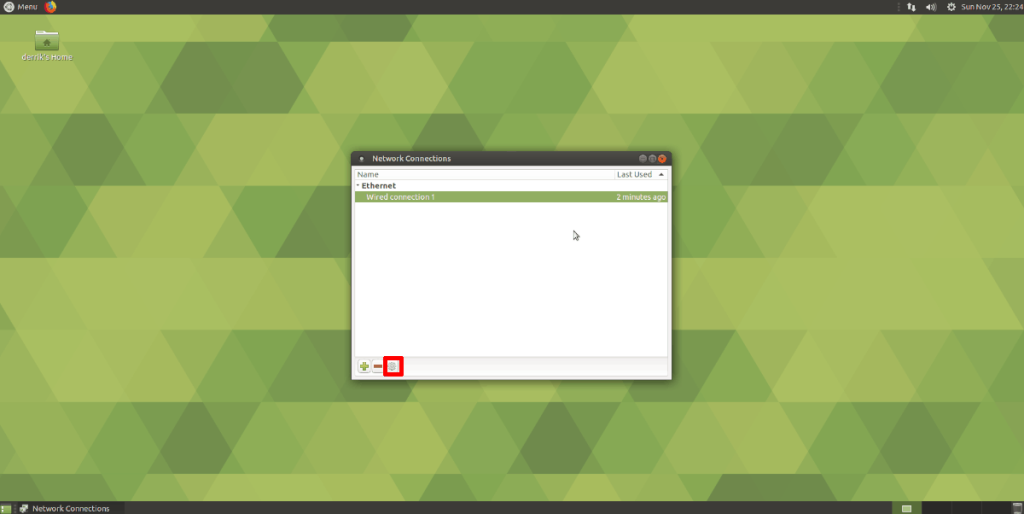
Etapa 3: quando você selecionar o ícone de engrenagem, uma janela de configurações será aberta para a conexão que você selecionou. Nesta janela de configurações, localize a guia “Configurações IPv4” e clique nela com o mouse.
Etapa 4: Localize a caixa “Servidores DNS adicionais” e selecione-a com o mouse. Em seguida, adicione os servidores DNS Adguard abaixo.
176.103.130.130
176.103.130.131
Quando todos os servidores DNS forem adicionados, clique no botão “Salvar” para salvar as alterações. Em seguida, reinicie o seu PC Linux. Quando o PC terminar de reiniciar, seu PC Mate ou XFCE4 estará bloqueando anúncios via DNS!

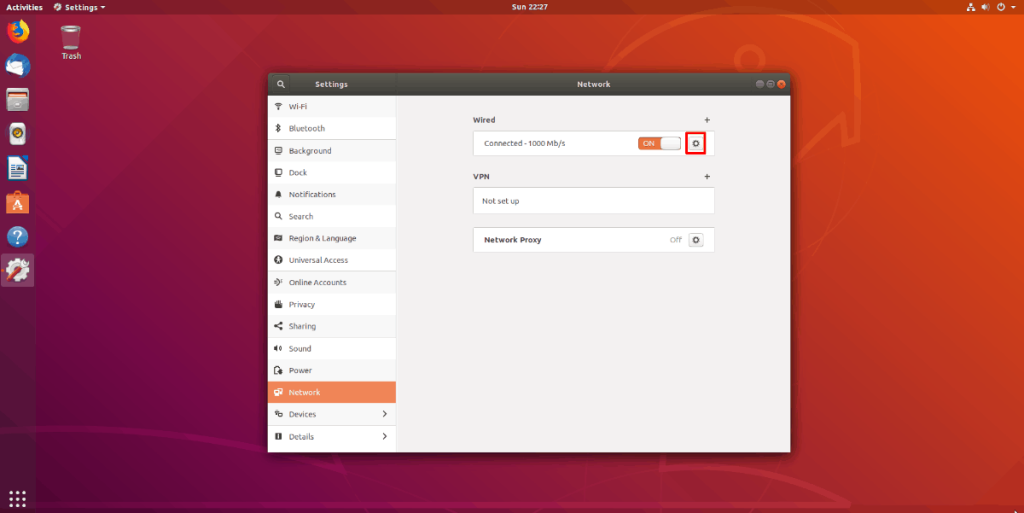
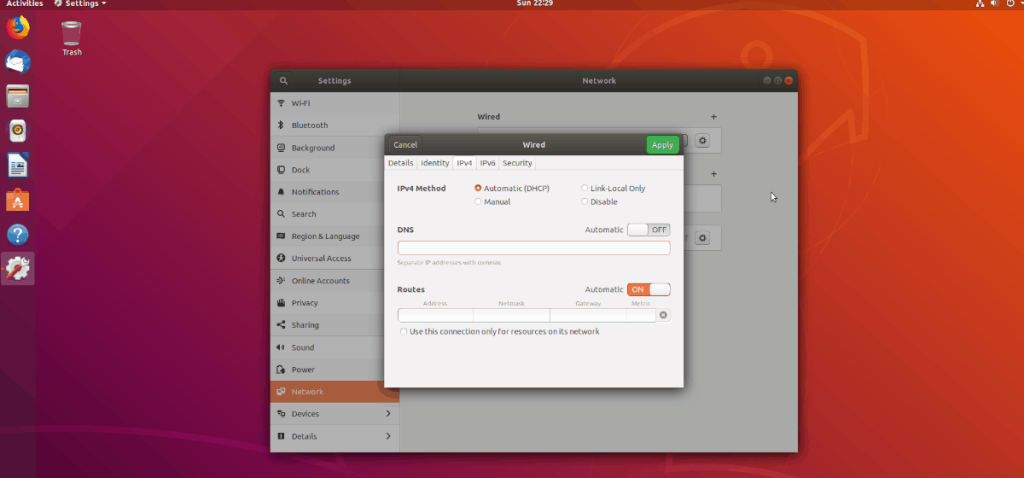
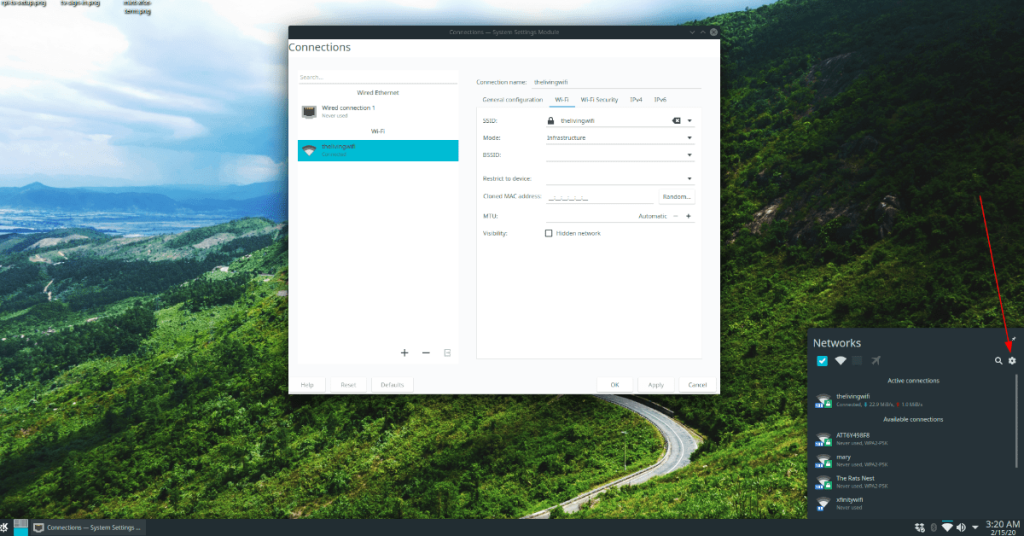
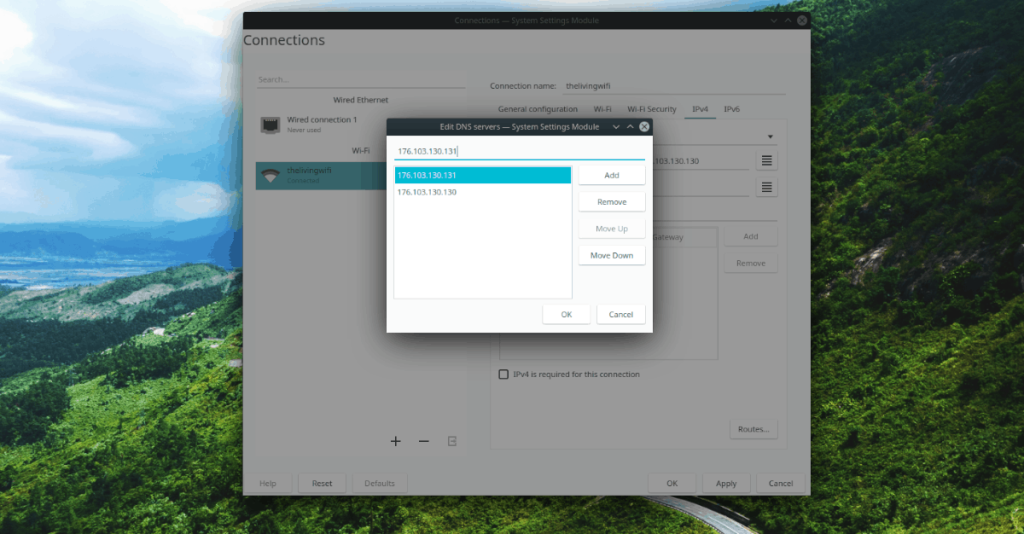
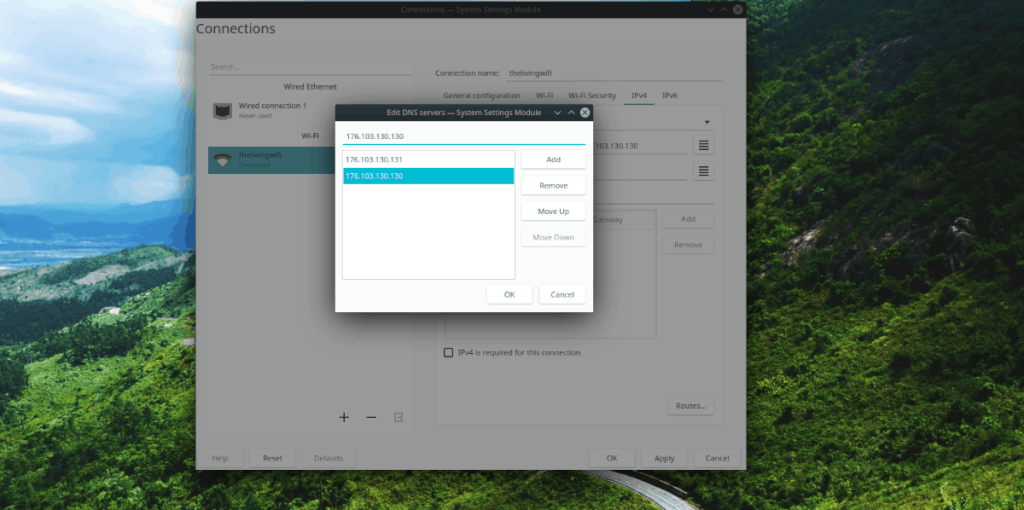
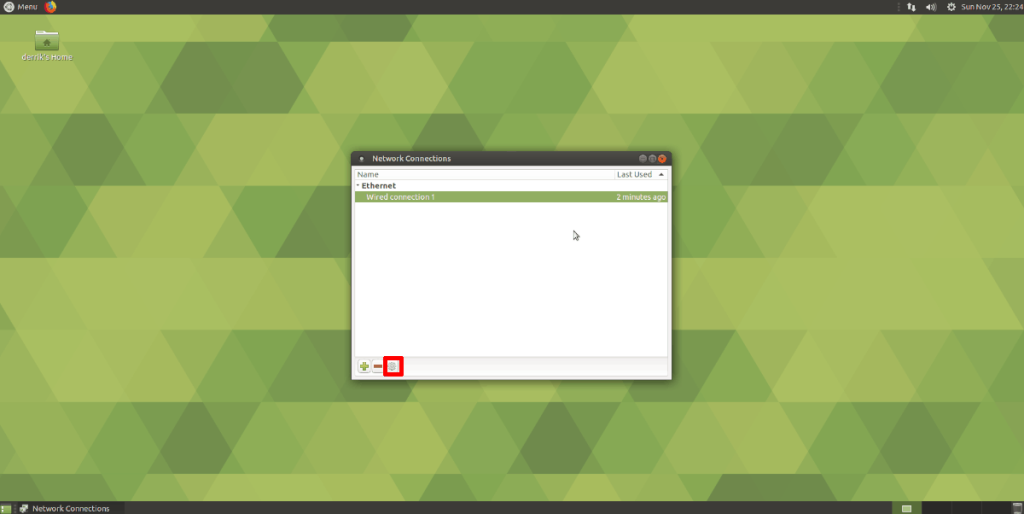
![Baixe o FlightGear Flight Simulator gratuitamente [Divirta-se] Baixe o FlightGear Flight Simulator gratuitamente [Divirta-se]](https://tips.webtech360.com/resources8/r252/image-7634-0829093738400.jpg)






![Como recuperar partições perdidas e dados do disco rígido [Guia] Como recuperar partições perdidas e dados do disco rígido [Guia]](https://tips.webtech360.com/resources8/r252/image-1895-0829094700141.jpg)
