Downloader do BBC iPlayer para iPhone

O iDownloade é uma ferramenta multiplataforma que permite ao usuário baixar conteúdo sem DRM do serviço iPlayer da BBC. Ele pode baixar vídeos no formato .mov
Você pode ter algumas portas abertas em seu PC desktop Linux que você não deseja que outros usuários na Internet ou na sua rede acessem. Infelizmente, a maioria dos sistemas operacionais Linux modernos não vêm com uma maneira fácil de bloquear essas portas.
O firewall GUFW é a maneira mais fácil de manipular o acesso à porta na área de trabalho do Linux. Por quê? É uma ferramenta GUI simples que permite controlar o poderoso firewall UFW. No entanto, ele não é instalado por padrão, então antes de demonstrarmos como usá-lo para bloquear portas específicas, devemos mostrar como configurá-lo no Linux.
Para iniciar a instalação do GUFW em seu PC Linux, abra uma janela de terminal pressionando Ctrl + Alt + T ou Ctrl + Shift + T no teclado. Então, quando uma janela de terminal for aberta, siga as instruções de linha de comando descritas abaixo que correspondem ao sistema operacional Linux que você usa atualmente.
No Ubuntu Linux, o aplicativo de firewall GUFW pode ser instalado usando o seguinte comando Apt .
sudo apt install gufw
Você é um usuário Debian Linux? Nesse caso, você poderá colocar o aplicativo de firewall GUFW em funcionamento com o seguinte comando Apt-get .
sudo apt-get install gufw
Aqueles no Arch Linux podem fazer o GUFW funcionar com a ferramenta Pacman , desde que tenham o repositório de software “Community” habilitado.
sudo pacman -S gufw
No Fedora Linux, você não poderá instalar o GUFW simplesmente executando o comando Dnf . Por alguma razão, o projeto Fedora não facilita a instalação da ferramenta de firewall GUI mais popular. Em vez disso, você deve instalar o repositório RPMSphere em seu sistema com os comandos a seguir.
wget https://github.com/rpmsphere/noarch/blob/master/r/rpmsphere-release-32-1.noarch.rpm?raw=true -O rpmsphere-release-32-1.noarch.rpm sudo dnf install rpmsphere-release-32-1.noarch.rpm
Assim que o Fedora Linux tiver o repositório de software de terceiros RPMSphere configurado, o GUFW pode ser instalado com Dnf .
sudo dnf install gufw
É possível instalar o GUFW, mas apenas no Tumbleweed . Para fazê-lo funcionar, faça o seguinte.
Nota: se você usa o OpenSUSE LEAP e precisa bloquear uma porta, considere mudar para um dos outros sistemas operacionais Linux nesta lista. Como alternativa, atualize para o OpenSUSE Tumbleweed.
sudo zypper addrepo https://ftp.lysator.liu.se/pub/opensuse/repositories/security/openSUSE_Tumbleweed/ security-x86_64
sudo zypper install gufw
O bloqueio de uma porta com GUFW é muito simples. Para iniciar o processo de bloqueio de uma porta com ele, abra o aplicativo em sua área de trabalho Linux procurando por ele no menu de aplicativos. Então, a partir daí, siga as instruções passo a passo abaixo.
Etapa 1: digite a senha da sua conta de usuário no pop-up de autenticação que aparece quando você executa o GUFW. Você precisa inserir sua senha de usuário, pois o GUFW não pode operar sem privilégios de sistema elevados.
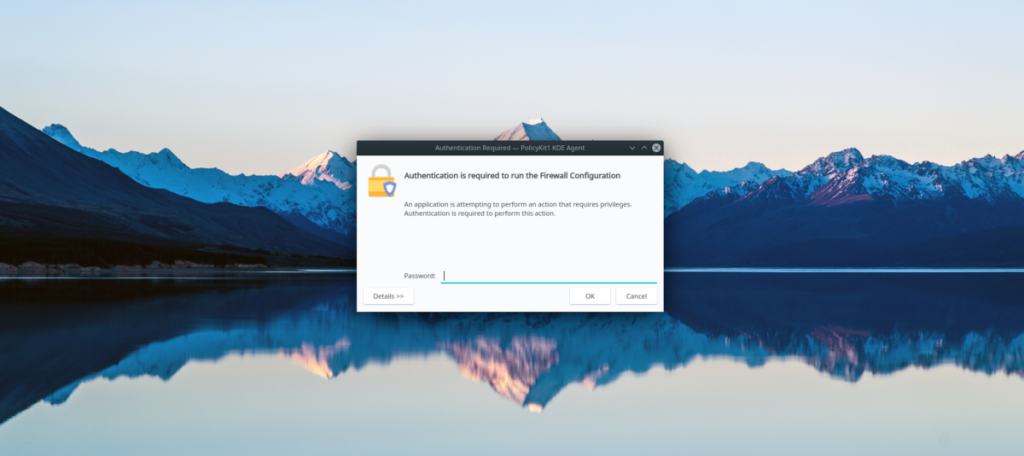
Etapa 2: Localize o controle deslizante “Status” no GUFW. Por padrão, esse controle deslizante está na posição desligado, o que significa que o firewall está desabilitado. Clique nele para a posição ligado, de modo que o firewall GUFW esteja instalado e funcionando.
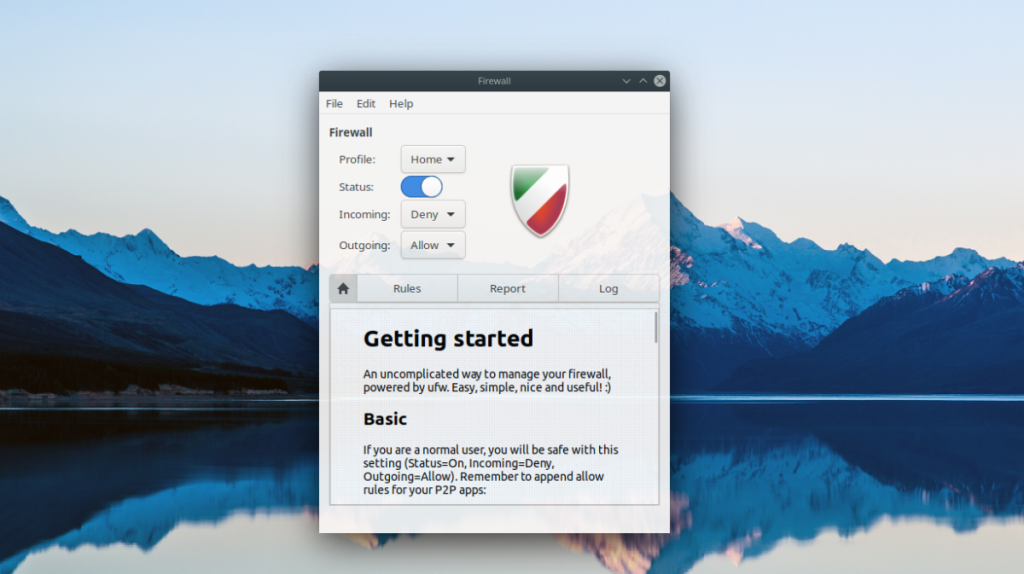
Etapa 3: Encontre o menu suspenso “Perfil”. Por padrão, o perfil de Firewall do GUFW é definido como “Home”. Se você estiver configurando o GUFW para bloquear portas em sua casa, selecione “Casa”. Caso contrário, selecione “Escritório” ou “Público”.
Etapa 4: localize o botão de menu “Regras”. Não consegue encontrar “Regras?” Ele está diretamente ao lado do ícone “Home” abaixo do menu “Outgoing” na IU principal do GUFW.
Uma vez dentro de “Regras”, encontre o ícone do sinal de mais e clique nele com o mouse para criar uma nova regra no GUFW.
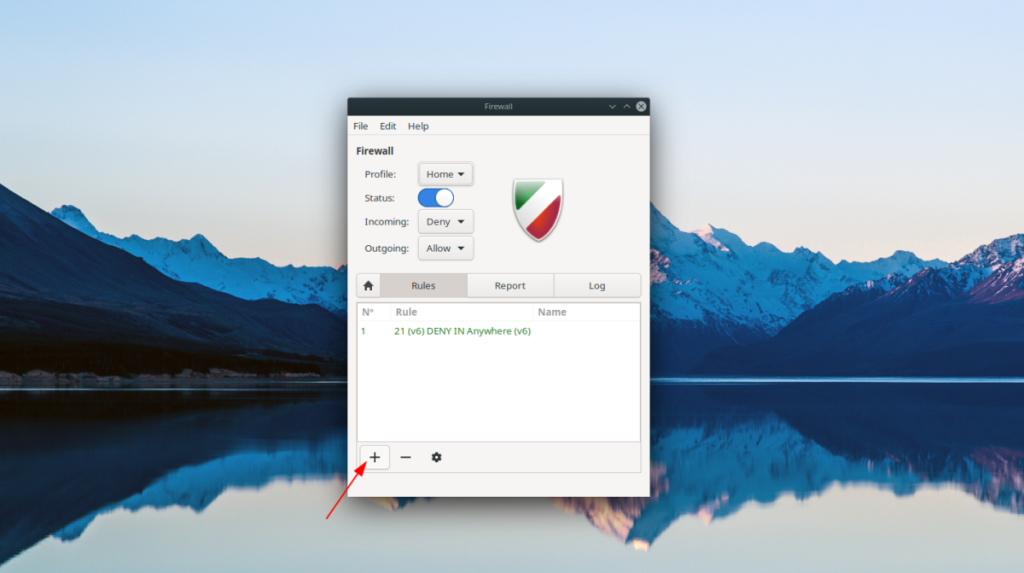
Etapa 5: Ao clicar no ícone do sinal de mais, você verá uma janela pop-up. Esta janela pop-up possui três guias. A guia “Pré-configurado” permite que os usuários selecionem programas e videogames específicos para bloquear no firewall. A guia “Simples” permite que os usuários criem regras simples, e a guia “Avançado” permite a criação de regras avançadas. Selecione “Simples” com o mouse.
Passo 6: Na área “Simples”, encontre a caixa de texto “Nome” e escreva uma breve descrição da nova regra que você está prestes a criar. A área “Nome” é essencial. Caso contrário, você pode esquecer quais regras você fará para o GUFW no futuro!
Etapa 7: localize o menu suspenso "Política" e altere de "Permitir" para "Rejeitar". Definir como “Rejeitar” bloqueará todas as tentativas de uso desta porta. Como alternativa, defina-o como “Negar” para negar conexões com ele ou “Limitar” para limitar o acesso a ele.
Etapa 8: encontre "Direção" e defina-a como "Entrada". Definir como “In” impedirá que os usuários se conectem a esta porta. Se quiser bloquear a porta em ambas as direções, selecione “Ambas”.
Etapa 9: Encontre o texto “Porta”, caixa e escreva o número da porta na caixa de texto na qual deseja bloquear o acesso em seu PC Linux. Em seguida, clique em “Adicionar” para adicionar a nova regra ao GUFW.
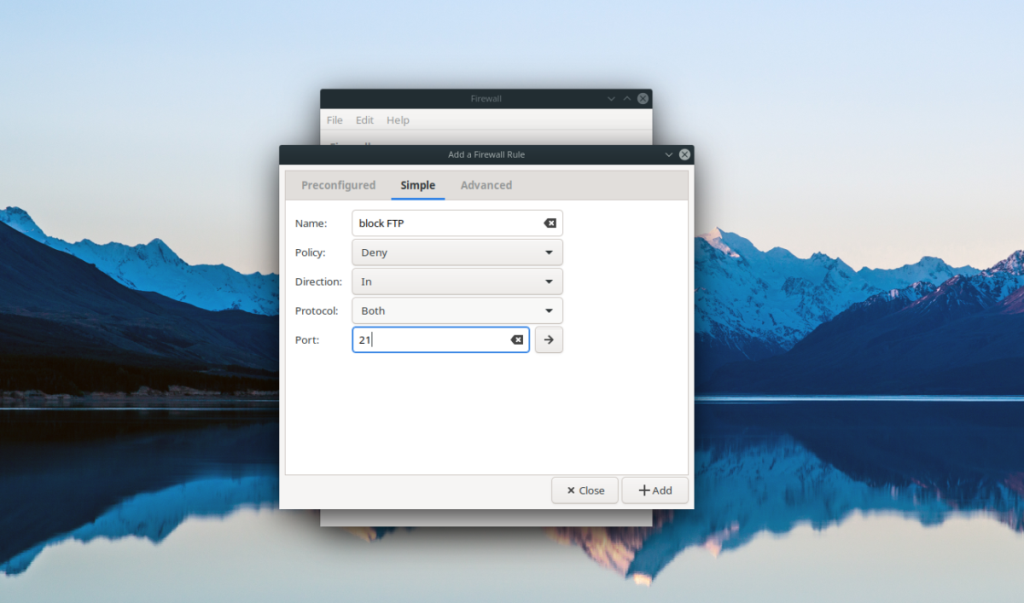
Ao clicar em “Adicionar”, o GUFW aplicará instantaneamente sua nova regra de bloqueio de porta. Certifique-se de repetir essas etapas para negar acesso a várias portas em seu PC Linux!
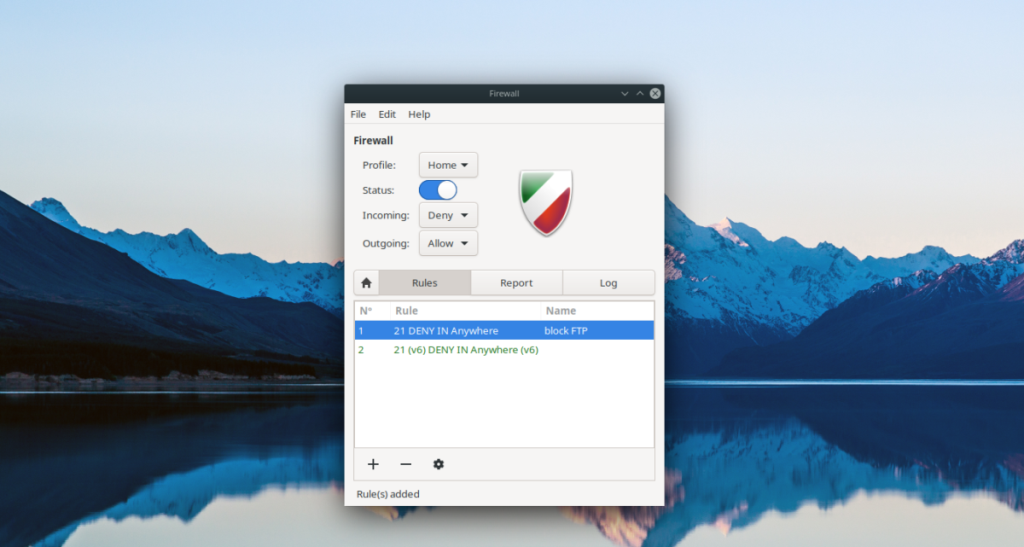
O iDownloade é uma ferramenta multiplataforma que permite ao usuário baixar conteúdo sem DRM do serviço iPlayer da BBC. Ele pode baixar vídeos no formato .mov
Temos abordado os recursos do Outlook 2010 em muitos detalhes, mas como ele não será lançado antes de junho de 2010, é hora de dar uma olhada no Thunderbird 3.
De vez em quando, todo mundo precisa de uma pausa. Se você está procurando um jogo interessante, experimente o Flight Gear. É um jogo multiplataforma de código aberto e gratuito.
O MP3 Diags é a ferramenta definitiva para corrigir problemas na sua coleção de áudio musical. Ele pode marcar corretamente seus arquivos MP3, adicionar capas de álbuns ausentes e corrigir VBR.
Assim como o Google Wave, o Google Voice gerou um burburinho em todo o mundo. O Google pretende mudar a forma como nos comunicamos e, como está se tornando
Existem muitas ferramentas que permitem aos usuários do Flickr baixar suas fotos em alta qualidade, mas existe alguma maneira de baixar os Favoritos do Flickr? Recentemente, viemos
O que é Sampling? Segundo a Wikipédia, “É o ato de pegar uma parte, ou amostra, de uma gravação sonora e reutilizá-la como um instrumento ou
O Google Sites é um serviço do Google que permite ao usuário hospedar um site no servidor do Google. Mas há um problema: não há uma opção integrada para fazer backup.
O Google Tasks não é tão popular quanto outros serviços do Google, como Agenda, Wave, Voice, etc., mas ainda é amplamente utilizado e é parte integrante da vida das pessoas.
Em nosso guia anterior sobre como limpar com segurança o disco rígido e a mídia removível por meio do Ubuntu Live e do CD de inicialização DBAN, discutimos que o disco baseado no Windows

![Baixe o FlightGear Flight Simulator gratuitamente [Divirta-se] Baixe o FlightGear Flight Simulator gratuitamente [Divirta-se]](https://tips.webtech360.com/resources8/r252/image-7634-0829093738400.jpg)






![Como recuperar partições perdidas e dados do disco rígido [Guia] Como recuperar partições perdidas e dados do disco rígido [Guia]](https://tips.webtech360.com/resources8/r252/image-1895-0829094700141.jpg)