A nova plataforma de jogos Stadia do Google está aqui! O melhor de tudo é que funciona muito bem no Linux. Se você adquiriu recentemente uma assinatura do Stadia (e hardware Stadia) e deseja desfrutar do serviço em seu PC Linux, siga este guia para aprender tudo o que há para saber.
Nota: para jogar o Google Stadia é necessário ter uma conta do Google. Se você ainda não comprou o Stadia, mas planeja comprá-lo para Linux, vá até a página de contas do Google e faça um.
O que é o Google Stadia?

O Google Stadia é o serviço de streaming de videogame pago do Google. É multiplataforma e com a ajuda do navegador Chrome e um computador ou um Chromecast 4K, você pode fazer streaming de videogames de alta qualidade.
O Stadia, como produto, é muito novo. Ele vem com um controlador de jogo sem fio semelhante ao do Xbox com o qual os usuários podem jogar. Além disso, ele oferece suporte a periféricos de PC tradicionais, como mouses e teclados. No geral, o Stadia é uma tecnologia promissora que certamente levará os jogos a um público totalmente novo. Dito isso, ainda tem muitos bugs e, como resultado, o Google está trabalhando diligentemente para resolver os problemas da tecnologia de streaming.
Se você gostaria de começar a usar a plataforma de streaming de jogos Stadia e ainda não obteve o hardware, a primeira coisa que você precisa fazer é acessar Stadia.Google.com . A partir daí, você pode começar a usar o controlador e o Chromecast se desejar (embora não seja obrigatório) e uma assinatura do serviço de jogos Stadia.
Preparando o Linux para o Stadia
A única maneira de jogar Stadia na plataforma Linux é com um navegador da web, pois atualmente não é possível conectar um dispositivo Google Chromecast a um computador pessoal. Você deve ter um navegador Chrome compatível para jogar. Então, vamos demonstrar como instalar os vários navegadores Chrome / Chromium no Linux para que você possa jogar.
Jogando no Chrome
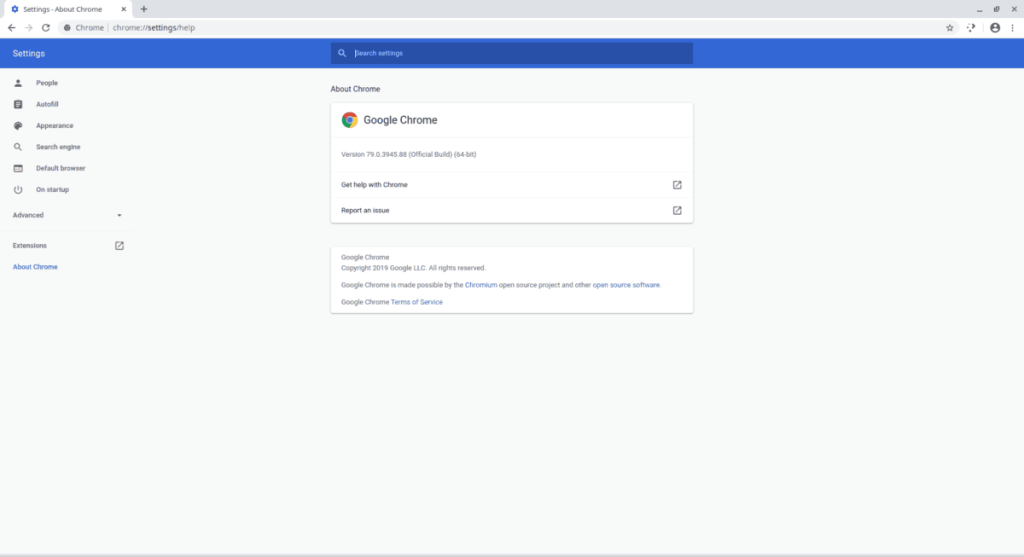
O navegador Chrome do Google é a melhor maneira de desfrutar dos jogos Stadia no Linux. A razão? O Google fabrica o navegador e regularmente oferece muitas melhorias, ajustes e alterações para torná-lo melhor. Naturalmente, eles o trouxeram com as últimas correções do Stadia, garantindo que funcione corretamente no Linux.
No Linux, o navegador Google Chrome é oficialmente compatível com Ubuntu, Debian, Fedora Linux e OpenSUSE. No entanto, você também poderá instalá-lo no Arch Linux não oficialmente.
Para fazer o Google Chrome funcionar, abra uma janela de terminal pressionando Ctrl + Alt + T ou Ctrl + Shift + T no teclado. Em seguida, siga as instruções da linha de comando descritas abaixo para fazer o Chrome funcionar em seu sistema.
Ubuntu / Debian
No Ubuntu ou Debian, se você gostaria de usar o Google Chrome, comece indo ao site do Chrome . Então, uma vez no site do Chrome, encontre o botão azul “Baixar Chrome” e clique nele com o mouse.
Depois de selecionar o botão, escolha “64 bit .deb (para Debian / Ubuntu). Em seguida, clique no botão “Aceitar e instalar” para iniciar o download do pacote de instalação do Chrome.
Assim que o download do pacote DEB do Chrome for concluído, vá para a janela do terminal e use os comandos dpkg ou apt para instalar o navegador Chrome.
Ubuntu
cd ~ / Downloads sudo apt install ./google-chrome-stable_current_amd64.deb
Debian
cd ~ / Downloads sudo dpkg -i google-chrome-stable_current_amd64.deb sudo apt-get install -f
Arch Linux
Para usar o Chrome no Arch Linux, você deve instalar o pacote AUR chamado “google-chrome.” Para começar, instale os pacotes “base-devel” e “git”.
sudo pacman -S base-devel git
Em seguida, baixe o instalador Trizen AUR com git clone e instale-o com makepkg .
git clone https://aur.archlinux.org/trizen.git cd trizen makepkg -sri
Finalmente, instale o Chrome com Trizen para usá-lo no Arch Linux.
trizen -S google-chrome
Fedora / OpenSUSE
Para instalar o Google Chrome no Fedora ou OpenSUSE Linux, você deve baixar o pacote RPM. Vá até o site do Chrome , clique no botão azul de download e selecione .rpm de 64 bits (para Fedora / OpenSUSE) para iniciar o processo de download.
Assim que o download do pacote RPM do Google Chrome for concluído para o seu PC Linux, abra uma janela de terminal pressionando Ctrl + Alt + T ou Ctrl + Shift + T no teclado. Em seguida, use o comando CD para mover para a pasta ~ / Download.
cd ~ / Downloads
A partir daqui, siga as instruções abaixo para carregar o Chrome em seu PC Fedora ou OpenSUSE Linux.
Fedora
sudo dnf install google-chrome-stable_current_x86_64.rpm
OpenSUSE
sudo zypper install google-chrome-stable_current_x86_64.rpm
Jogando no Chromium
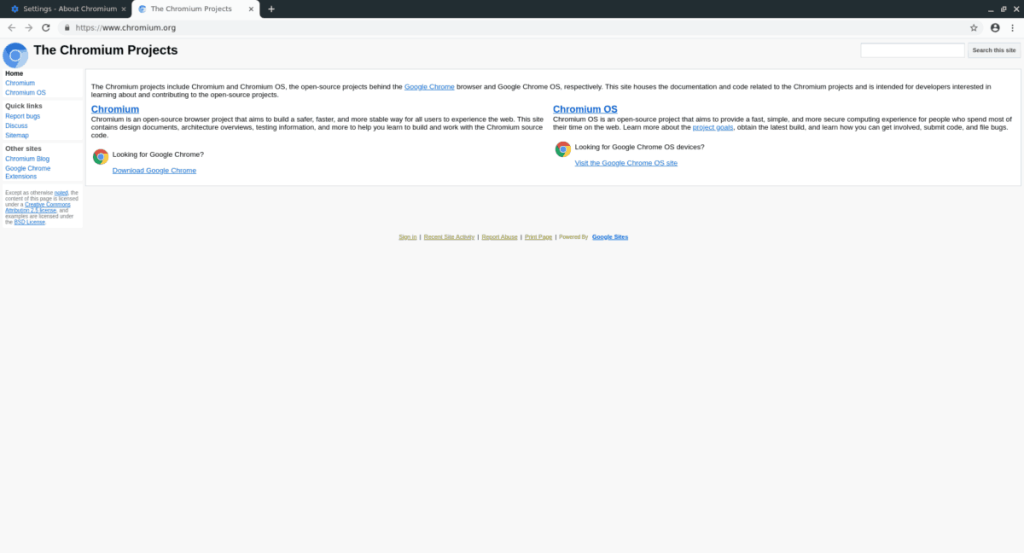
Se você está planejando jogar videogames Stadia em seu PC Linux, mas não consegue jogar com o Google Chrome, a próxima melhor opção é o Chromium, o equivalente de código aberto dele.
Instalar o Chromium é muito mais fácil do que o Chrome, pois não requer o download de nenhum pacote. Se desejar que o Chromium funcione em seu sistema para usar com o Stadia, consulte nosso guia de instalação aqui .
Jogar jogos do Stadia no Linux
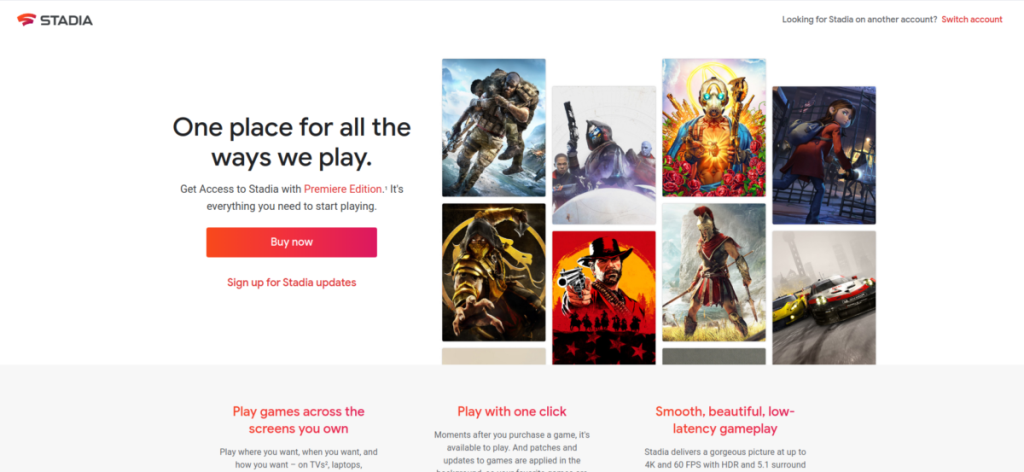
Agora que você tem um navegador compatível instalado em seu sistema Linux, a parte difícil acabou. Neste ponto, vá para Stadia.Google.com e verifique a biblioteca de jogos, compre algo, clique no botão jogar e comece a se divertir!


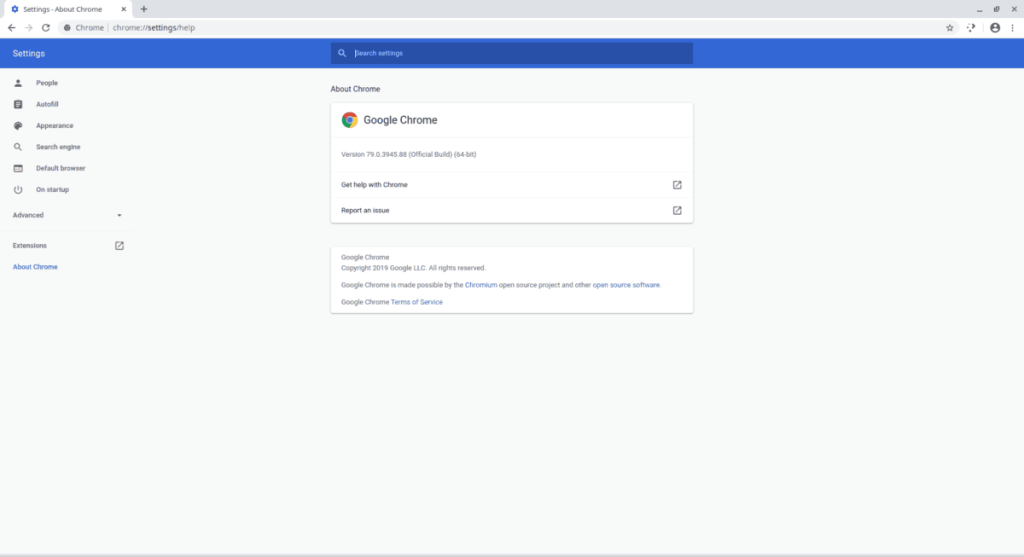
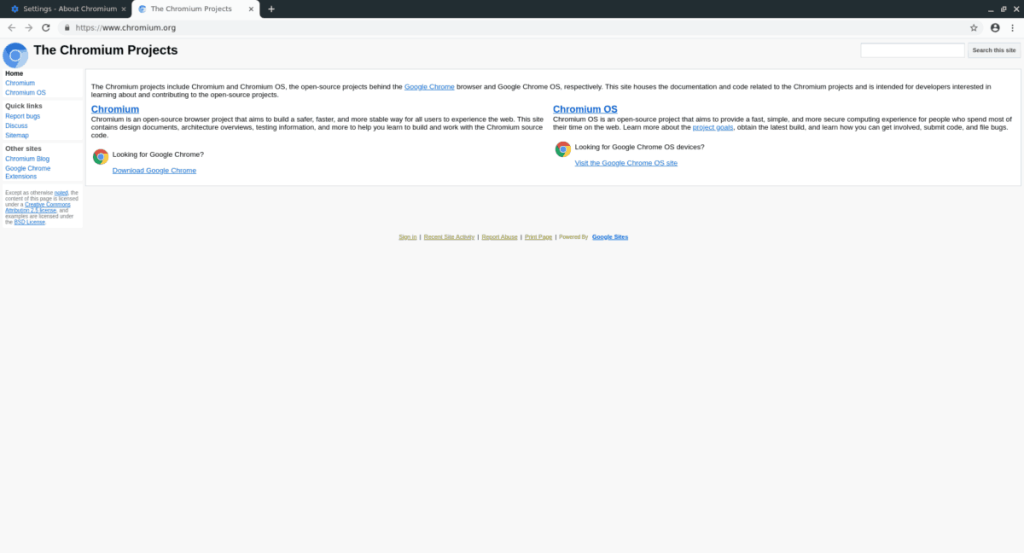
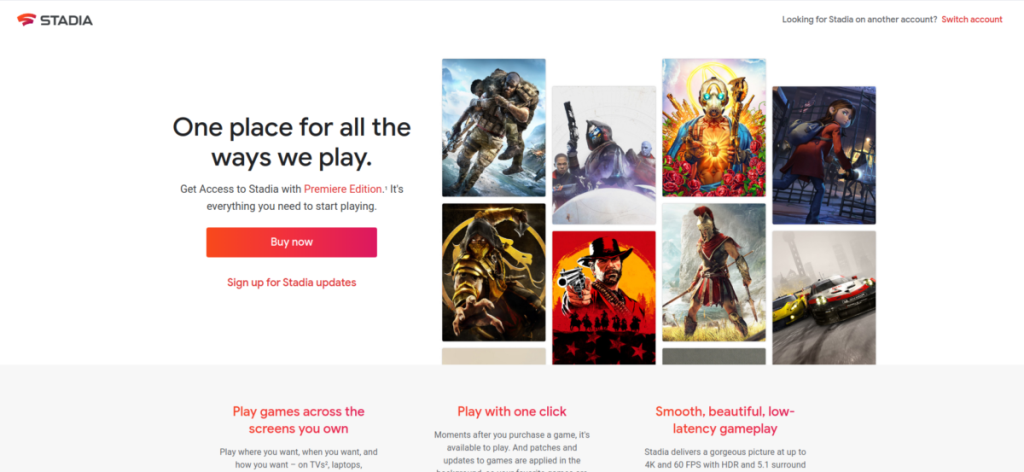
![Baixe o FlightGear Flight Simulator gratuitamente [Divirta-se] Baixe o FlightGear Flight Simulator gratuitamente [Divirta-se]](https://tips.webtech360.com/resources8/r252/image-7634-0829093738400.jpg)






![Como recuperar partições perdidas e dados do disco rígido [Guia] Como recuperar partições perdidas e dados do disco rígido [Guia]](https://tips.webtech360.com/resources8/r252/image-1895-0829094700141.jpg)
