O Barrier permite que os usuários do Linux compartilhem o mouse e o teclado na rede local, tornando possível controlar a entrada de um computador com outro. É baseado na base de código da ferramenta Synergy . Veja como fazê-lo funcionar em seu sistema.
Instalando Barreira
O aplicativo Barrier está disponível para instalação em todas as distribuições Linux por meio do Ubuntu Snap Store, como um Flatpak no Flathub e por meio do código-fonte. Além disso, o aplicativo está no AUR para aqueles que usam o Arch Linux.
Fazer com que o programa Barrier funcione no Linux é muito fácil. Para iniciar o processo, abra uma janela de terminal na área de trabalho pressionando Ctrl + Alt + T ou Ctrl + Shift + T no teclado. Depois disso, siga as instruções de instalação da linha de comando abaixo para fazer tudo funcionar.
Arch Linux
No Arch Linux, o Barrier está disponível como um pacote AUR personalizado. Para iniciar a instalação, use a ferramenta Pacman para obter os pacotes “Git” e “Base-devel” configurados no sistema. Esses pacotes são necessários para interagir com o AUR.
sudo pacman -S git base-devel
Quando os dois pacotes são instalados em seu sistema Arch Linux, é hora de usar o comando git clone para baixar a ferramenta auxiliar Trizen AUR. Com o Trizen, a instalação do Barrier é automática e você não precisará lidar com problemas de dependência.
git clone https://aur.archlinux.org/trizen.git
Depois de baixar o auxiliar Trizen AUR, use os comandos abaixo para instalá-lo no sistema.
cd trizen
makepkg -sri
Finalmente, instale o aplicativo Barrier em seu PC Arch Linux com:
barreira trizen -S
Pacote Snap
Há um lançamento do pacote Snap do Barrier. Portanto, se você usa um PC Linux que tem acesso a pacotes Snap, fazer o aplicativo funcionar é incrivelmente simples. Para iniciar o processo, certifique-se de ter o tempo de execução do Snapd em execução em segundo plano. Caso contrário, siga este guia no Snapd para fazê-lo funcionar .
Assim que tiver o tempo de execução do Snapd instalado e funcionando em seu PC Linux, é hora de instalar o Barrier. Usando o comando de instalação instantânea abaixo, instale o aplicativo!
barreira de instalação instantânea sudo
Flatpak
Se os pacotes Snap não forem o seu estilo, você ficará feliz em saber que o Barrier também está disponível na loja de aplicativos Flathub como um Flatpak. Para fazer o aplicativo funcionar, comece garantindo que o tempo de execução Flatpak mais recente esteja instalado.
Assim que o tempo de execução Flatpak estiver funcionando em seu PC Linux , use os comandos abaixo para obter a versão mais recente do Barrier instalada e em execução.
flatpak remote-add --if-not-existing flathub https://flathub.org/repo/flathub.flatpakrepo flatpak install flathub com.github.debauchee.barrier
Código fonte
Embora não seja recomendado, é possível compilar o código-fonte do Barrier no Linux e executá-lo. Clique aqui para colocar as mãos nele.
Configurando Barreira
Depois de instalar o Barrier, você deve passar pelo processo de configuração para usá-lo. Siga as instruções passo a passo abaixo para configurar o aplicativo.
Nota: o aplicativo deve ser configurado em ambos os computadores para funcionar.
Etapa 1: Procure “Barreira” no menu do seu aplicativo e inicie-o.
Etapa 2: Ao lançar o Barrier, você verá uma tela de “Boas-vindas”. Encontre o botão “Próximo” para ir para a próxima página.
Etapa 3: na próxima página, você verá “Servidor ou Cliente”. Siga as instruções abaixo para saber como configurar o servidor e o cliente. Observe que apenas um PC pode atuar como servidor e compartilhar teclado / mouse pela LAN com outras máquinas.
Cliente
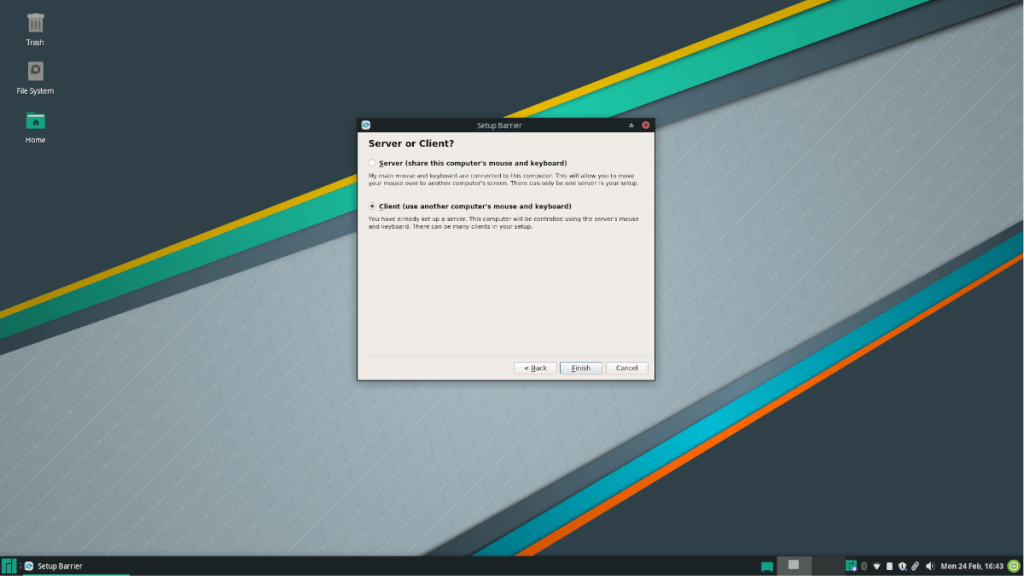
Se você planeja configurar este PC para acessar o teclado e o mouse de outro PC Linux remotamente, selecione a opção “Cliente” e clique no botão “Concluir”.
Servidor
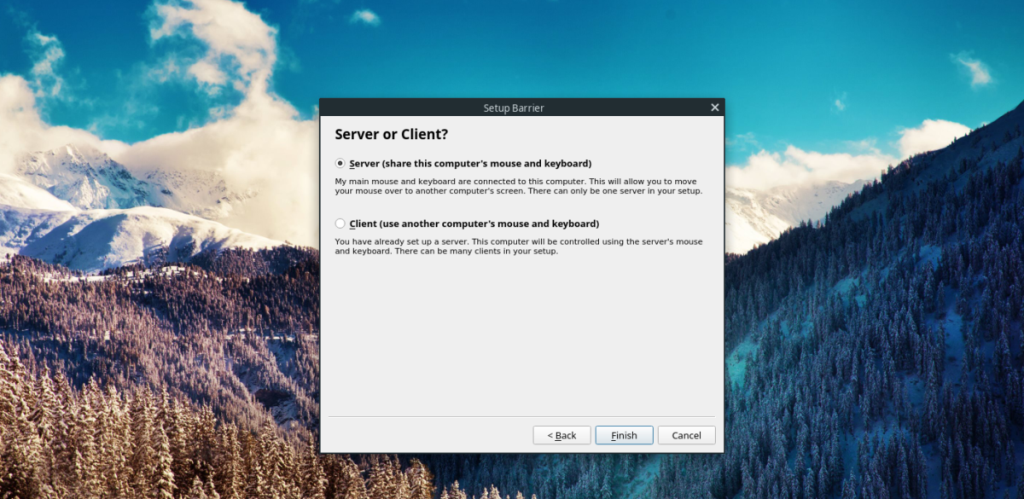
Para configurar um PC Linux como host de teclado / mouse para outros sistemas, selecione a opção “Servidor” e clique no botão “Concluir”. Não há necessidade de configurar opções de endereço IP ou portas, pois o aplicativo Barrier fará isso automaticamente.
Compartilhe o mouse e o teclado pela LAN
Para compartilhar seu mouse e teclado, faça o seguinte. Primeiro, vá para o PC do servidor, encontre o botão “Iniciar” e clique nele para iniciar o servidor.
Assim que o servidor for iniciado no computador host, vá para Barrier no PC cliente e desmarque o botão “Auto config”. Em seguida, em “Server IP” escreva o endereço IP do PC que hospeda o servidor.
Nota: não foi possível encontrar o IP do servidor? Na barreira, ele mostrará o IP do servidor ao lado de “endereços IP”.
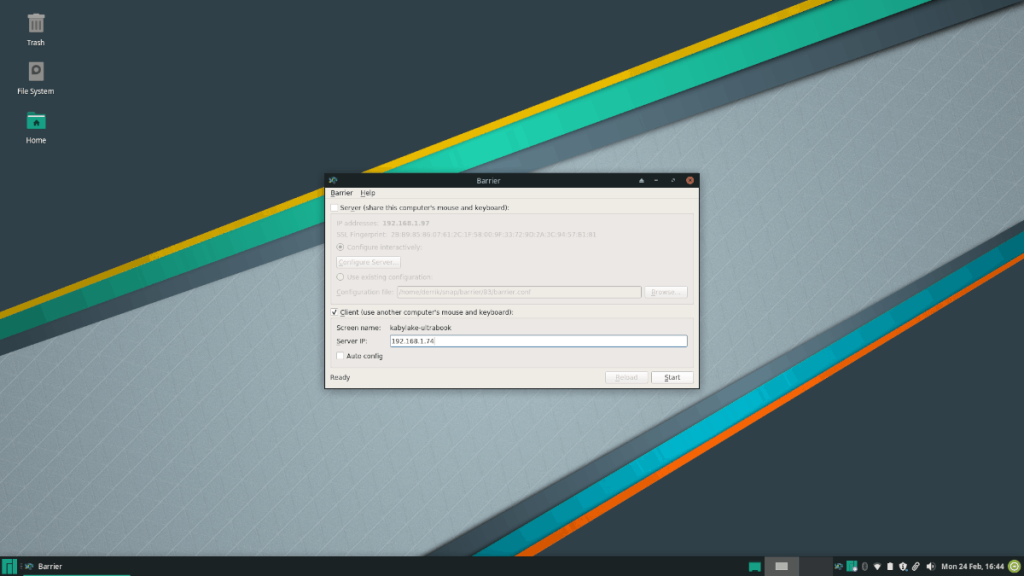
Após inserir o endereço IP, clique no botão “Iniciar” para se conectar ao servidor. Você poderá então controlar o teclado e o mouse do PC remoto. Para interromper a conexão com o servidor, clique em “Parar” no aplicativo do cliente Barrier.

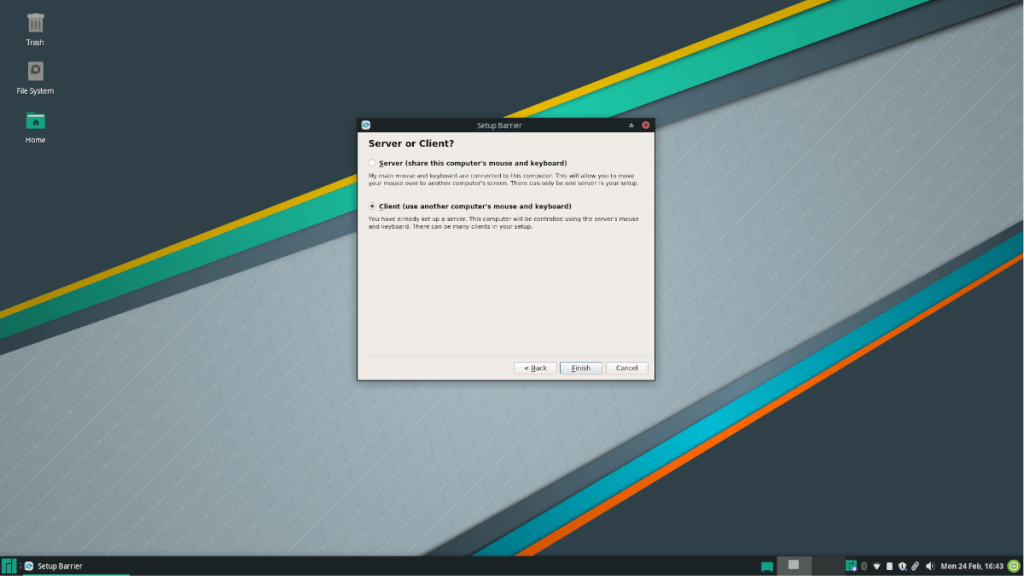
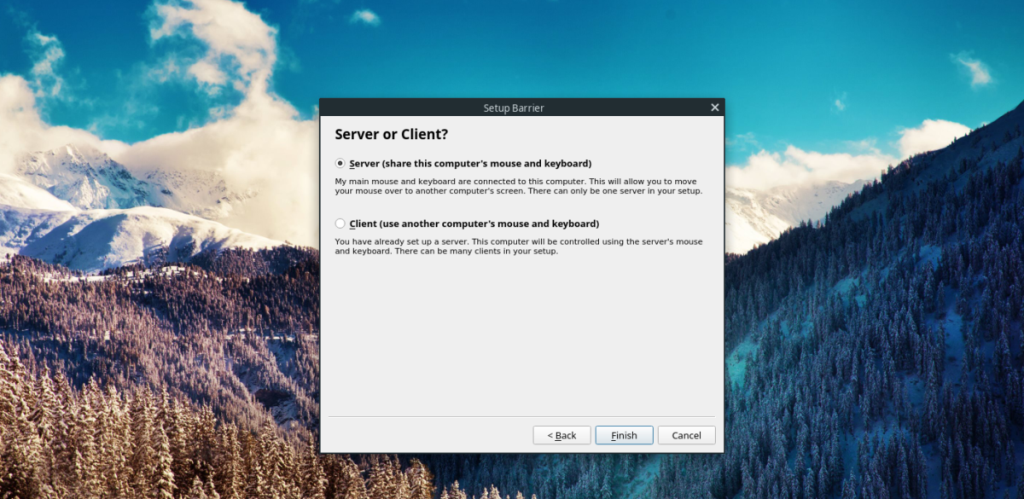
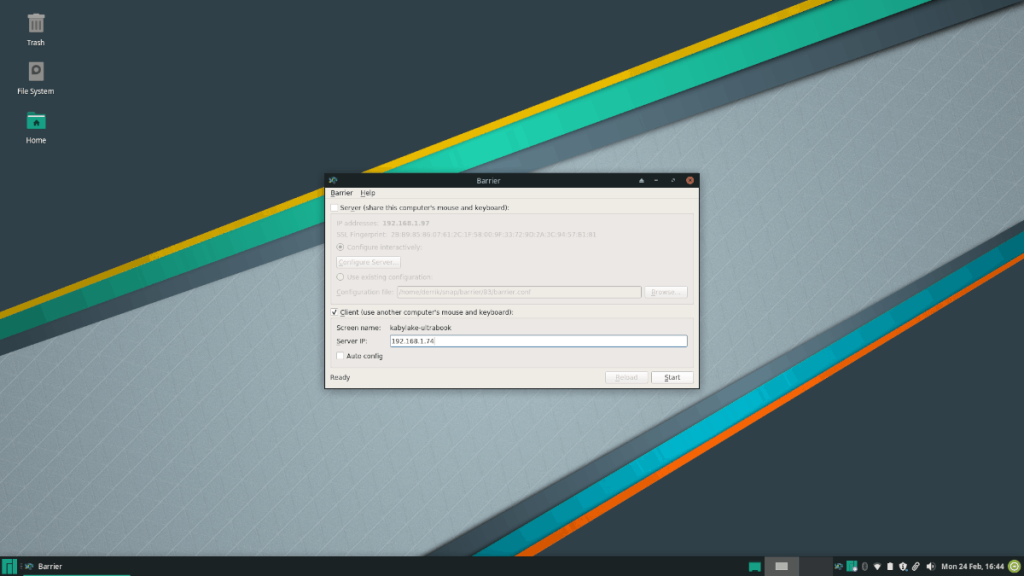
![Baixe o FlightGear Flight Simulator gratuitamente [Divirta-se] Baixe o FlightGear Flight Simulator gratuitamente [Divirta-se]](https://tips.webtech360.com/resources8/r252/image-7634-0829093738400.jpg)






![Como recuperar partições perdidas e dados do disco rígido [Guia] Como recuperar partições perdidas e dados do disco rígido [Guia]](https://tips.webtech360.com/resources8/r252/image-1895-0829094700141.jpg)
