Dropbox, Google Drive e outros serviços de sincronização em nuvem convencionais funcionam muito bem no Linux. No entanto, nenhum desses serviços respeita sua privacidade. Se você precisa de uma boa ferramenta de sincronização em nuvem que ofereça suporte à sua privacidade com criptografia, o Internxt é o que você deseja. Veja como configurá-lo em seu sistema Linux.
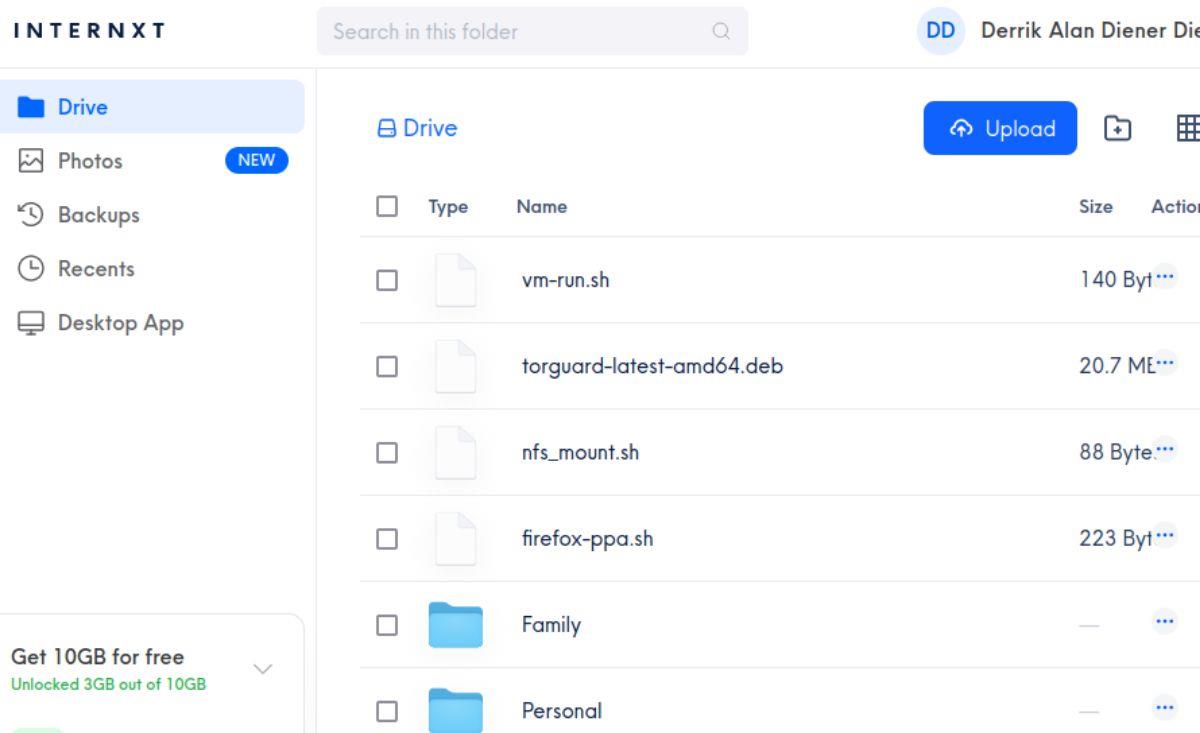
Instalando o cliente de sincronização do Internxt Drive no Linux
O serviço Internxt pode ser sincronizado com a área de trabalho do Linux com a ajuda do aplicativo de área de trabalho Internext Drive. No Linux, o aplicativo é suportado via Ubuntu e Debian (como um pacote DEB para download), o Arch Linux AUR e um arquivo AppImage para download.
Para instalar o cliente Internxt Drive no Linux, você precisará abrir uma janela de terminal na área de trabalho. Você pode abrir uma janela de terminal pressionando Ctrl + Alt + T no teclado. Ou procurando por “Terminal” no menu do aplicativo e abrindo-o dessa forma.
Com a janela do terminal aberta, a instalação pode começar. Configure o cliente de sincronização Internxt Drive em seu sistema Linux seguindo as instruções de instalação com o sistema operacional que você usa.
ubuntu
No Ubuntu Linux, você poderá instalar o cliente de sincronização Internxt Drive em seu computador com um pacote DEB para download. Para colocar as mãos neste pacote DEB, execute o seguinte comando wget download.
wget https://github.com/internxt/drive-desktop/releases/download/v1.8.0/internxt-drive_1.8.0_amd64.deb
Depois de baixar o pacote Internxt Drive DEB mais recente para o seu sistema Ubuntu, você pode instalá-lo usando o comando apt install .
sudo apt install ./internxt-drive_1.8.0_amd64.deb
Debian
Se você estiver no Debian Linux, poderá instalar o pacote Internxt Drive DEB em seu computador usando o comando apt-get install . No entanto, primeiro você deve baixar o pacote usando o comando wget .
wget https://github.com/internxt/drive-desktop/releases/download/v1.8.0/internxt-drive_1.8.0_amd64.deb
Com o pacote baixado em seu sistema Debian, você pode instalar o cliente de sincronização Internxt Drive em seu sistema usando o seguinte comando apt-get install em uma janela de terminal.
sudo apt-get install ./internxt-drive_1.8.0_amd64.deb
Arch Linux
Para configurar o cliente de sincronização Internxt Desktop em seu sistema Arch Linux, você precisará primeiro instalar o auxiliar Trizen AUR. Para instalar este programa, execute os seguintes comandos sucessivamente.
sudo pacman -S git base-devel git clone https://aur.archlinux.org/trizen.git cd trizen/ makepkg -sri
Com a ferramenta auxiliar Trizen AUR configurada em seu PC Linux, você poderá instalar a versão mais recente da ferramenta de sincronização Internxt Drive em seu sistema Arch Linux usando o comando trizen -S abaixo.
trizen -S internxt-drive-bin
Fedora/OpenSUSE
Para usar o cliente de sincronização Internxt no Fedora ou OpenSUSE, você precisará configurar a versão AppImage do aplicativo. Siga nosso guia sobre como configurar o AppImageLauncher em seu sistema.
Depois de configurar o AppImageLauncher em seu sistema, baixe o arquivo Internxt AppImage mais recente e integre-o ao seu sistema usando o AppImageLauncher.
Como configurar a ferramenta de sincronização em nuvem Internxt no Linux
Para configurar a ferramenta de sincronização em nuvem Internxt no seu PC Linux, comece abrindo o menu do aplicativo e iniciando “Internxt Drive”. Uma vez iniciado, siga as instruções passo a passo abaixo.
Passo 1: Crie uma conta no site da Internxt . Ao criar sua conta, anote a senha em algum lugar seguro. Por que? como o Internxt é criptografado, você não pode redefinir a senha.
Etapa 2: depois de criar sua conta, use-a para fazer login no pop-up do aplicativo Internxt Drive na área de trabalho do Linux. Depois de fazer login, o aplicativo Internxt Drive aparecerá em uma pequena área na área de trabalho.
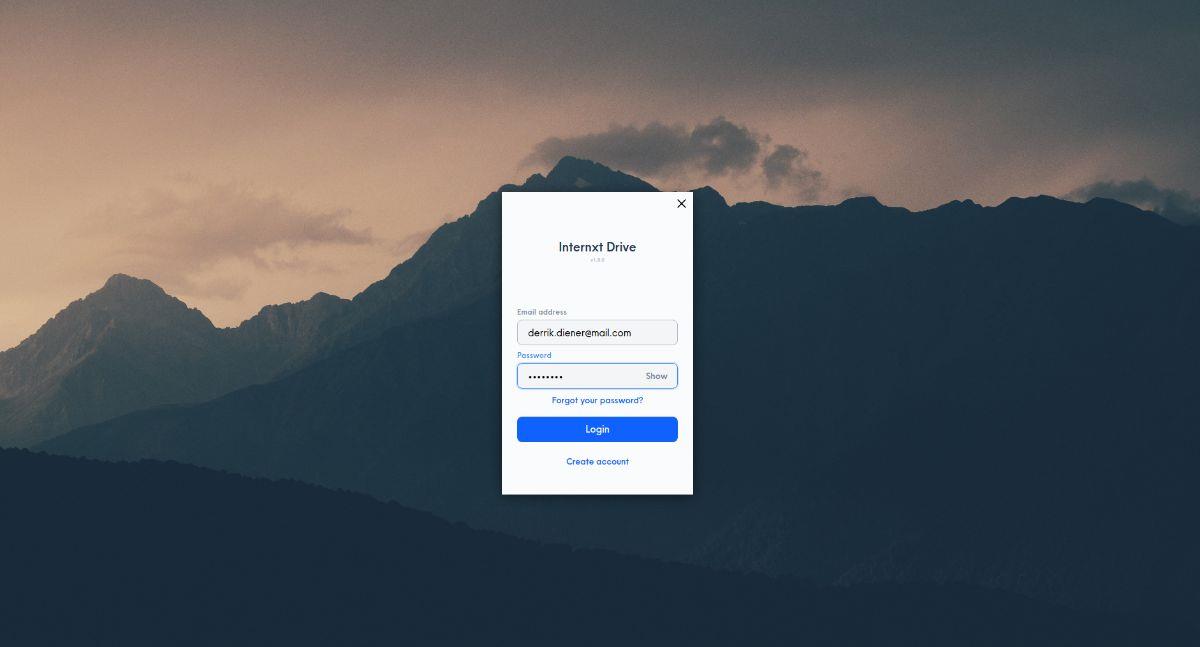
Clique no ícone de engrenagem e selecione-o para acessar o menu do Internxt Drive.
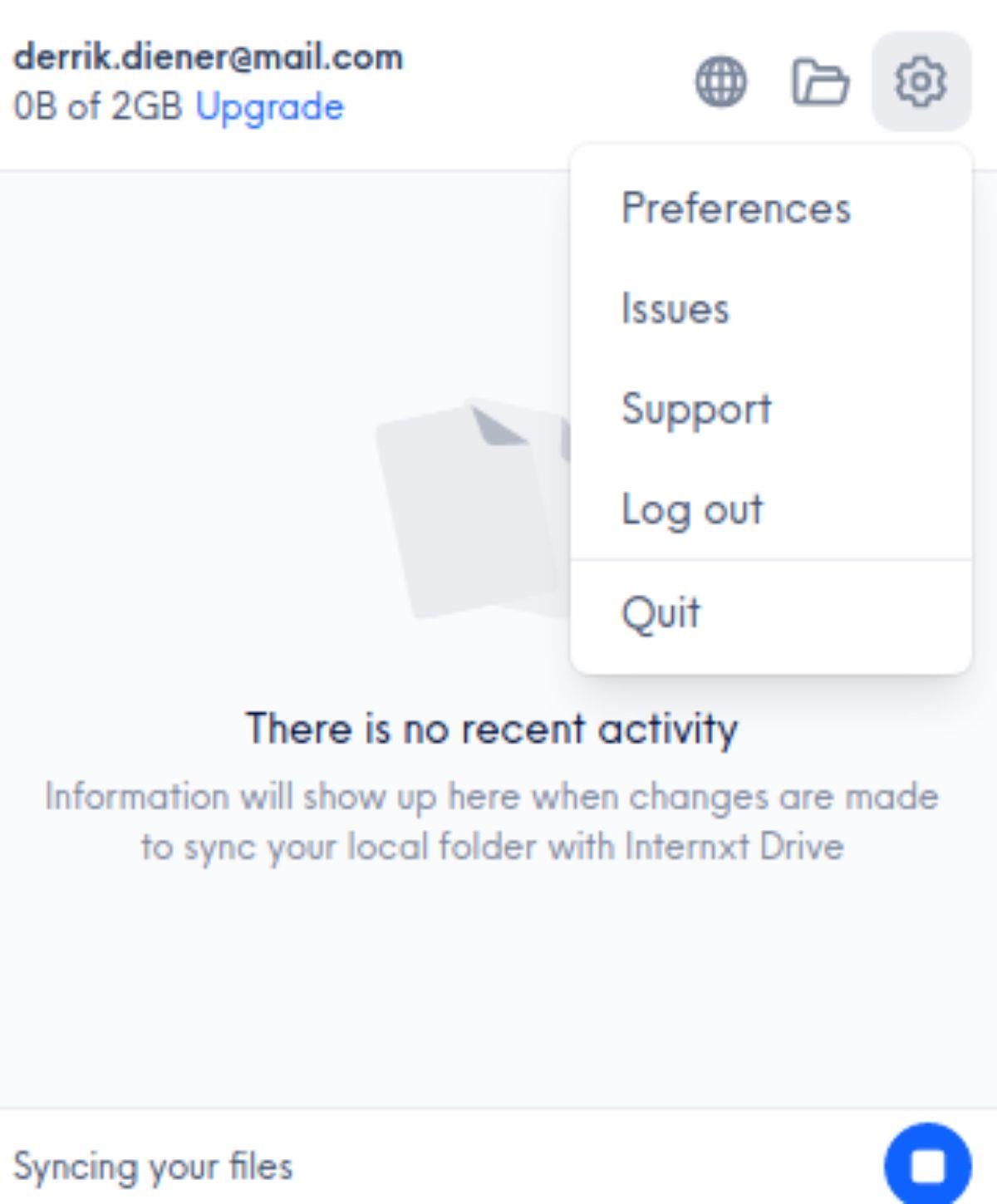
Passo 3: No menu Internxt Drive, clique em “Preferências” para carregar as configurações do aplicativo. Em seguida, marque a caixa “Iniciar Internxt Drive na inicialização do sistema. Selecionar esta opção garantirá que seu PC esteja sempre atualizado com os servidores Internxt após o login.
Etapa 4: encontre a “Pasta da unidade Internxt” e clique em “Alterar pasta” se desejar colocar sua pasta de sincronização em um local diferente. Caso contrário, ele permanecerá em /home/USERNAME/Internxt/.
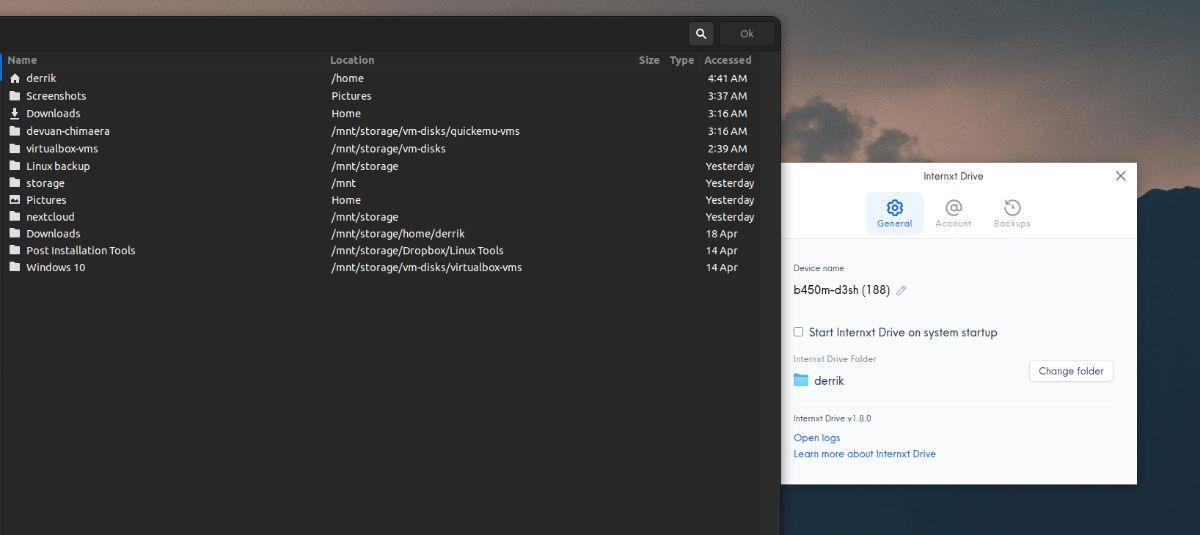
Etapa 5: feche a janela de preferências do Internxt Drive quando terminar de alterar as configurações. Em seguida, abra o gerenciador de arquivos do Linux no seu PC. Uma vez aberto, encontre a pasta “Internxt” e clique nela. Esta pasta é a sua pasta de “sincronização”.
Etapa 6: arraste vários arquivos e pastas que deseja sincronizar (e criptografar) com o serviço de sincronização em nuvem Internxt para a pasta “Internxt”.
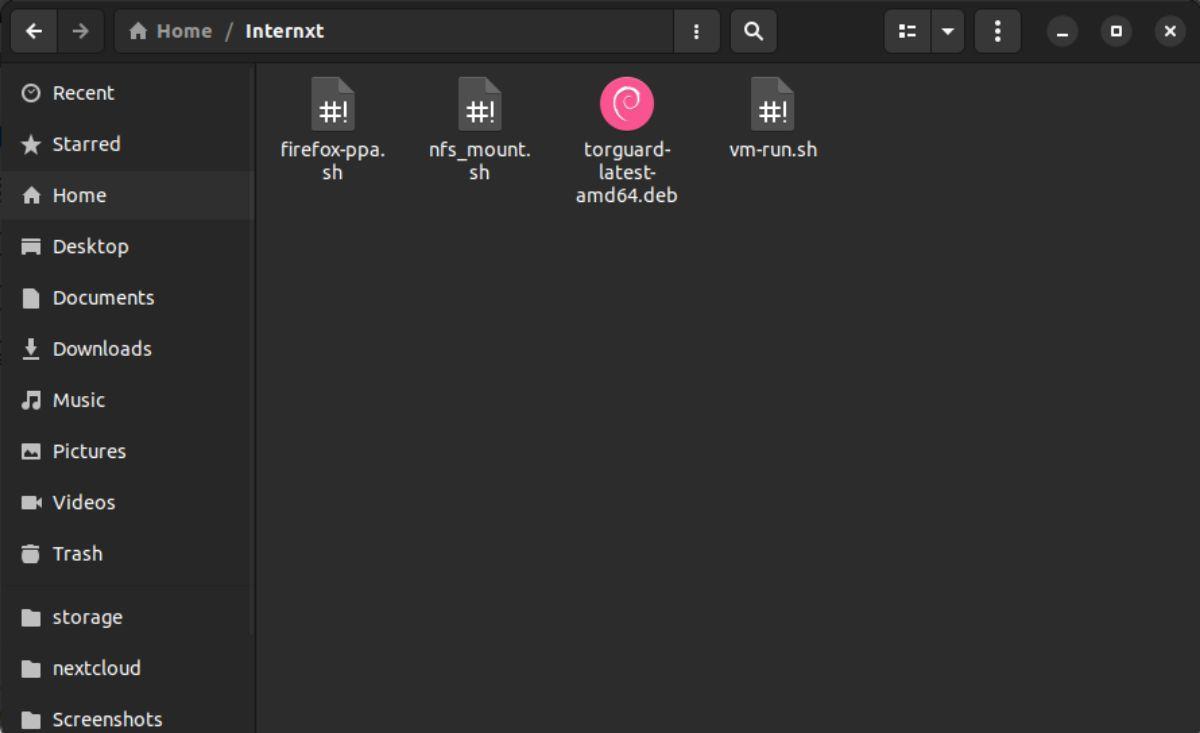
Observação: lembre-se de seus limites de armazenamento para evitar ficar sem espaço em sua conta durante a sincronização.
Etapa 7: feche o gerenciador de arquivos do Linux quando tiver adicionado todos os arquivos que deseja sincronizar à pasta. Todos os arquivos devem ser enviados para Internxt. Para acessar esses arquivos na nuvem, acesse o site oficial da Internxt .
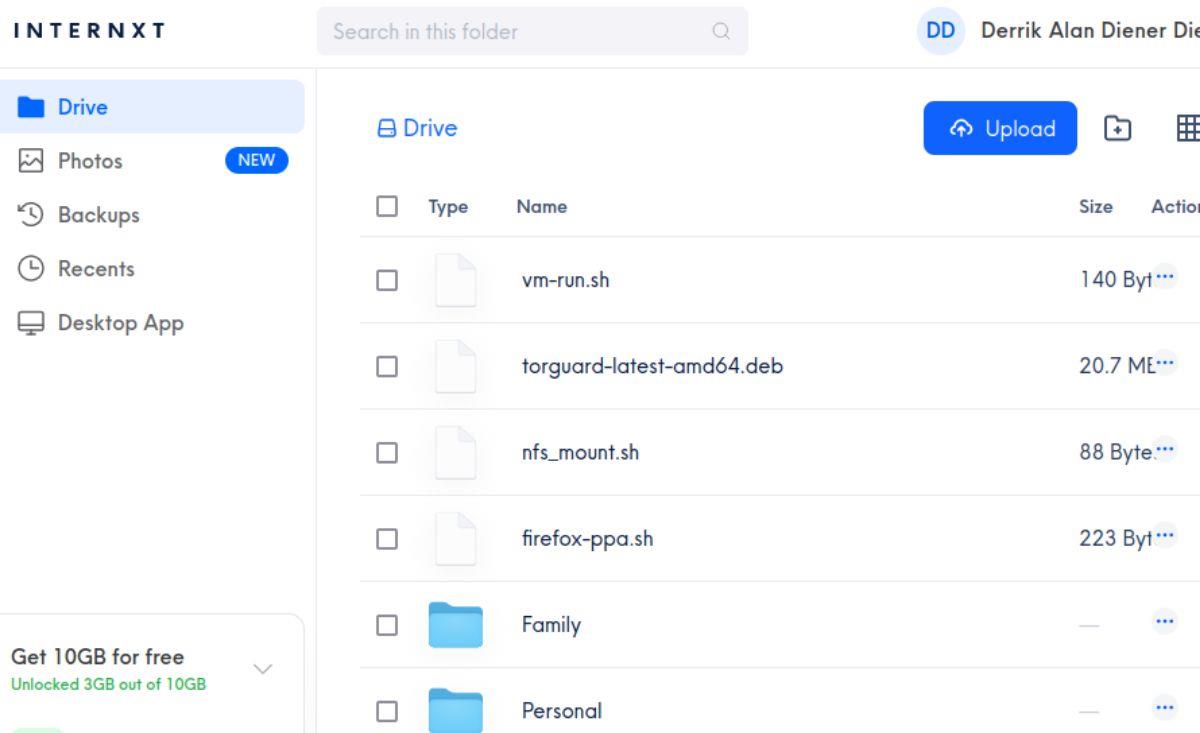

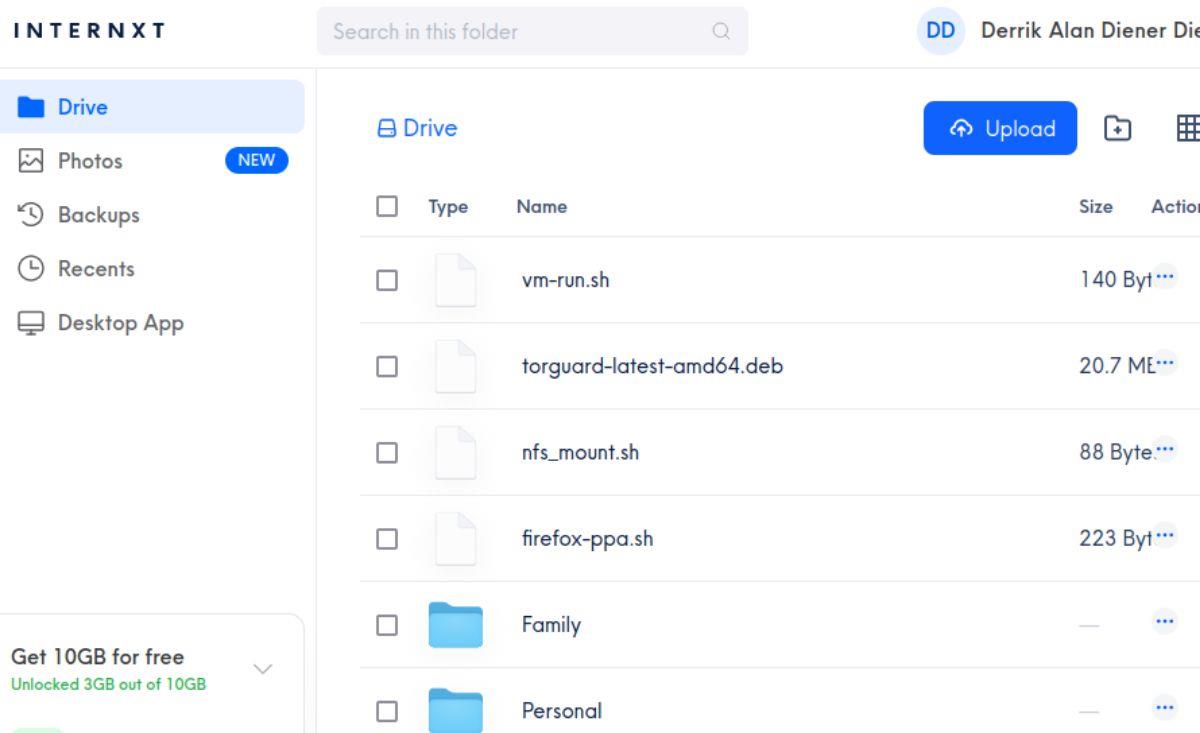
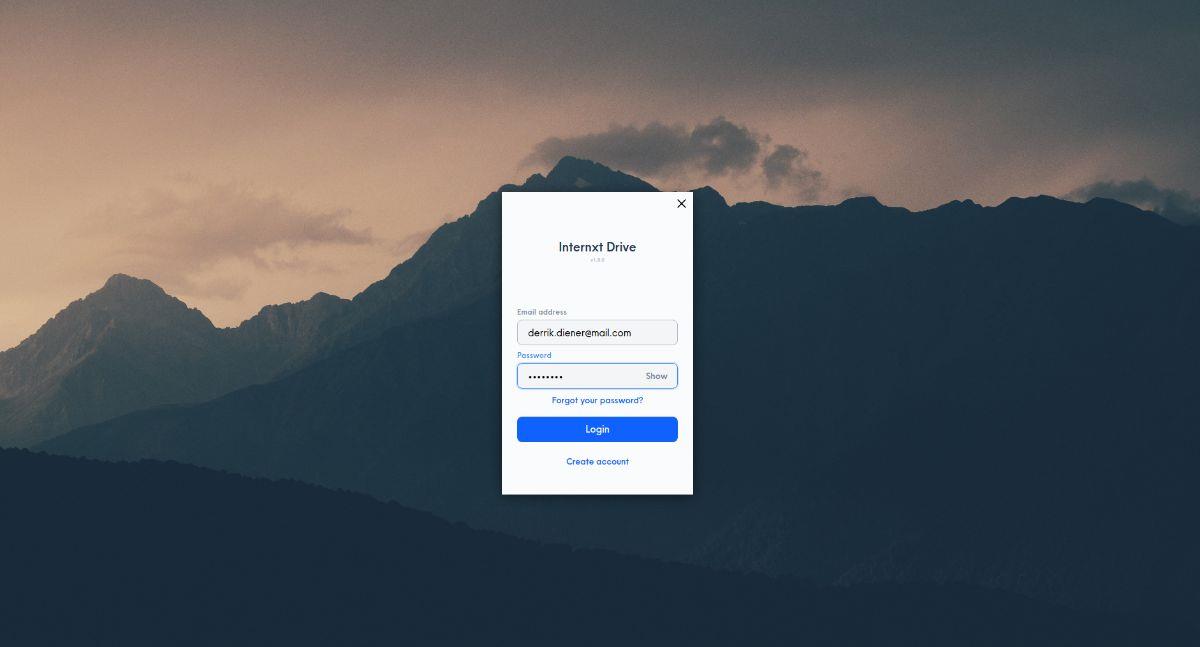
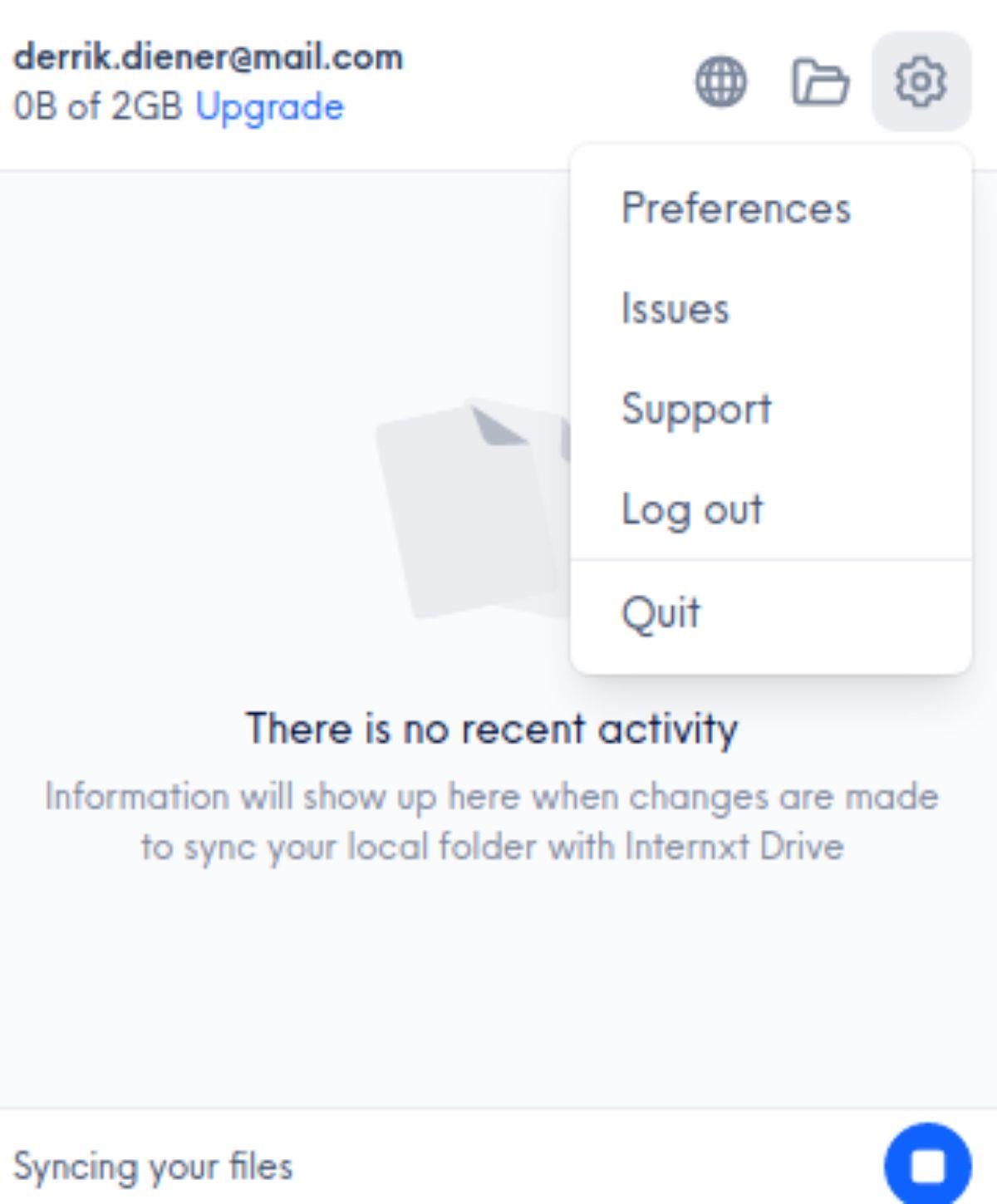
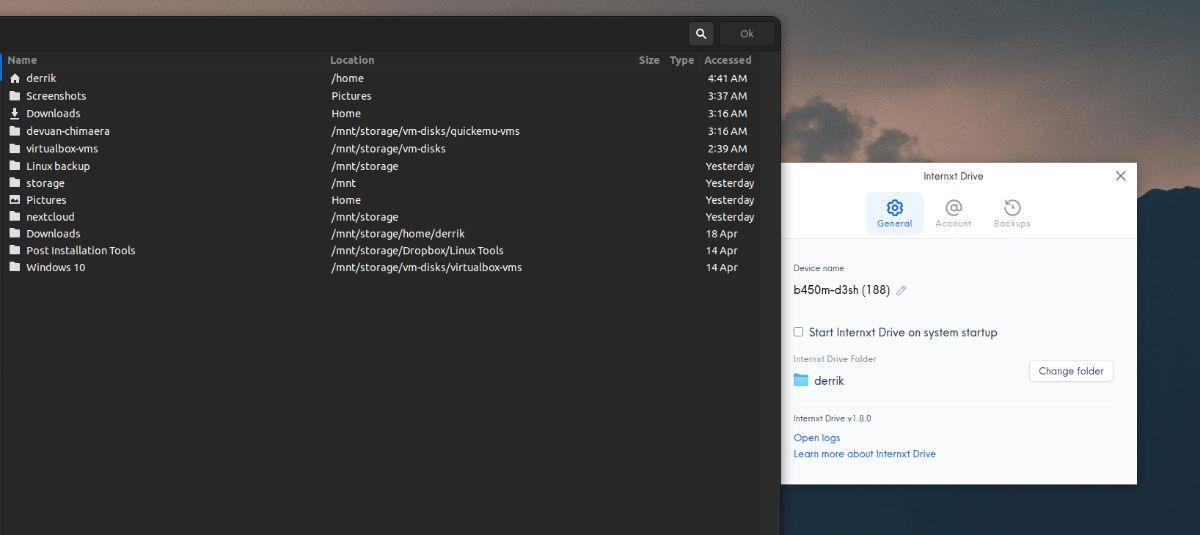
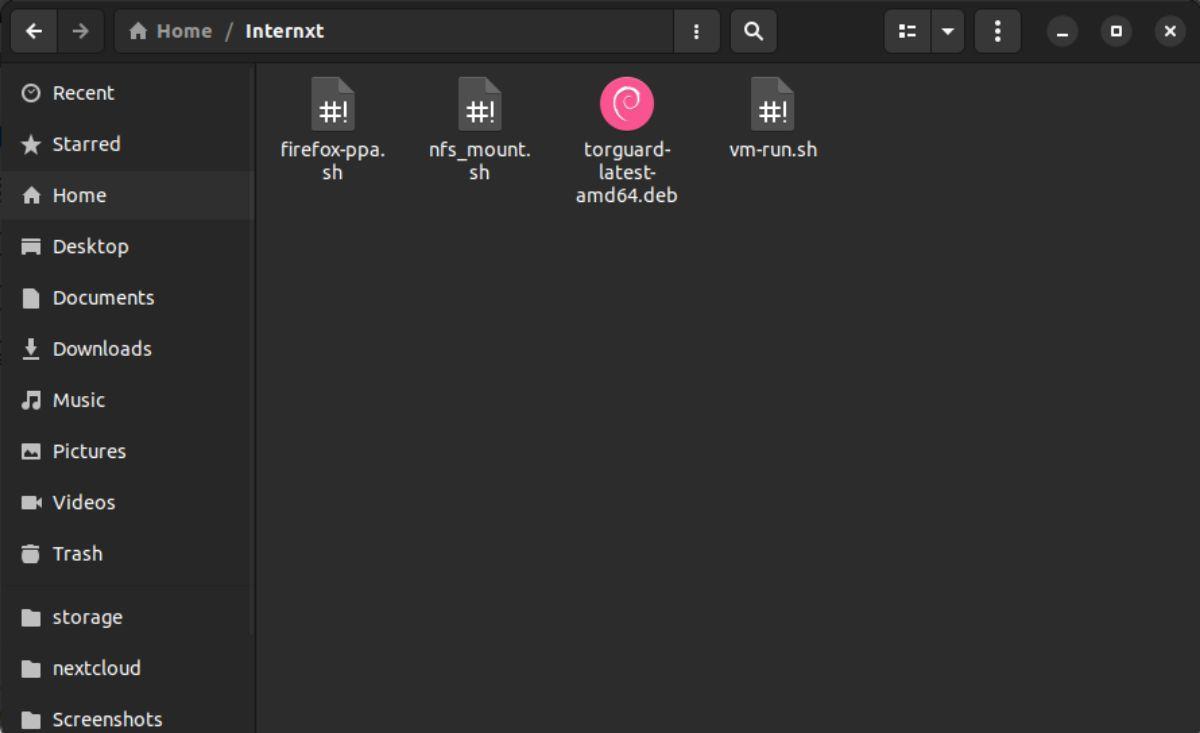
![Baixe o FlightGear Flight Simulator gratuitamente [Divirta-se] Baixe o FlightGear Flight Simulator gratuitamente [Divirta-se]](https://tips.webtech360.com/resources8/r252/image-7634-0829093738400.jpg)






![Como recuperar partições perdidas e dados do disco rígido [Guia] Como recuperar partições perdidas e dados do disco rígido [Guia]](https://tips.webtech360.com/resources8/r252/image-1895-0829094700141.jpg)
