Gmusicbrowser é um Jukebox de código aberto e organizador de coleção de música para Linux. É especialmente projetado para grandes bibliotecas e um monte de músicas diferentes. Neste guia, mostraremos como configurar o Gmusicbrowser no Linux.
Observe que Gmusicbrowser suporta uma ampla variedade de formatos de áudio na plataforma Linux. Dito isso, os codecs de código aberto funcionam melhor. Para obter melhores resultados, converta sua música em formatos abertos .
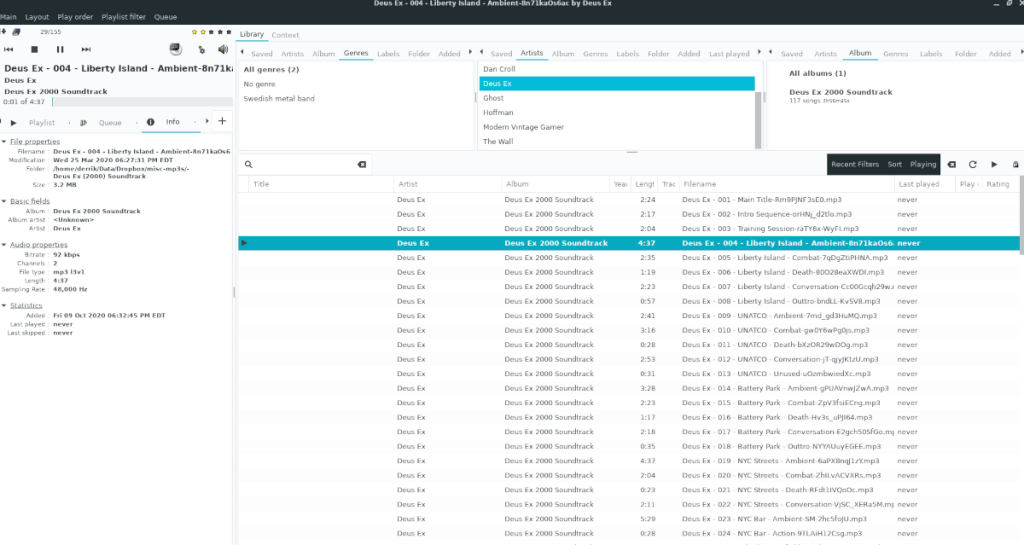
Instalando Gmusicbrowser no Linux
O aplicativo Gmusicbrowser é simples de usar e quase todos os usuários do Linux devem ser capazes de colocá-lo em prática. No entanto, apesar de ser fácil de instalar, ele não vem pré-instalado em muitos sistemas operacionais Linux. Como resultado, devemos repassar como instalá-lo antes de mostrar como usá-lo.
Para instalar o Gmusicbrowser no Linux, comece abrindo uma janela de terminal na área de trabalho do Linux. Assim que a janela do terminal estiver aberta, siga as instruções de instalação da linha de comando descritas abaixo que correspondem ao sistema operacional Linux que você usa atualmente.
Ubuntu
No Ubuntu, os usuários que executam o Ubuntu 18.04 LTS e anteriores devem fazer o aplicativo funcionar usando o comando Apt abaixo. No entanto, se você estiver usando o 20.04 ou mais recente, será necessário seguir as instruções do Flatpak.
sudo apt install gmusicbrowser
Debian
Usuários Debian 10 e 9 usuários podem facilmente configurar Gmusicbrowser usando o seguinte comando Apt-get . No entanto, se você executa o Debian 11 ou Testing ou Unstable, siga as instruções do Flatpak.
sudo apt-get install gmusicbrowser
Arch Linux
O Arch Linux não tem Gmusicbrowser nos repositórios de software. Como resultado, se quiser usar o Gmusicbrowser, você precisará configurá-lo por meio do AUR. Para fazer isso, digite os comandos abaixo em sucessão.
sudo pacman -S git base-devel git clone https://aur.archlinux.org/trizen.git cd trizen makepkg -sri trizen -S gmusicbrowser
Fedora
No Fedora Linux, o aplicativo Gmusicbrowser está longe de ser encontrado. Em vez disso, se você estiver usando o Fedora e quiser obter o Gmusicbrowser, precisará seguir as instruções do Flatpak, pois é a única maneira de instalá-lo.
OpenSUSE
Tanto para o OpenSUSE Tumbleweed quanto para o Leap, o Gmusicbrowser está disponível para instalação por meio do repositório de software Oss. Para configurá-lo, basta inserir o seguinte comando Zypper .
sudo zypper install gmusicbrowser
Flatpak
Para muitas distribuições, o Flatpak é a única maneira de fazer o Gmusicbrowser funcionar. Felizmente, configurar o Flatpak é muito fácil. Para começar, certifique-se de ter o tempo de execução Flatpak configurado em seu PC Linux.
Depois de configurar o tempo de execução Flatpak em seu computador, a próxima etapa é adicionar a loja de aplicativos Flathub ao seu computador usando o comando flatpak remote-add .
flatpak remote-add --if-not-existing flathub https://flathub.org/repo/flathub.flatpakrepo
Finalmente, instale a versão mais recente do Gmusicbrowser em seu computador Linux usando o comando flatpak install abaixo.
sudo flatpak install flathub org.gmusicbrowser.gmusicbrowser
Configurar gmusicbrowser
Para configurar o Gmusicbrowser para que você possa ouvir música com ele, siga as instruções passo a passo abaixo.
Etapa 1: Inicie o aplicativo Gmusicbrowser na área de trabalho e deixe-o inicializar. Com o aplicativo aberto, localize o botão do menu “Principal” e clique nele com o mouse.
Etapa 2: Dentro de “Principal”, localize o botão “Configurações” e clique nele com o mouse. Depois de selecionar “Configurações”, a janela de configurações do Gmusicbrowser aparecerá. A partir daqui, encontre “Biblioteca” e clique nele.
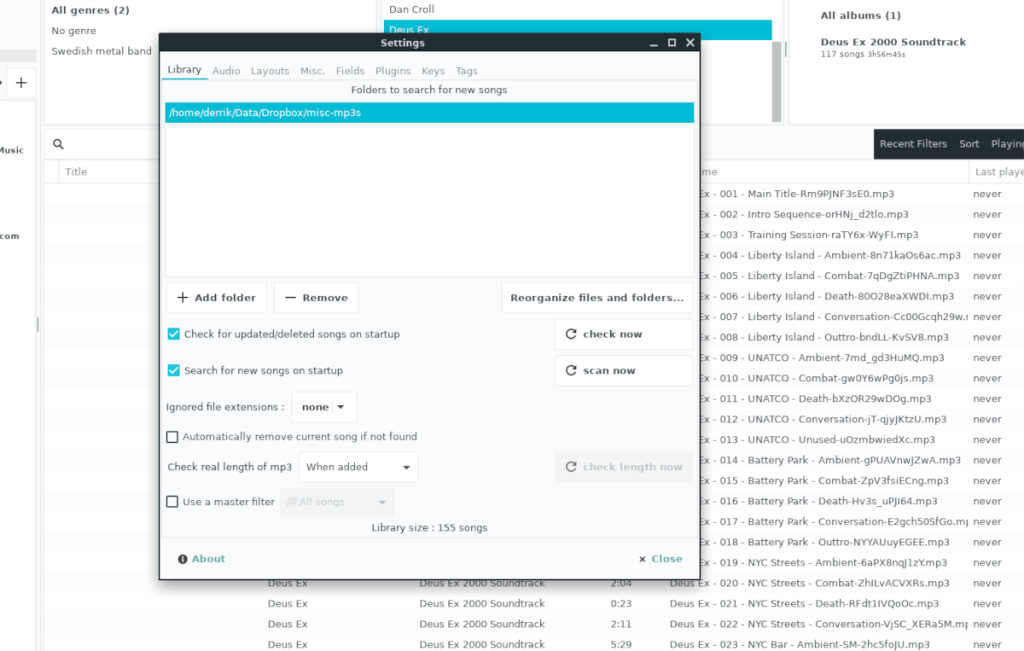
Passo 3: Dentro da guia “Biblioteca” na janela de configurações, encontre o botão “Adicionar pasta” e clique nele com o mouse. Depois de selecionar este botão, navegue até a pasta na qual você armazena sua biblioteca de música.
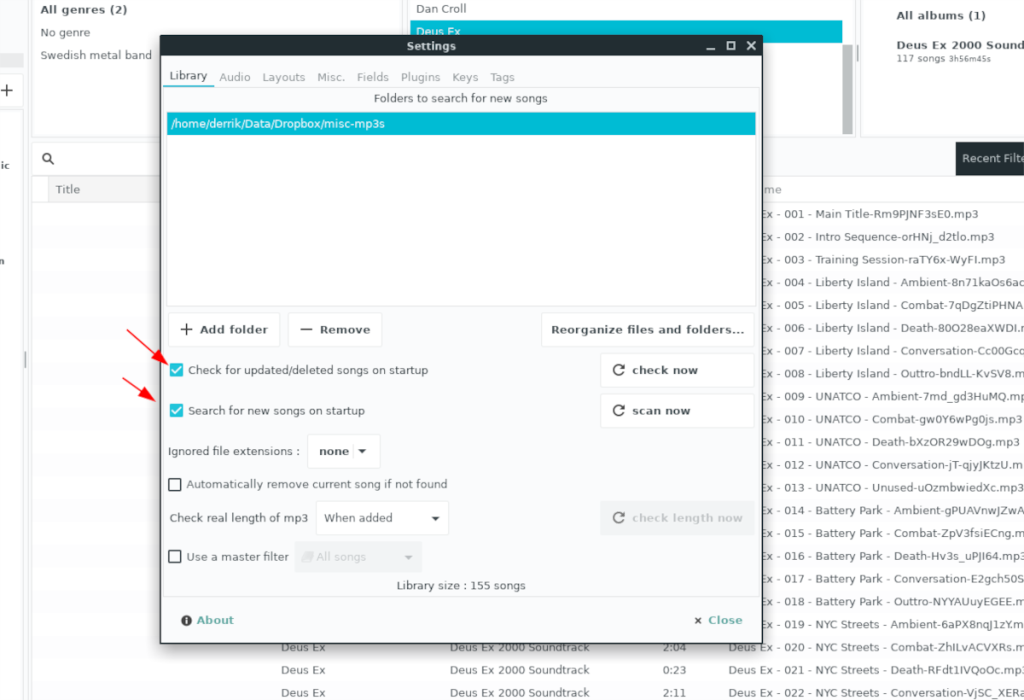
Etapa 4: Assim que você adicionar sua biblioteca de música ao Gmusicbrowser, ele adicionará sua música à biblioteca. Em seguida, olhe para a área “Biblioteca” em “Configurações” e clique nas caixas que dizem “Verificar músicas atualizadas / excluídas na inicialização” e “Pesquisar novas músicas na inicialização” para que o Gmusicbrowser adicione automaticamente novas músicas ou remova antigos cada vez que começa.
Ouvindo música
Quando terminar de ajustar as configurações no Gmusicbrowser, feche a janela de configurações. Em seguida, localize a guia “Biblioteca” no aplicativo. Dentro de “Biblioteca”, você verá toda a sua coleção de música.
Para ouvir seus arquivos de música favoritos no Gmusicbrowser, faça o seguinte. Primeiro, encontre “Artistas” e clique nele. Selecionar “Artistas” irá filtrar sua coleção inteira no Gmusicbrowser com base em bandas.
Depois de selecionar o botão “Artistas”, navegue até encontrar a banda que deseja ouvir. Então, olhe para a guia “Álbum” para encontrar um álbum específico dessa banda.
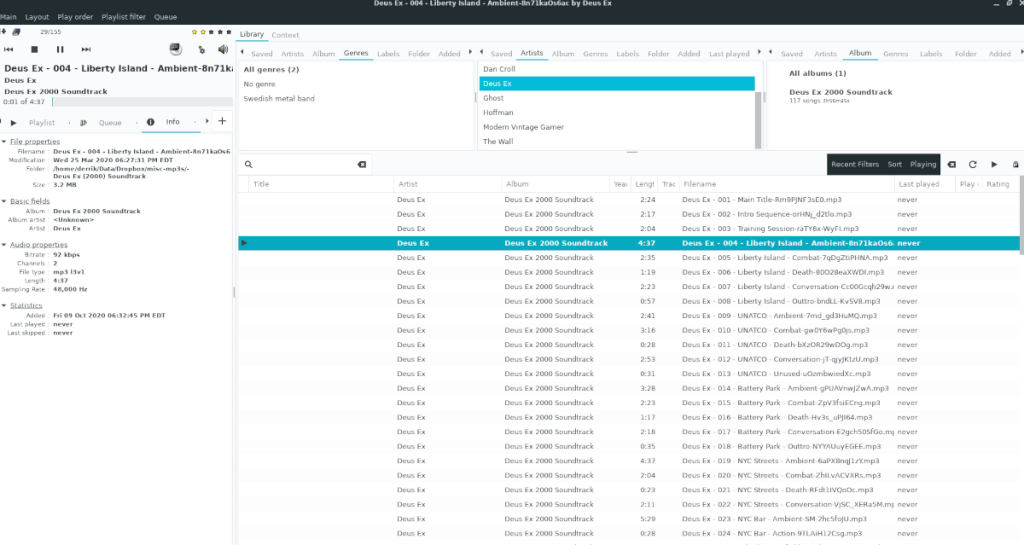
Ao selecionar um álbum para ouvir, as músicas individuais aparecerão na área da lista de reprodução do Gmusicbrowser. A partir daqui, selecione qualquer música com o mouse e clique duas vezes para começar a ouvir. Para parar a reprodução no Gmusicbrowser, clique no botão “Parar” no canto superior esquerdo.

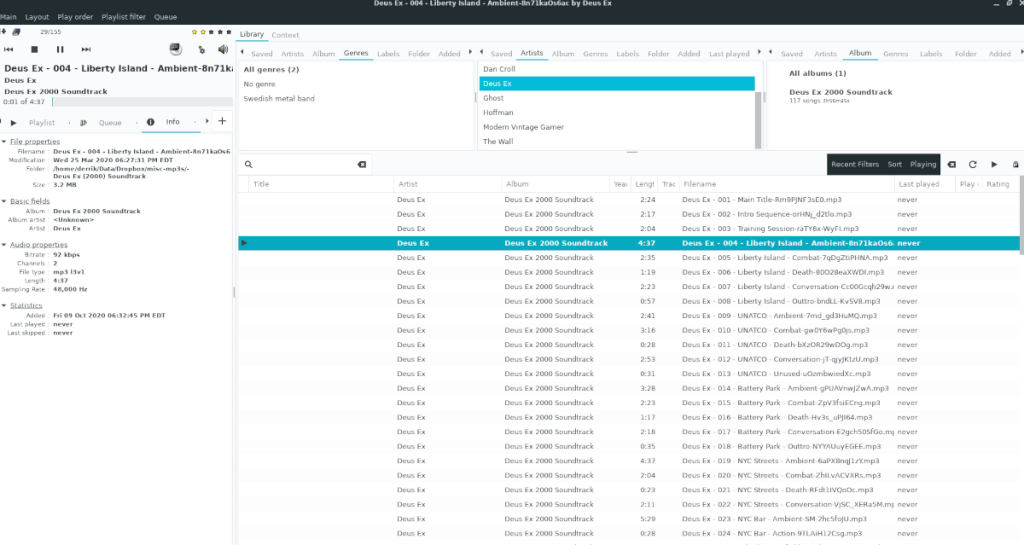
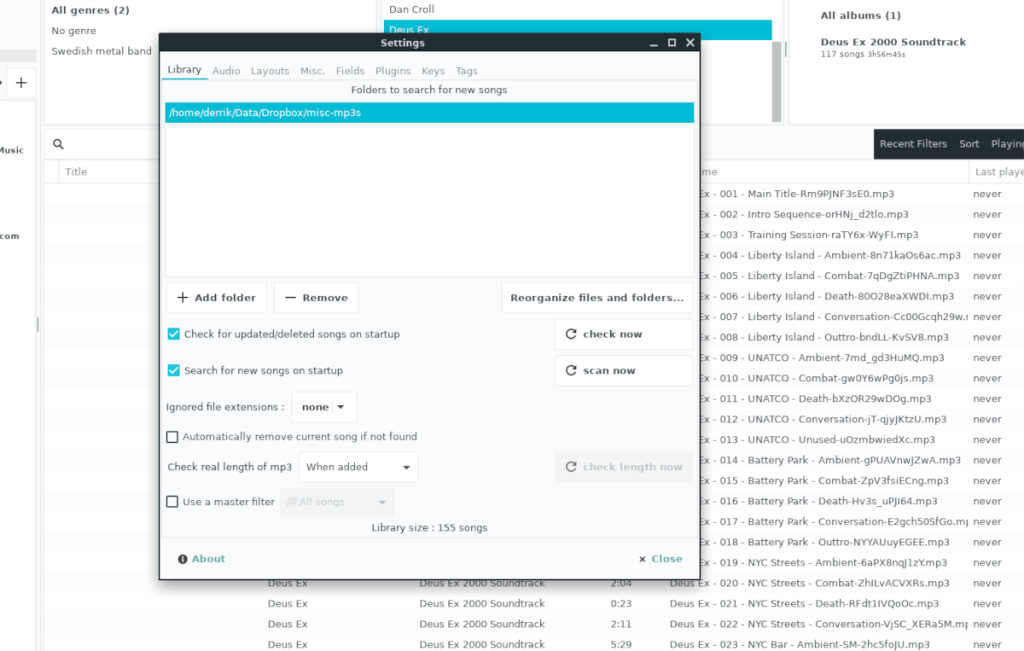
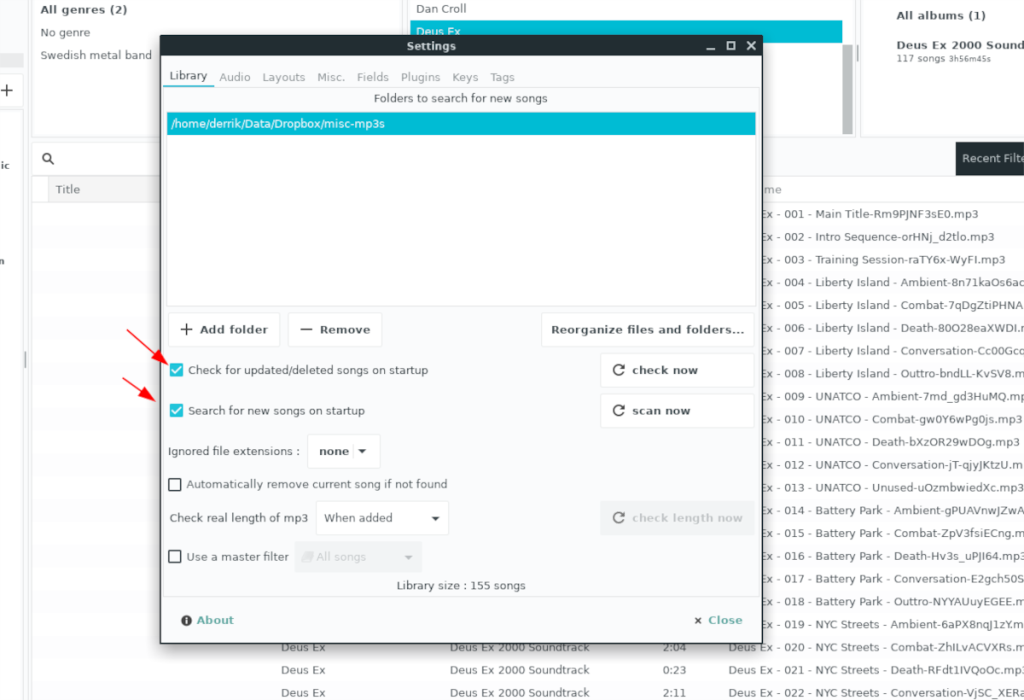
![Baixe o FlightGear Flight Simulator gratuitamente [Divirta-se] Baixe o FlightGear Flight Simulator gratuitamente [Divirta-se]](https://tips.webtech360.com/resources8/r252/image-7634-0829093738400.jpg)






![Como recuperar partições perdidas e dados do disco rígido [Guia] Como recuperar partições perdidas e dados do disco rígido [Guia]](https://tips.webtech360.com/resources8/r252/image-1895-0829094700141.jpg)
