Desde que o Coronavirus foi atingido, as pessoas foram forçadas a trabalhar em casa. Muitos trabalhadores em casa têm usado o Zoom, uma ferramenta acessível e de código fechado. O zoom funciona muito bem. No entanto, não é de código aberto e tem muitos problemas de privacidade.
Se você é um usuário Linux e precisa de uma excelente alternativa ao Zoom , experimente o Jitsi Meet. É um ótimo programa que respeita a sua privacidade e oferece muitos dos mesmos recursos que o Zoom oferece. Veja como configurá-lo no Linux.
Método 1 - chamadas online
A principal maneira de aproveitar o Jitsi Meet no Linux é com seu aplicativo de serviço online. Não requer instalação de nenhum tipo e é uma ótima opção se você for novo no Linux e não se sentir confortável com a instalação de programas.
Para começar a usar a versão online do Jitsi Meet, acesse o site oficial do Jitsi . Uma vez no site, procure a seção “Veja em ação! Botão Iniciar uma reunião ”na parte superior da página. Clique no botão e você será levado à página de configuração da reunião online.
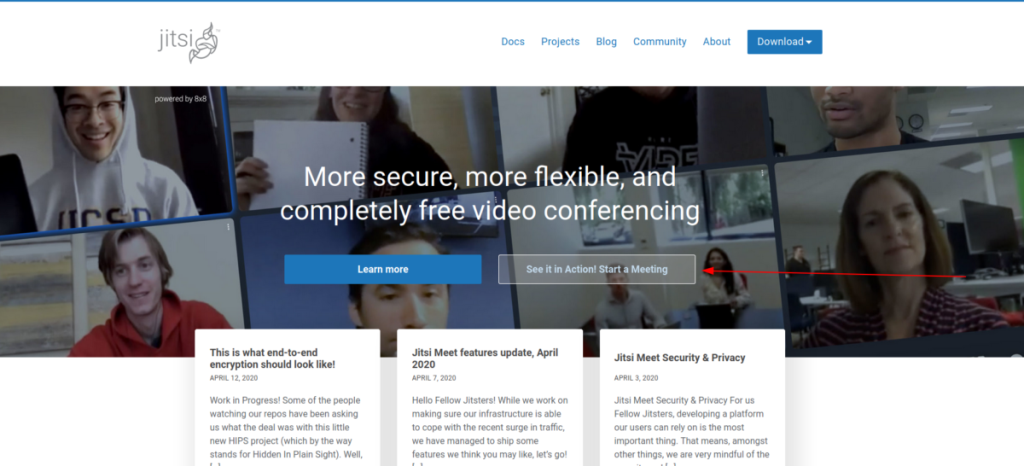
Nesta página, o site do Jitsi mostra um breve parágrafo com todos os benefícios do Jitsi. Leia, pois esta informação é importante. Quando terminar de ler as coisas, pegue o mouse e clique na caixa de texto abaixo de “Iniciar uma nova reunião”. Digite o nome da nova reunião que deseja iniciar com Jitsi.
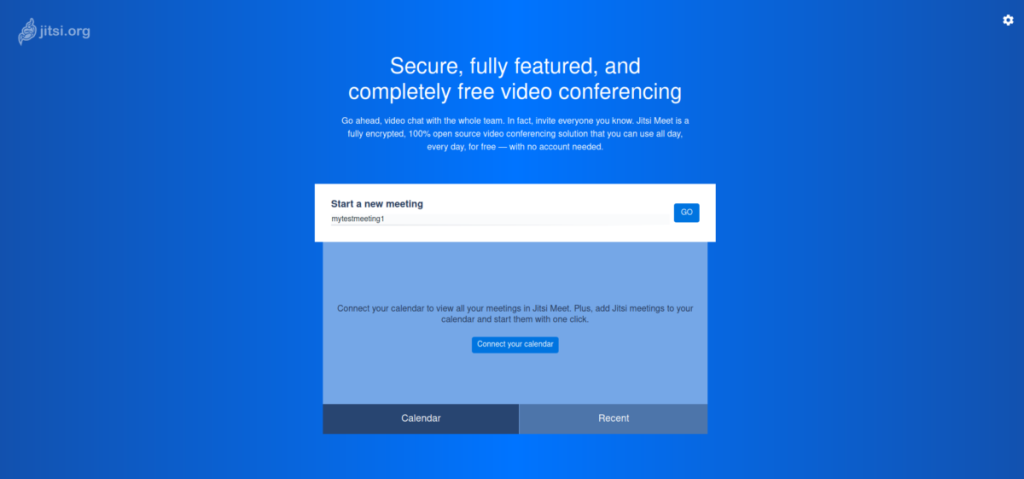
Depois de digitar o nome de sua reunião, dê uma olhada no botão “Conectar seu calendário” abaixo da caixa de texto. Este botão permitirá que você conecte seu sistema de calendário ao Jitsi. Clique nele se desejar sincronizar seu sistema de programação / calendário com o Jitsi.
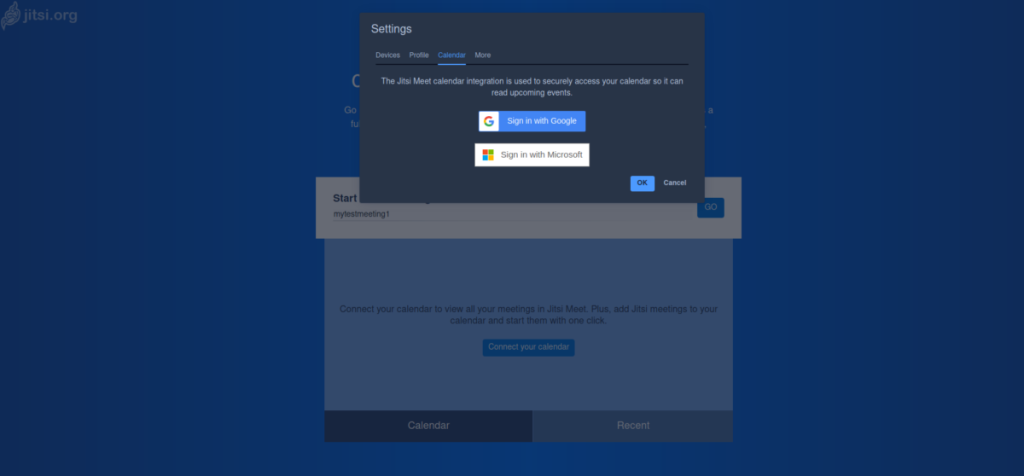
Quando terminar de sincronizar sua agenda, procure o ícone de engrenagem na seção superior direita da página e clique nele. Este botão é a área de opções do Jitsi. Encontre “Perfil” e configure seu nome de exibição / e-mail para a chamada, se desejar (não é obrigatório).
Com o seu nome de exibição configurado em “Perfil”, clique na guia “Dispositivos” na área de opções. Na guia “Dispositivos”, você pode configurar seu microfone e webcam. Faça isso. Quando terminar, pressione “OK” para salvar.
Nota: você precisará conceder permissões ao seu navegador após configurar seus dispositivos. Conceda acesso quando uma notificação aparecer no navegador.
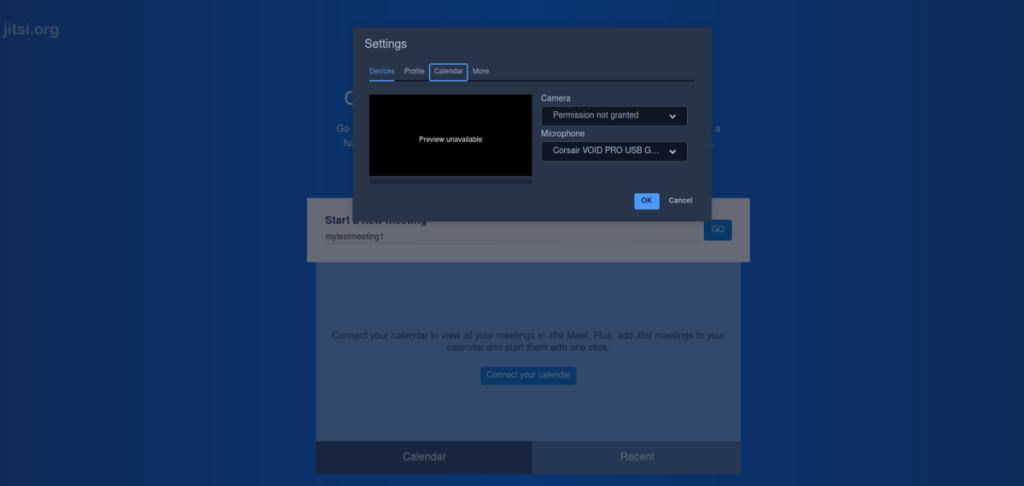
Depois que tudo estiver configurado para sua chamada Jitsi Online, clique no botão “GO” para iniciar. Ao clicar em “GO”, Jitsi abrirá uma janela. Nesta janela, você verá “Participar da reunião”. Clique nele para ir para a chamada.
Observação: quando você estiver dentro da chamada, compartilhe o URL da reunião Jitsi com quem deseja participar da sua chamada. No entanto, certifique-se de clicar no botão “Segurança” no canto inferior direito para fornecer uma senha para o seu quarto.
Para encerrar a chamada, clique no botão vermelho de desligar. Ao clicar no botão desligar, Jitsi encerrará imediatamente a ligação.
Método 2 - chamadas de desktop Linux
Embora o site Jitsi Meet funcione bem para a maioria no Linux, alguns podem querer um aplicativo de desktop nativo. Veja como configurá-lo. Primeiro, baixe o aplicativo Jitsi Meet Desktop mais recente. Você pode fazer isso abrindo uma janela de terminal e usando o comando wget abaixo.
Nota: se você usa o Arch Linux, também é possível instalar o Jitsi Meet Desktop diretamente do Arch Linux AUR. Aponte seu auxiliar AUR favorito para este pacote aqui para fazê-lo funcionar.
wget https://github.com/jitsi/jitsi-meet-electron/releases/download/v2.3.1/jitsi-meet-x86_64.AppImage
Depois de baixar o arquivo AppImage para o seu computador, crie um novo diretório com o nome de “AppImages”.
mkdir -p ~ / AppImages
Em seguida, atualize as permissões do aplicativo Jitsi Meet Desktop com o comando chmod . As permissões devem ser alteradas para que o aplicativo funcione corretamente no Linux.
chmod + x jitsi-meet-x86_64.AppImage
Assim que as permissões do arquivo forem alteradas, mova-o para o diretório “AppImages”.
mv jitsi-meet-x86_64.AppImage ~ / AppImages /
Em seguida, inicie o programa com:
./jitsi-meet-x86_64.AppImage
Ou, clicando duas vezes sobre ele através do gerenciador de arquivos Linux na pasta “AppImages”.
Com o aplicativo aberto, procure a caixa “GO” e digite o nome da sua reunião. Em seguida, clique em “GO”.
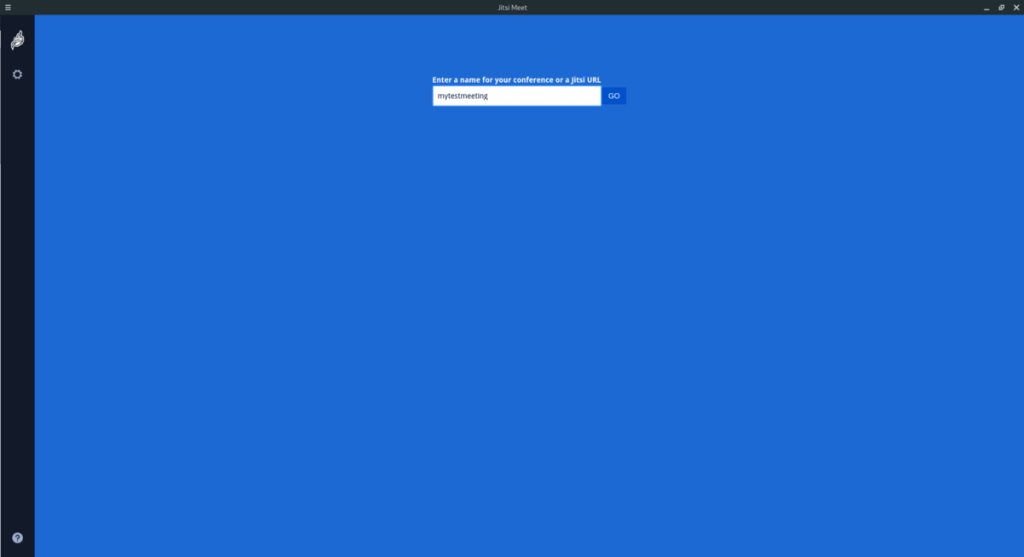
Depois de escrever o nome da sua reunião em “GO”, você verá a página para entrar na chamada. Clique no botão “Participar da reunião” para entrar na sua chamada Jitsi Meet. Para sair da chamada Jisti Meet a partir do aplicativo Jitsi Meet Desktop, localize o botão vermelho do telefone e clique nele. Ao clicar nele, a chamada deve terminar automaticamente. Assim que a chamada terminar, feche o aplicativo.
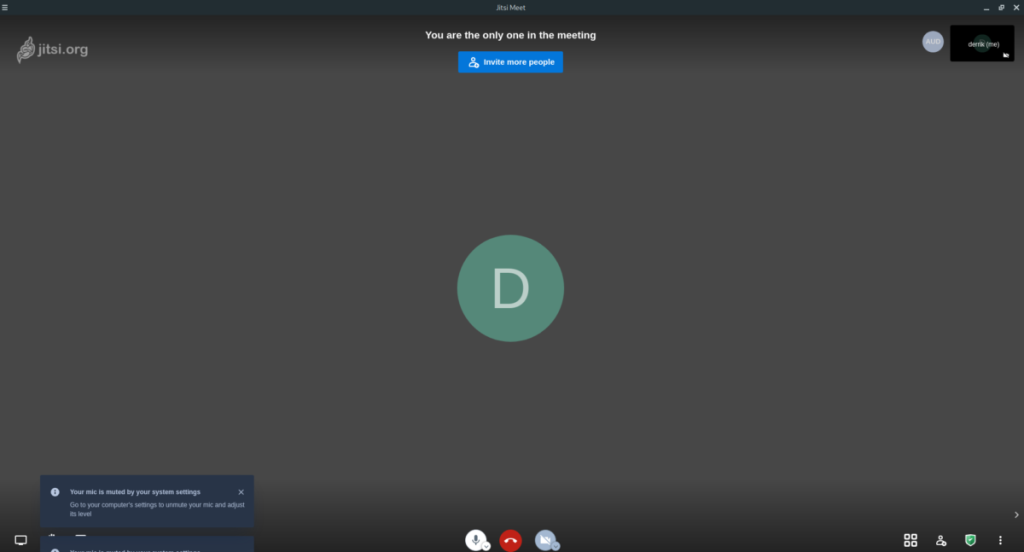

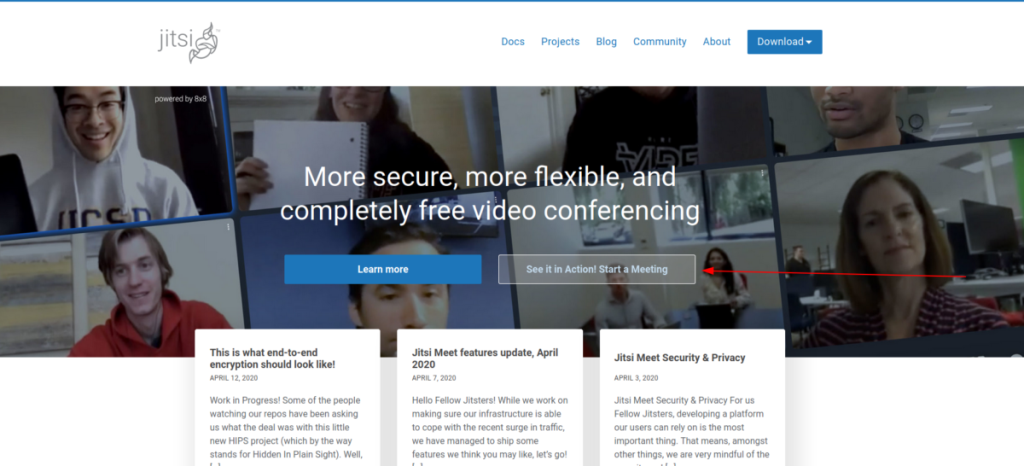
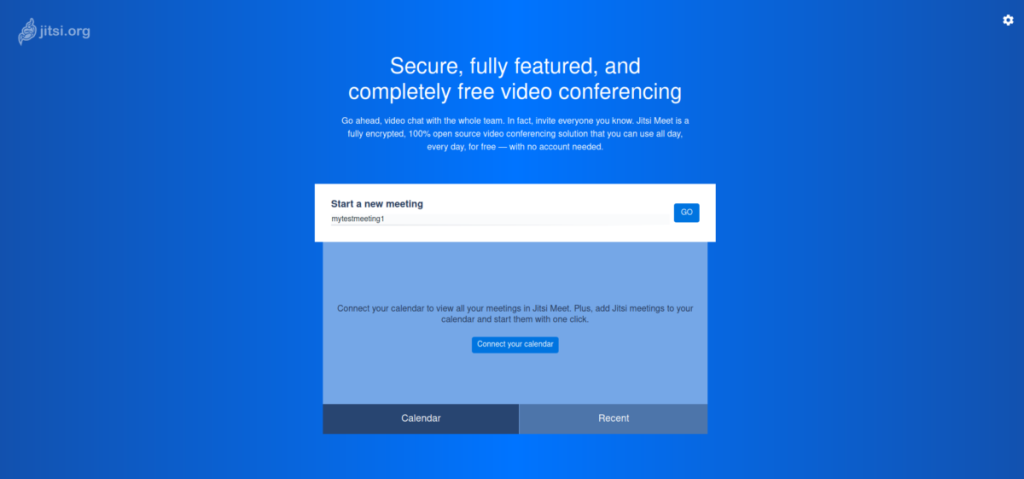
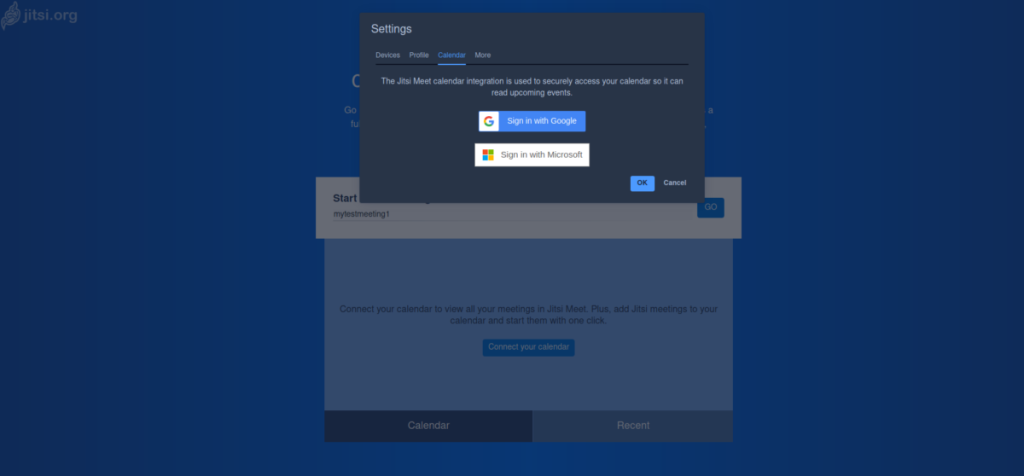
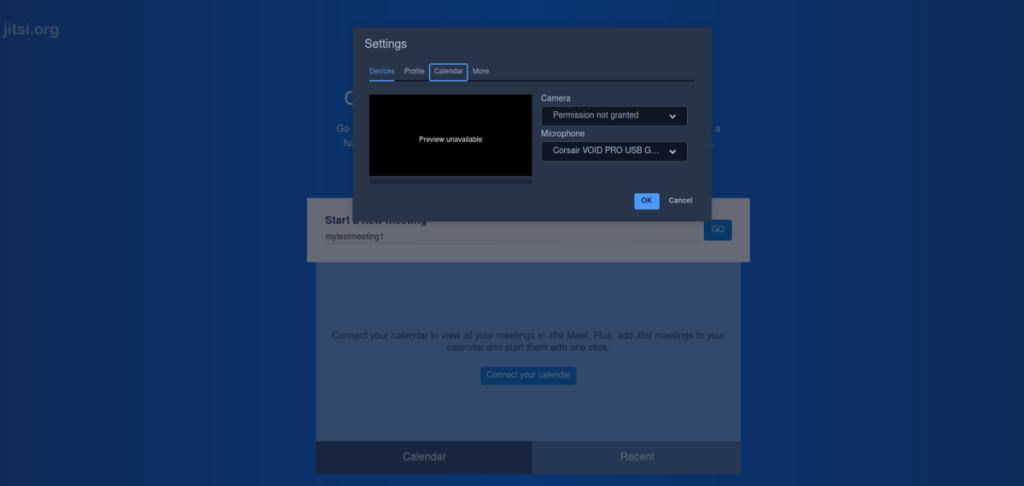
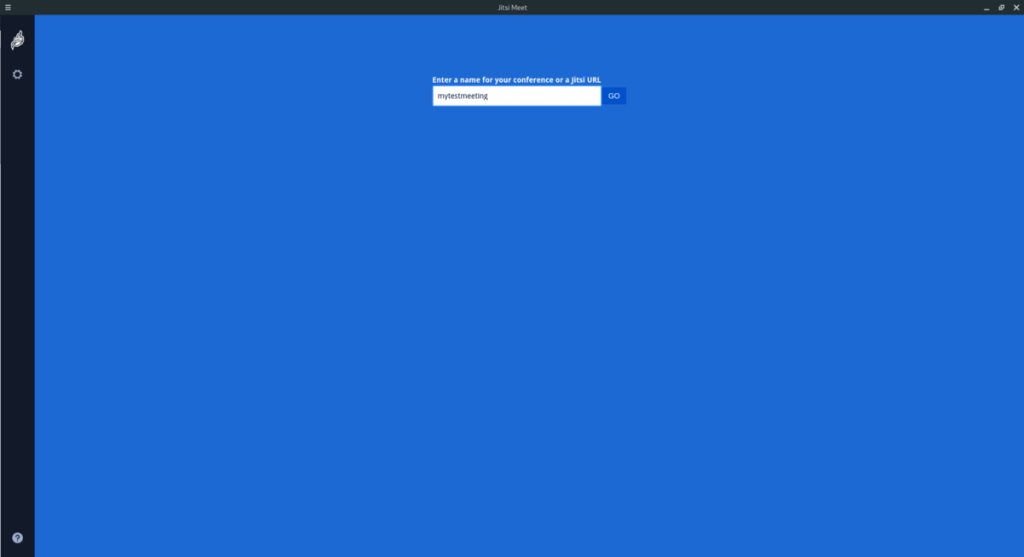
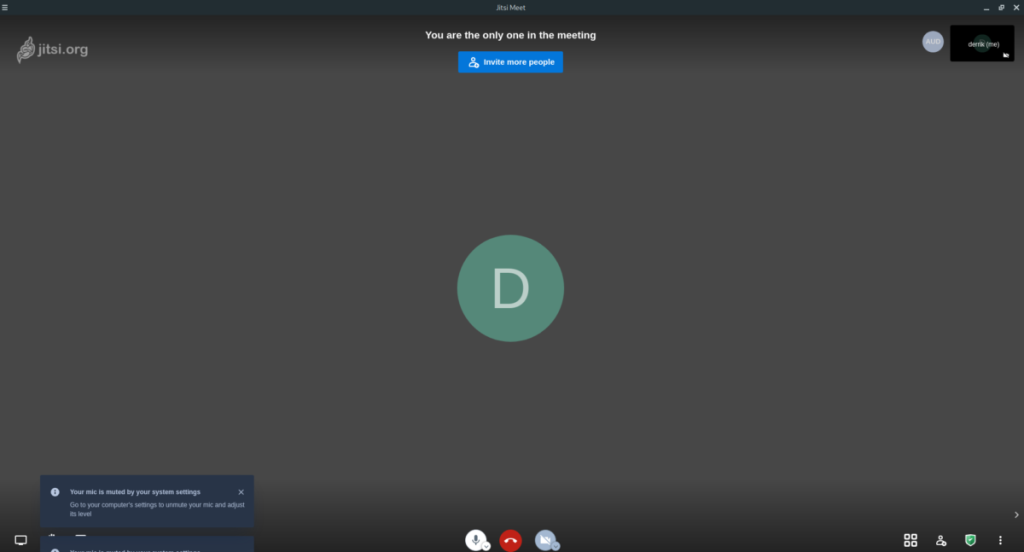
![Baixe o FlightGear Flight Simulator gratuitamente [Divirta-se] Baixe o FlightGear Flight Simulator gratuitamente [Divirta-se]](https://tips.webtech360.com/resources8/r252/image-7634-0829093738400.jpg)






![Como recuperar partições perdidas e dados do disco rígido [Guia] Como recuperar partições perdidas e dados do disco rígido [Guia]](https://tips.webtech360.com/resources8/r252/image-1895-0829094700141.jpg)
