O Raspberry Pi 4 é a última oferta da base Raspberry Pi e é incrível. É o primeiro dispositivo na linha de microcomputadores Raspberry Pi com 4 GB de RAM, uma porta Gigabit Ethernet e portas USB 3.0. Essas novas atualizações o tornam perfeito para uso como um servidor OpenMediaVault de baixo custo.
Neste guia, veremos como configurar o OpenMediaVault e também como instalar o Raspbian Lite, o sistema operacional básico necessário para executar o software.
Observação: você tem um dispositivo Raspberry Pi mais antigo? Quer configurar o OpenMediaVault nele? Siga este guia aqui .
Antes de começarmos
Raspberry Pi 4 é um dispositivo rápido. No entanto, você ainda precisará de um cartão Micro SD de alta velocidade para executar um servidor. Se o seu Pi 4 ainda não tiver um cartão Micro SD rápido, considere substituí-lo por um dos seguintes na lista abaixo.
Configurando o NOOBS (também conhecido como Novo sistema pronto para uso)
Infelizmente, para o Raspberry Pi 4, o projeto OpenMediaVault decidiu renunciar à criação de imagens fáceis de piscar com o OpenMediaVault pré-instalado. Em vez disso, se você planeja usar OMV no Pi 4, deve configurá-lo manualmente no Raspbian.
Existem algumas maneiras de instalar o Raspbian no Raspberry Pi 4. No entanto, a maneira mais rápida e direta é usar o instalador NOOBS, uma ferramenta que pode instalar automaticamente o Rasbian. Para fazer o NOOBS funcionar, siga as instruções passo a passo abaixo.
Etapa 1: Vá para a página “Downloads” em Raspberrypi.org , pois é onde o NOOBS é distribuído ao público.
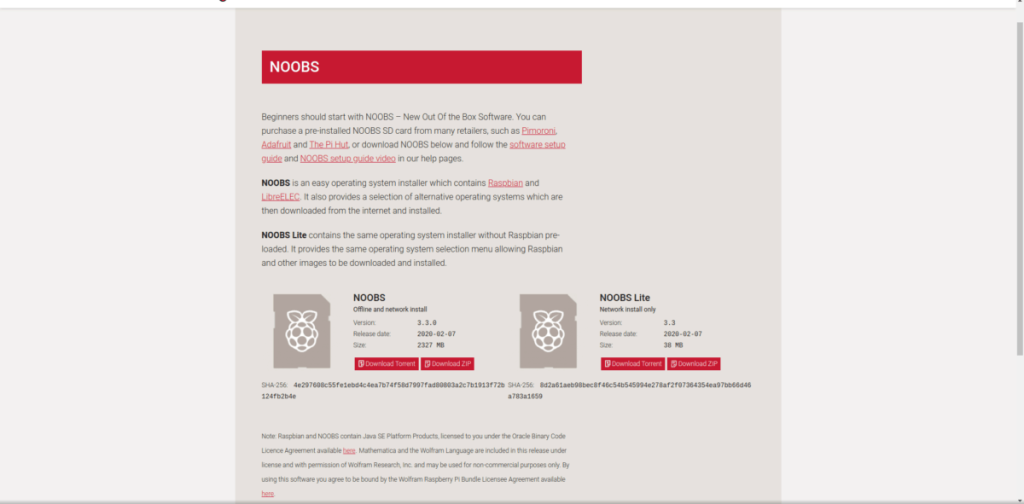
Passo 2: Na página “Downloads”, localize o ícone preto “NOOBS” e clique nele com o mouse. Este ícone o levará para a área de download do instalador “NOOBS”.
Etapa 3: Na página de download “NOOBS”, localize a opção “Instalação offline e em rede” e clique no botão “Download ZIP” para iniciar o download.
Não use a opção “Baixar Torrent” para NOOBS, a menos que você saiba como fazer Torrent para arquivos no Linux .
Etapa 4: Conecte o cartão Micro SD em seu PC. Você deve então formatá-lo para o sistema de arquivos Fat32. Se você estiver usando Mac ou Windows, pule as etapas 4 a 7. Você precisará consultar o manual do computador para formatar o cartão SD para Fat32.
Você está usando Linux? Abra uma janela de terminal e instale o Gparted.
Ubuntu - sudo apt install gparted
Debian - sudo apt-get install gparted
Arch Linux - sudo pacman -S gparted
Fedora - sudo dnf install gparted
OpenSUSE - sudo zypper install gparted
Passo 5: Encontre o menu suspenso à direita no Gparted e clique nele. Selecione seu cartão Micro SD na lista.
Não tem certeza de como encontrar seu cartão SD dentro do menu? Clique no dispositivo que corresponde à capacidade de memória do cartão Micro SD. Por exemplo, se você tiver um cartão Micro SD de 32 GB, clique no dispositivo que tem 32 GB. No entanto, lembre-se de que alguns cartões SD arredondam os dados. Portanto, 32 GB pode ser 29 GB, etc.
Etapa 6: Selecione e exclua todas as partições presentes no cartão SD. Quando todas as partições forem excluídas, você deverá ver “não alocado”.
Certifique-se de clicar no botão “Aplicar” para confirmar a exclusão das partições.
Etapa 7: clique com o botão direito do mouse em “não alocado” e selecione “Novo”. Em seguida, encontre o menu suspenso “Sistema de arquivos” e defina-o como Fat32.
Clique em “Adicionar” para confirmar e em “Aplicar” para gravar as alterações no disco.
Etapa 8: Assim que o cartão Micro SD estiver formatado no sistema de arquivos Fat32, abra o gerenciador de arquivos do Linux e monte-o.
Não sabe como montar seu cartão SD no gerenciador de arquivos do Linux? Encontre-o no lado esquerdo e clique duas vezes nele para montá-lo.
Etapa 9: Com o cartão SD montado, abra uma segunda janela do gerenciador de arquivos do Linux e clique na pasta “Downloads”. Em seguida, encontre o arquivo ZIP do NOOBS e clique nele com o botão direito do mouse.
Etapa 10: Copie todos os arquivos extraídos da pasta NOOBS ZIP para o cartão Micro SD.
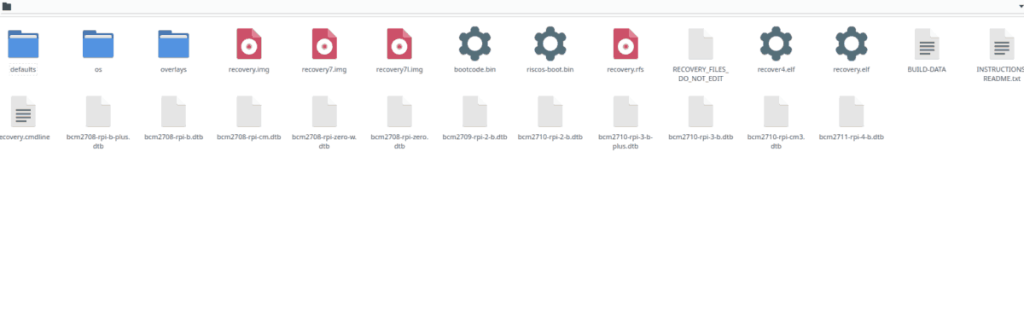
Etapa 11: desmonte o cartão SD, conecte-o ao Raspberry Pi e ligue o Raspberry Pi. Certifique-se também de conectar seu cabo HDMI, cabo Ethernet (necessário para que o OpenMediaVault funcione bem), mouse e teclado.
Configurar o NOOBS no Raspberry Pi é bastante simples. Dito isso, se você estiver tendo problemas para seguir nosso guia, verifique as informações de configuração NOOBS oficiais da Fundação Raspberry Pi para obter mais orientações.
Instalando Raspbian Lite
Com o Raspberry Pi 4 ligado, siga as instruções passo a passo abaixo para instalar o Raspbian Lite no Raspberry Pi.
Etapa 1: Conforme o NOOBS é inicializado no Raspberry Pi 4, você verá a mensagem “Aguarde enquanto o NOOBS é inicializado”. Sente-se, seja paciente e espere.
Etapa 2: verifique a lista de sistemas operacionais disponíveis para instalação e marque a caixa ao lado de “Raspbian Lite”. Este sistema operacional é necessário para executar o OpenMediaVault, pois é leve e não contém um ambiente de área de trabalho.
Etapa 3: Clique no botão “Instalar” na parte superior para iniciar a instalação do Raspbian Lite.
Etapa 4: Sente-se, seja paciente e permita que o instalador do NOOBS configure o Raspbian Lite em seu Raspberry Pi 4. Quando a instalação for concluída, você verá uma mensagem que diz: “SO (s) Instalado (s) com Sucesso).
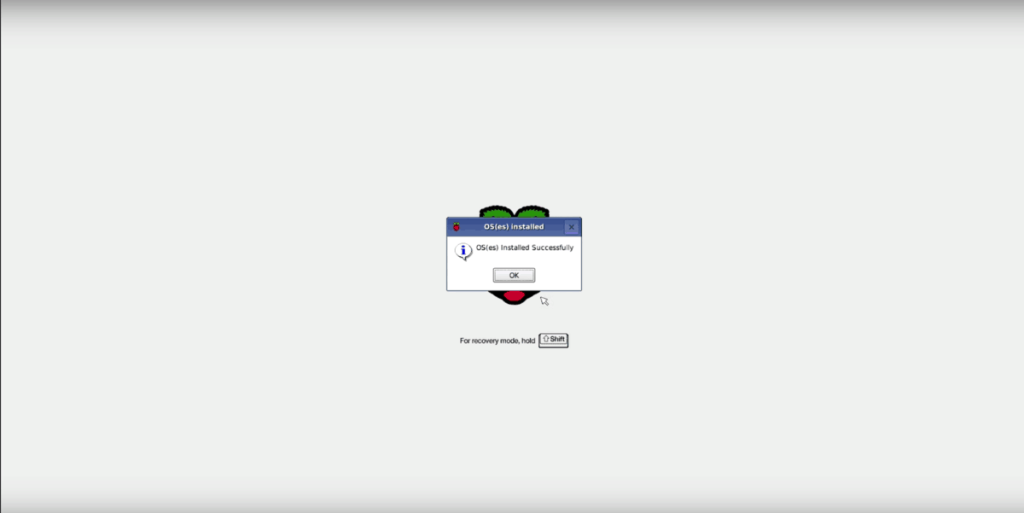
Quando o Raspbian Lite terminar a instalação, seu Pi 4 será reiniciado.
Instalando OpenMediaVault
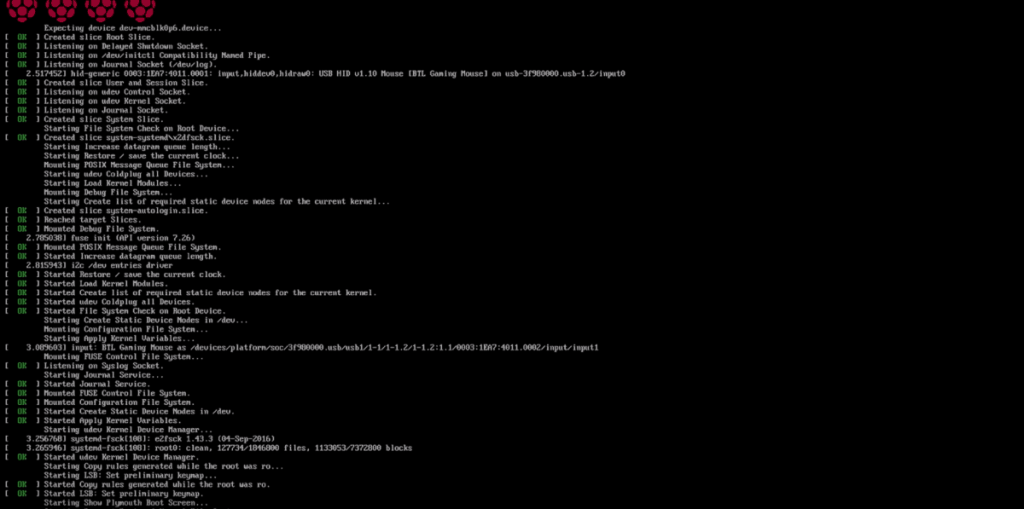
O Raspbian Lite está configurado no Raspberry Pi 4. Agora, tudo o que resta fazer é instalar o OpenMediaVault. Para fazer isso, comece fazendo login com o nome de usuário pi e a senha raspberry .
Ao fazer o login, você precisará atualizar o sistema. Para atualizar, execute os seguintes comandos no prompt do console.
sudo apt update sudo apt upgrade -y
Após a atualização, instale o OpenMediaVault com o script de instalação oficial.
wget -O - https://github.com/OpenMediaVault-Plugin-Developers/installScript/raw/master/install | sudo bash
A instalação do OpenMediaVault pode demorar um pouco. Seja paciente. Quando o processo estiver concluído, abra uma guia do navegador em qualquer computador na mesma rede que o Pi 4 para acessar a IU da web do OpenMediaVault.
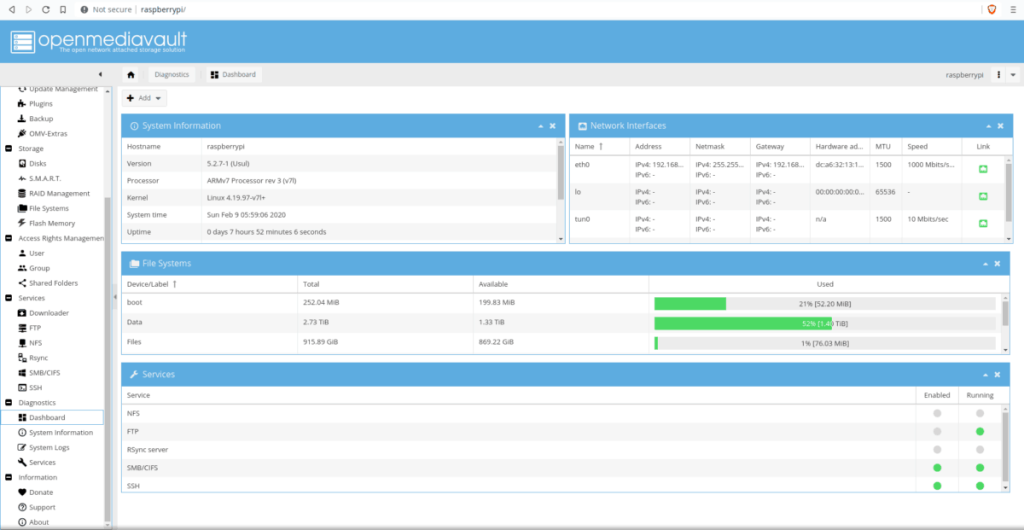
https: // raspberrypi /

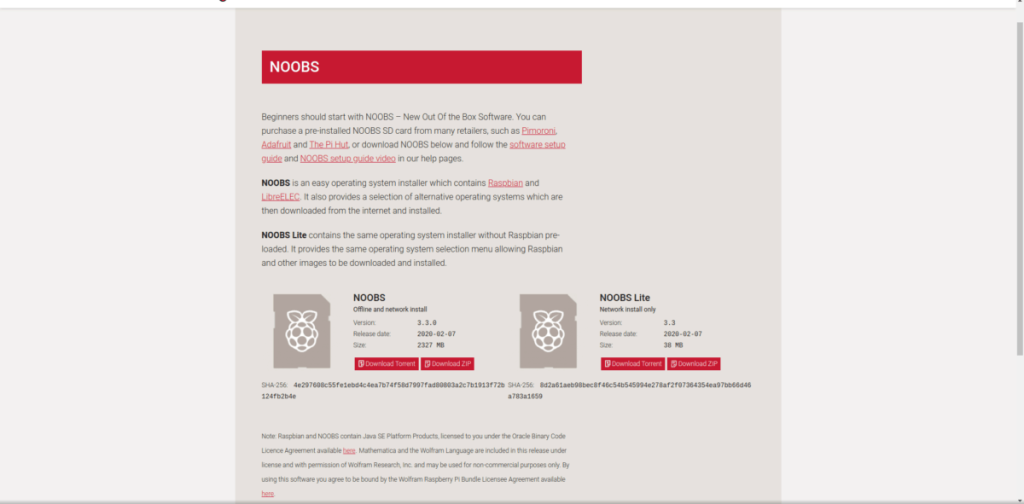
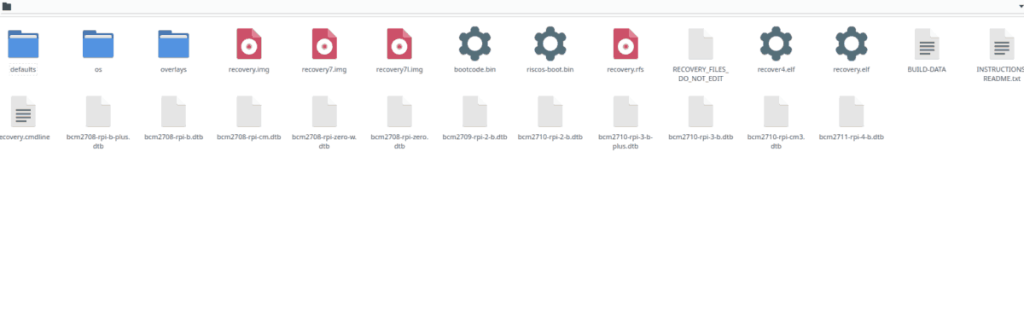
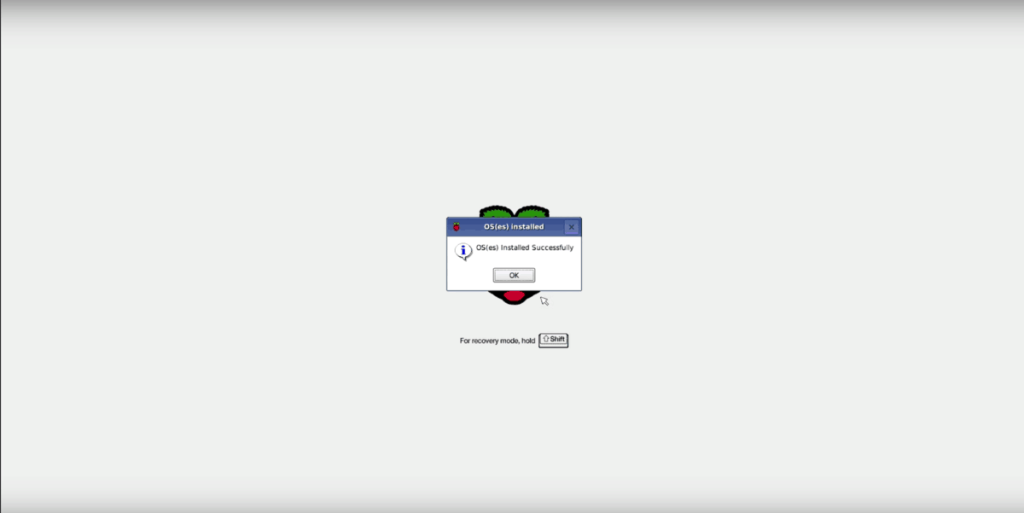
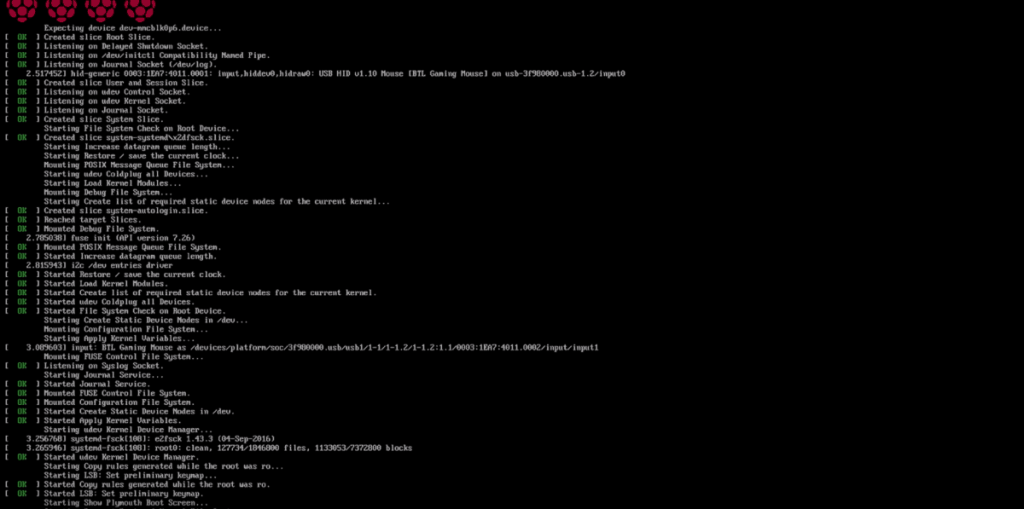
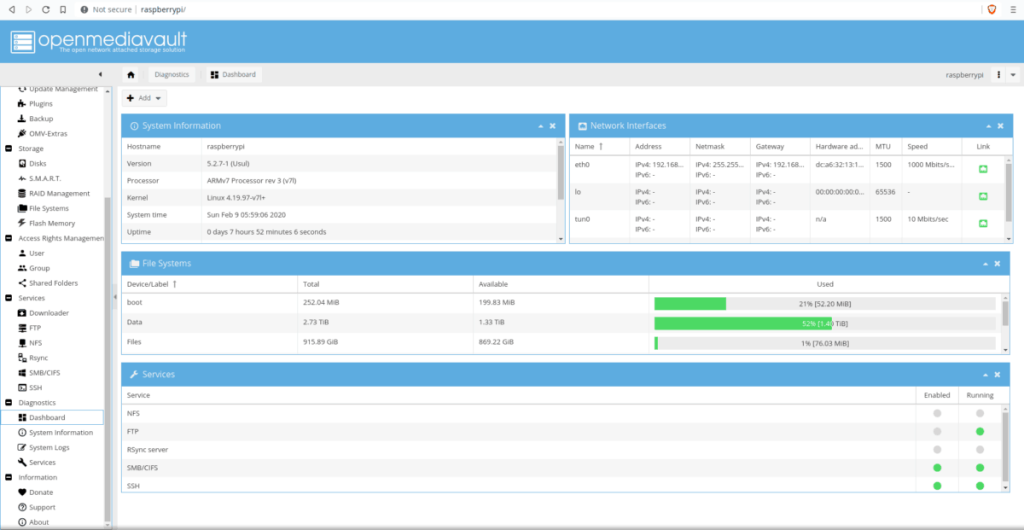
![Baixe o FlightGear Flight Simulator gratuitamente [Divirta-se] Baixe o FlightGear Flight Simulator gratuitamente [Divirta-se]](https://tips.webtech360.com/resources8/r252/image-7634-0829093738400.jpg)






![Como recuperar partições perdidas e dados do disco rígido [Guia] Como recuperar partições perdidas e dados do disco rígido [Guia]](https://tips.webtech360.com/resources8/r252/image-1895-0829094700141.jpg)
