Jellyfin é um fork de código aberto do servidor de mídia Emby . Eles são muito semelhantes em software, mas Jellyfin é amplamente considerado superior, já que os desenvolvedores do Emby recentemente fecharam o código.
Configurar um servidor de mídia Jellyfin no Linux não é um processo complicado. Muito parecido com o software, ele é baseado em (Emby), a instalação na plataforma Linux é muito fácil. Neste guia, mostraremos como configurar o Jellyfin no Linux e também como usá-lo!

Instalando o software Jellyfin no Linux
Os desenvolvedores do Jellyfin oferecem uma infinidade de maneiras de instalar o servidor de mídia na plataforma Linux. Do Docker para DEBs para download e pacotes personalizados no Arch Linux AUR.
Neste guia, vamos nos concentrar em pacotes para download. No entanto, se você é um usuário avançado de Linux e sabe como usar o Docker, clique aqui para colocar as mãos nele .
Para começar a instalar o Jellyfin em seu servidor Linux, abra uma janela de terminal via SSH ou sente-se fisicamente na frente dela. Depois disso, siga as instruções de instalação da linha de comando descritas abaixo.
Servidor Ubuntu / Servidor Debian
Existe um pacote DEB disponível para Jellyfin, o meio perfeito se você tiver um servidor Ubuntu ou Debian disponível. Para colocar as mãos no DEB, comece instalando o pacote “apt-transport-https”.
sudo apt install apt-transport-https
Em seguida, use a ferramenta wget downloader para obter a chave GPG para o repositório de software Jellyfin. A chave é necessária ou o Ubuntu / Debian não conseguirá interagir com o repositório Jellyfin.
wget -O - https://repo.jellyfin.org/jellyfin_team.gpg.key | sudo apt-key add -
Com a chave adicionada ao seu sistema, é hora de executar um longo comando. Este comando fará a varredura em seu sistema, determinará a versão correta do Debian ou Ubuntu e adicionará o repo correto. Este comando deve ser inserido exatamente como mostrado abaixo no exemplo!
echo "deb [arch = $ (dpkg --print-architecture)] https://repo.jellyfin.org/$ (awk -F '=' '/ ^ ID = / {print $ NF}' / etc / os -release) $ (awk -F '=' '/ ^ VERSION_CODENAME = / {print $ NF}' / etc / os-release) main "| sudo tee /etc/apt/sources.list.d/jellyfin.list
Após executar o comando acima, o repo deve ser configurado em seu servidor. Agora, execute o comando apt update para atualizar as fontes de software do seu sistema.
atualização do apt sudo
Finalmente, instale o pacote do servidor de mídia Jellyfin em seu computador usando o comando apt install .
sudo apt install jellyfin
Arch Linux (rodando como um servidor)
Embora pareça bobo, muitos usuários do Linux executam o Arch Linux como um servidor. Se você é uma dessas pessoas, veja como instalar o Jellyfin. Para começar, instale os pacotes “git” e “base-devel” usando o comando Pacman .
sudo pacman -S git base-devel
Em seguida, baixe a ferramenta auxiliar Trizen AUR. Este programa elimina o aborrecimento de construir um pacote AUR e o ajudará a instalar o Jellyfin.
git clone https://aur.archlinux.org/trizen.git
Instale o Trizen usando makepkg .
cd trizen
makepkg -sri
Em seguida, instale o pacote do servidor de mídia Jellyfin em seu sistema usando o comando trizen -S .
trizen -S jellyfin
Inicie o servidor de mídia Jellyfin usando systemctl .
sudo systemctl start jellyfin.service
sudo systemctl enable jellyfin.service
Configurando Jellyfin
O Jellyfin é configurado no Linux com a ajuda de uma ferramenta de assistente. Para iniciar o processo de configuração, abra um navegador da web em qualquer computador e digite o URL abaixo. Lembre-se de que este URL é um exemplo. Você precisará substituí-lo pelo endereço IP do servidor Linux no qual instalou o Jellyfin.
http: // endereço-ip do servidor: 8096 /
Depois de acessar a página Jellyfin em seu navegador, siga as instruções passo a passo abaixo para configurar seu novo servidor de mídia Jellyfin.
Etapa 1: a primeira coisa que você verá no assistente do Jellyfin é “Bem-vindo ao Jellyfin!” Leia a mensagem. Em seguida, clique em “Avançar” na parte inferior da página para continuar.
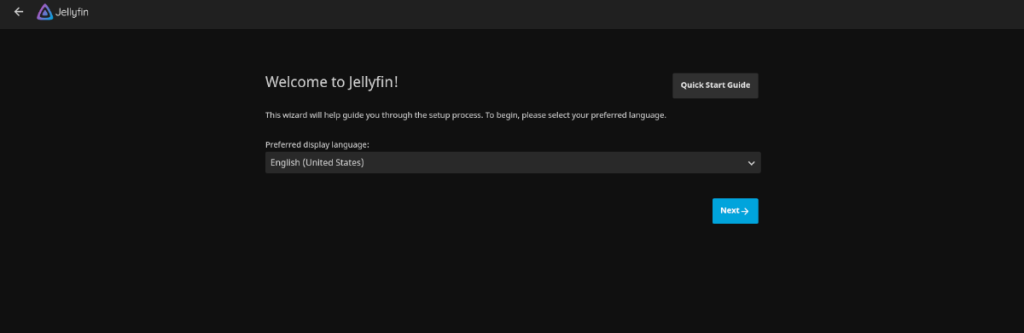
Etapa 2: Na próxima página, você será solicitado a criar um novo perfil de usuário para o Jellyfin. Preencha as caixas de texto para criar um nome de usuário e senha. Ou deixe como está e clique em “Avançar” para continuar.
Etapa 3: Clique no botão “Adicionar Biblioteca de Mídia” na parte superior da página. Ao selecionar esta opção, você verá “Tipo de conteúdo”, “Nome de exibição” e “Pastas”.
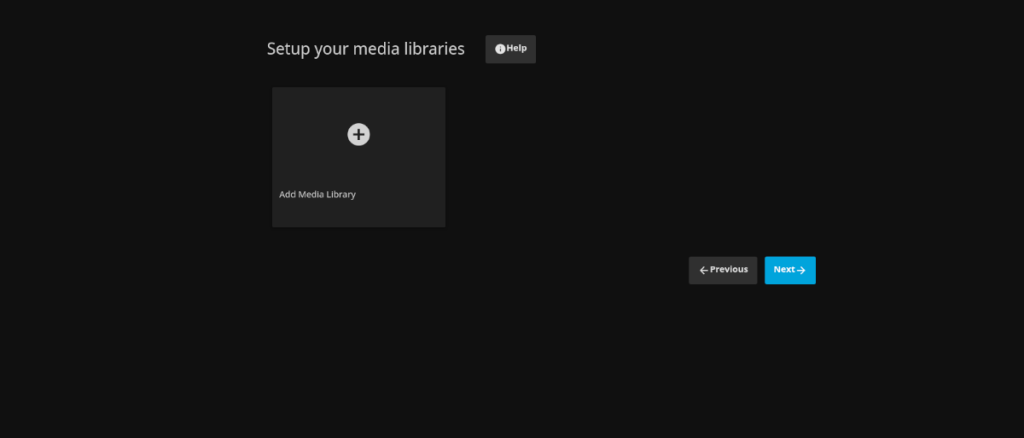
Clique em “Tipo de conteúdo” e defina o tipo de conteúdo que você está adicionando à sua biblioteca de mídia. Por exemplo, se você estiver adicionando sua coleção de filmes, selecione “Filmes”.
Em seguida, encontre “Nome de exibição” e digite o nome da biblioteca que você está adicionando.
Etapa 4: na página “Adicionar biblioteca de mídia”, encontre o botão “Pastas +” e clique nele para acessar o navegador de pastas. Em seguida, use-o para navegar até a pasta com seus arquivos de mídia.
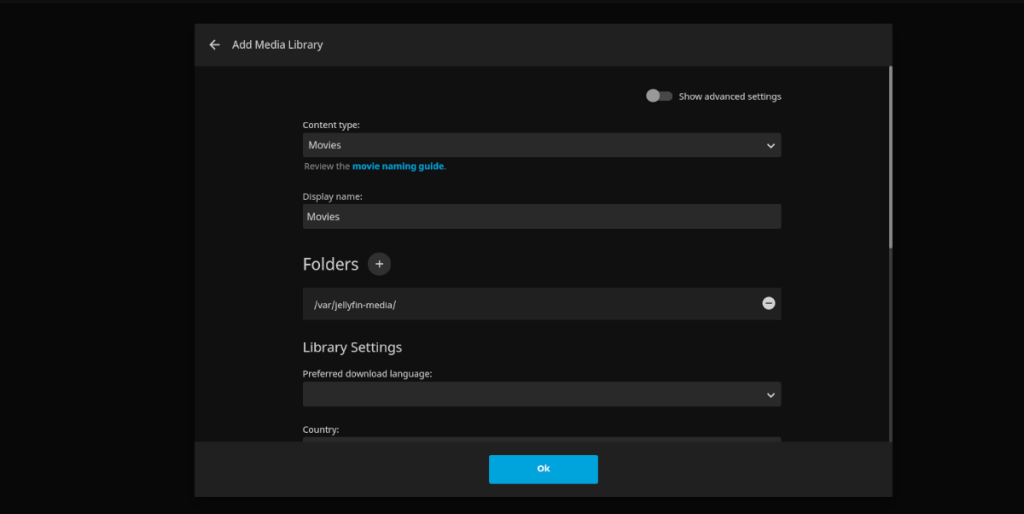
Observe que você só pode adicionar arquivos de mídia ao Jellyfin se o aplicativo do servidor Jellyfin puder acessar a pasta. Se você não conseguir encontrar sua pasta de mídia na janela “Pastas +”, abra uma janela de terminal no servidor e execute o seguinte comando.
sudo chmod 755 -R / caminho / para / media / pasta / sudo chown jellyfin: jellyfin / caminho / para / media / pasta /
Passo 5: Depois de adicionar sua mídia ao instalador Jellyfin, encontre o botão “Avançar” na parte inferior da página e clique nele. Na próxima página, você verá “Idioma de metadados preferencial”. Escolha o idioma que você fala para que o Jellyfin saiba como definir o idioma dos metadados. Em seguida, clique em “Avançar”.
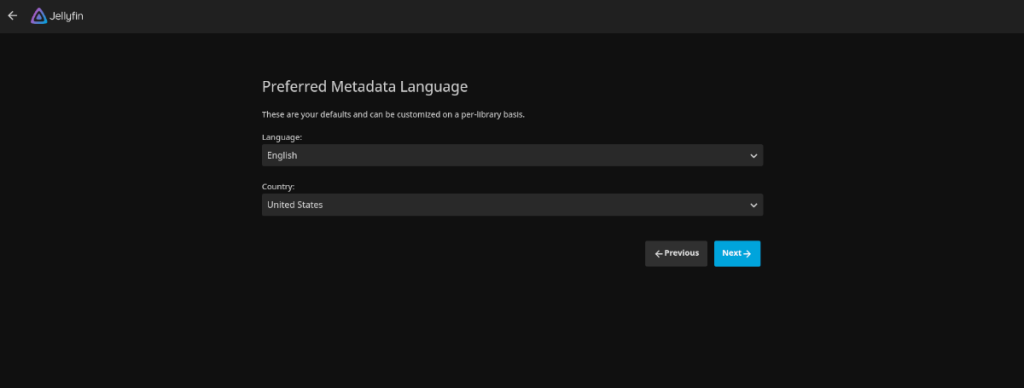
Etapa 6: na próxima página, Jellyfin deseja configurar o acesso remoto. Se você deseja acessar seu servidor de mídia Jellyfin fora da rede, marque as duas caixas. Caso contrário, desmarque-os e clique em “Avançar”.
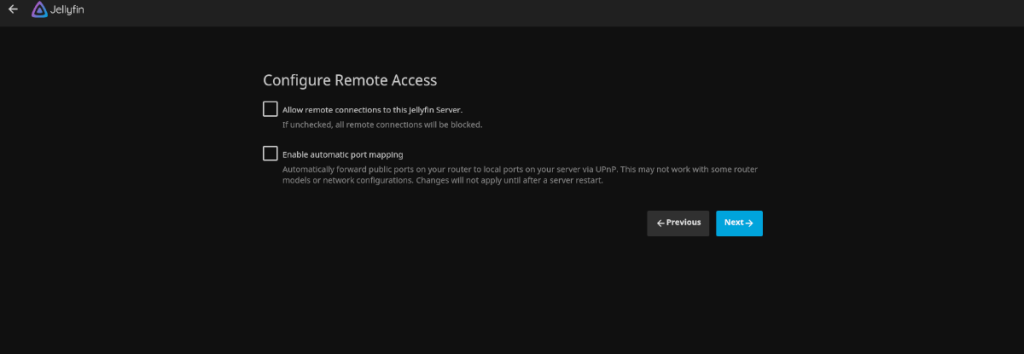
Depois de configurar o acesso remoto no Jellyfin, o processo de configuração está concluído. A partir daqui, você pode acessar sua mídia no servidor. Ou baixe o aplicativo para seu smartphone, decodificador, etc., aqui .



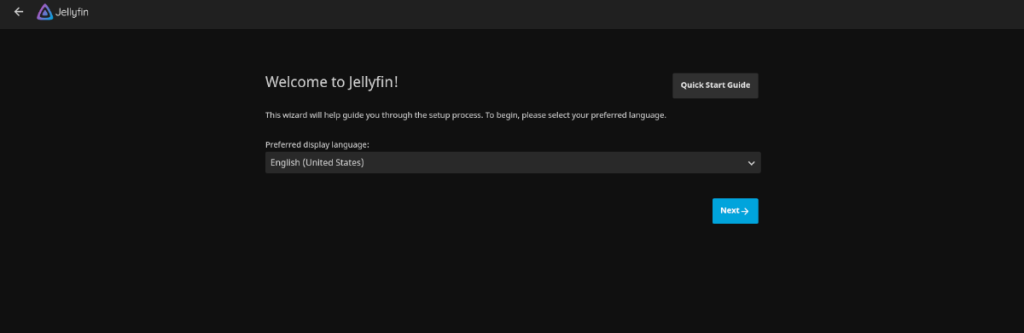
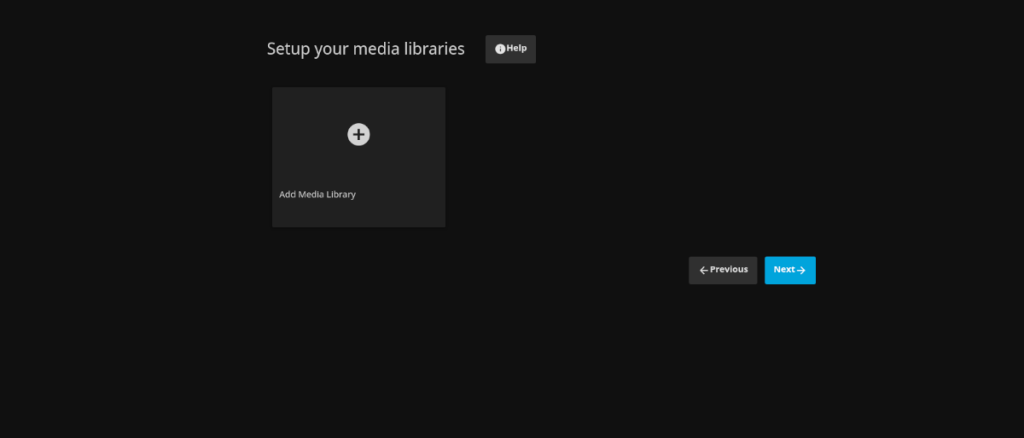
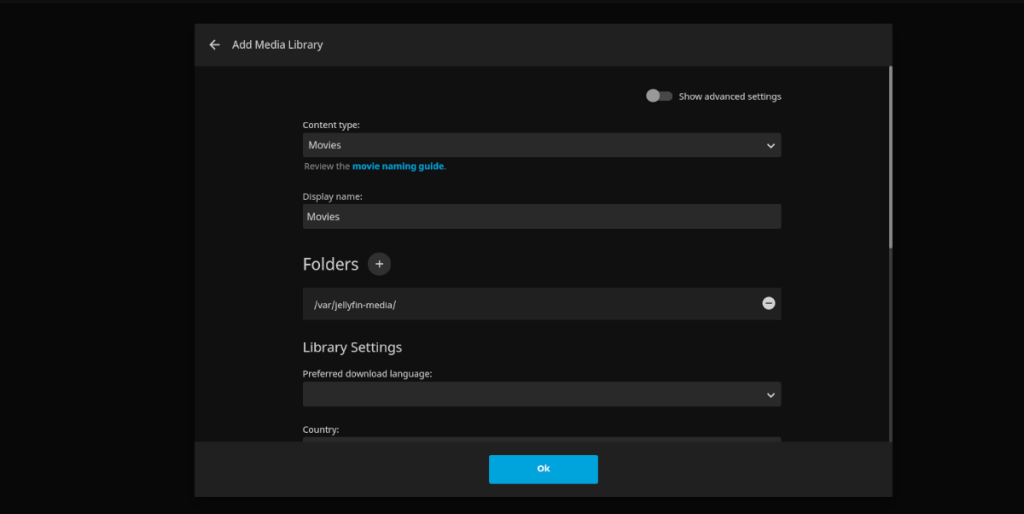
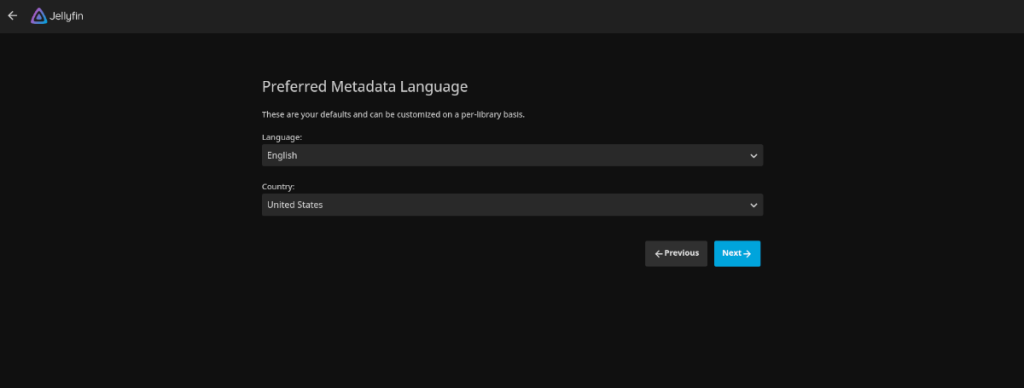
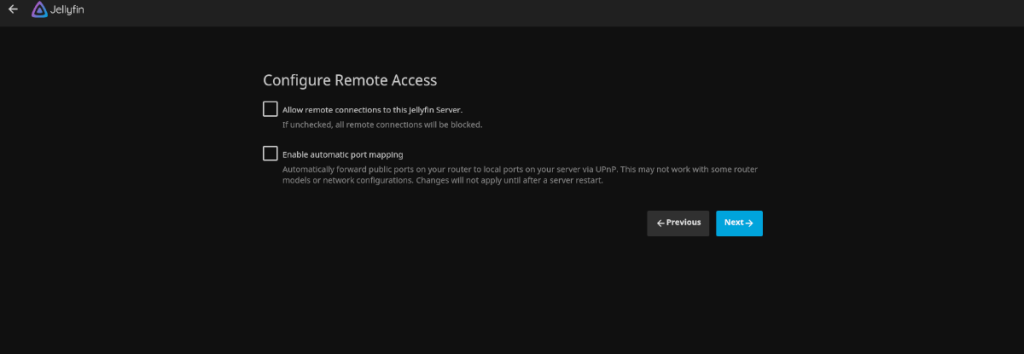
![Baixe o FlightGear Flight Simulator gratuitamente [Divirta-se] Baixe o FlightGear Flight Simulator gratuitamente [Divirta-se]](https://tips.webtech360.com/resources8/r252/image-7634-0829093738400.jpg)






![Como recuperar partições perdidas e dados do disco rígido [Guia] Como recuperar partições perdidas e dados do disco rígido [Guia]](https://tips.webtech360.com/resources8/r252/image-1895-0829094700141.jpg)
