RetroShare é uma rede de comunicação criptografada descentralizada. Ele tem uma ferramenta de mensagens instantâneas segura, recursos de compartilhamento de arquivos, grupos de bate-papo e até mesmo seu próprio sistema de e-mail. O aplicativo foi projetado para proteger sua privacidade para que você possa se comunicar com amigos e familiares sem medo de governos ou corporações espionando seus dados. Neste guia, veremos como configurar o RetroShare no Linux.
Estaremos cobrindo a plataforma Linux neste tutorial do RetroShare. Dito isso, RetroShare também funciona no Mac OS, Windows, Android e até no FreeBSD. Para obter mais informações sobre ele para plataformas não Linux, clique aqui .
Nota: RetroShare é descentralizado e privado. No entanto, para aumentar a segurança, considere executar o aplicativo RetroShare junto com o Tor no Linux. Para obter informações sobre como configurar o Tor no Linux, visite o site oficial .
Instalando RetroShare no Linux
O aplicativo RetroShare não é oficialmente compatível com nenhum sistema operacional Linux moderno. Como resultado, você precisará instalar manualmente o programa antes de fazer login na rede.
Para iniciar a instalação, abra uma janela de terminal na área de trabalho do Linux. Em seguida, siga as instruções da linha de comando descritas abaixo que correspondem ao sistema operacional que você usa atualmente.
Ubuntu
Para iniciar a instalação no Ubuntu, você deve fornecer / etc / os-release.
fonte / etc / os-release
Em seguida, use o comando wget para baixar a chave de liberação para o seu sistema.
wget -qO - https://download.opensuse.org/repositories/network:/retroshare/xUbuntu_${VERSION_ID}/Release.key | sudo apt-key add -
Adicione o repositório de software RetroShare ao Ubuntu.
sudo sh -c "echo 'deb https://download.opensuse.org/repositories/network:/retroshare/xUbuntu_${VERSION_ID}/ /'> /etc/apt/sources.list.d/retroshare_OBS.list"
Atualize o Ubuntu para tornar utilizável o novo repositório de software RetroShare.
atualização do apt sudo
Finalmente, instale RetroShare em seu sistema.
sudo apt install retroshare
Debian
Para começar, use o comando wget para baixar o arquivo de chave RetroShare para o Debian.
wget -qO - https://download.opensuse.org/repositories/network:retroshare/Debian_${DEBIAN_VERSION}/Release.key | sudo apt-key add -
Em seguida, adicione o repositório do software RetroShare ao sistema.
sudo sh -c "echo 'deb https://download.opensuse.org/repositories/network:/retroshare/Debian_${DEBIAN_VERSION}/ /'> /etc/apt/sources.list.d/retroshare.list"
Execute o comando update para tornar utilizável o novo repositório RetroShare.
sudo apt-get update
Finalmente, instale o programa RetroShare no Debian.
sudo apt-get install retroshare
Arch Linux
RetroShare está no AUR . Para fazê-lo funcionar, digite os comandos abaixo.
sudo pacman -S git base-devel git clone https://aur.archlinux.org/trizen.git cd trizen makepkg -sri trizen -S retroshare
Fedora
Precisa fazer o RetroShare funcionar no Fedora Linux? Comece adicionando o repositório de software RetroShare ao seu sistema com o comando dnf .
sudo dnf config-manager --add-repo = https: //download.opensuse.org/repositories/network: / retroshare / Fedora_ $ (rpm -E% fedora) /network:retroshare.repo
Depois de adicionar o novo repositório de software RetroShare, use o comando dnf install para fazer o RetroShare funcionar.
sudo dnf install retroshare
OpenSUSE
Você precisa fazer o RetroShare funcionar no OpenSUSE ? Comece adicionando o repositório RetroShare via Zypper com o comando abaixo.
zypper addrepo -f https://download.opensuse.org/repositories/network:/retroshare/openSUSE_Tumbleweed/ retroshare
Em seguida, execute o comando zypper refresh .
atualização sudo zypper
Finalmente, instale RetroShare
sudo zypper install retroshare
AppImage
RetroShare está disponível como um AppImage para aqueles que não têm sistemas operacionais suportados oficialmente. Para obtê-lo, digite os comandos abaixo.
wget https://download.opensuse.org/repositories/network:/retroshare/AppImage/retroshare-gui-latest-x86_64.AppImage chmod + x retroshare-gui-latest-x86_64.AppImage
Execute o aplicativo com:
./retroshare-gui-latest-x86_64.AppImage
Ou clique duas vezes em RetroShare AppImage no gerenciador de arquivos Linux.
Configurando RetroShare
Para iniciar o processo de configuração do RetroShare, inicie o aplicativo em seu computador. Para iniciar o RetroShare, procure-o no menu do seu aplicativo. Também é possível iniciar o RetroShare com o iniciador rápido ( Alt + F2 ) digitando retroshare.
Assim que o aplicativo RetroShare estiver aberto e pronto para uso, siga as instruções passo a passo descritas abaixo para saber como fazer o RetroShare funcionar no Linux.
Etapa 1: você deve criar um novo nó RetroShare para usar o aplicativo. Para iniciar o processo de criação, encontre a caixa “Nome de usuário” e digite um novo nome de usuário.
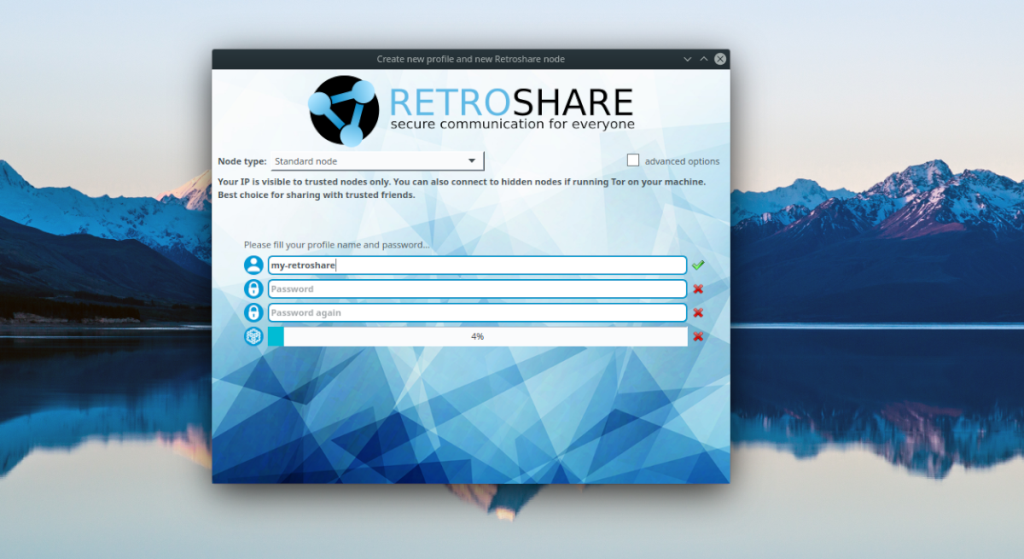
Passo 2: Depois de escrever um novo nome de usuário para o seu novo nó RetroShare, encontre a caixa “Senha” e clique nela com o mouse. A partir daí, escreva a nova senha na caixa “Senha”. Certifique-se de usar uma senha segura, mas certifique-se de que a senha pode ser memorizada, pois você precisa dela para fazer o login em seu nó RetroShare.
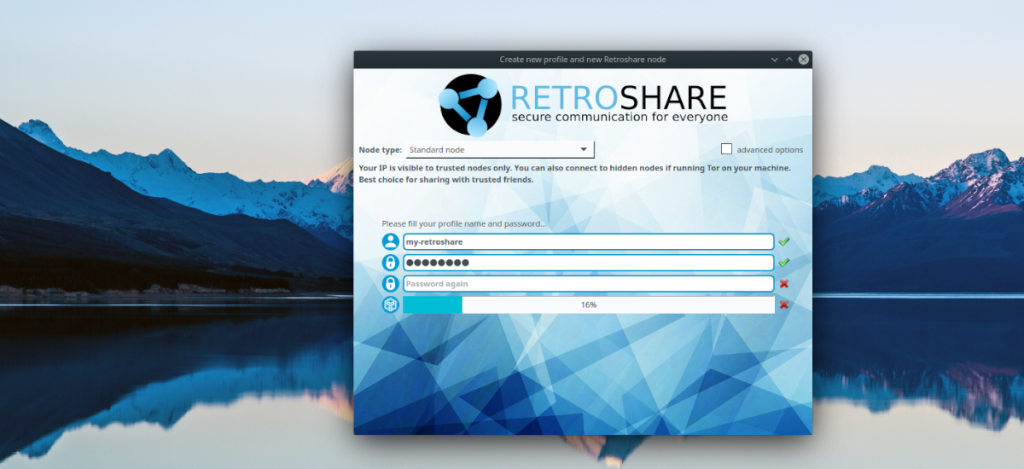
Etapa 3: Reescreva sua senha RetroShare na caixa “Senha novamente” para confirmá-la.
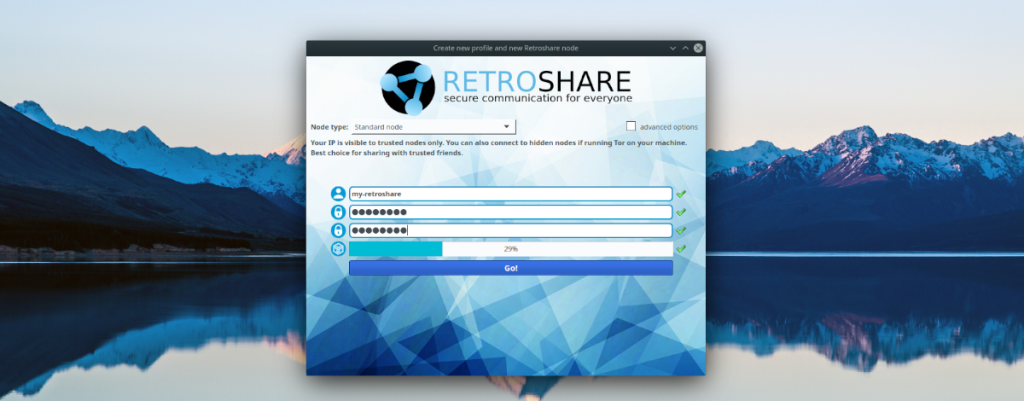
Etapa 4: mova o mouse até que a última caixa tenha uma marca de seleção verde ao lado. Você precisa mover o mouse para gerar dados suficientes para que seu nó seja utilizável. Quer um nó RetroShare realmente seguro? Mova o mouse até que a última caixa esteja em 100%.
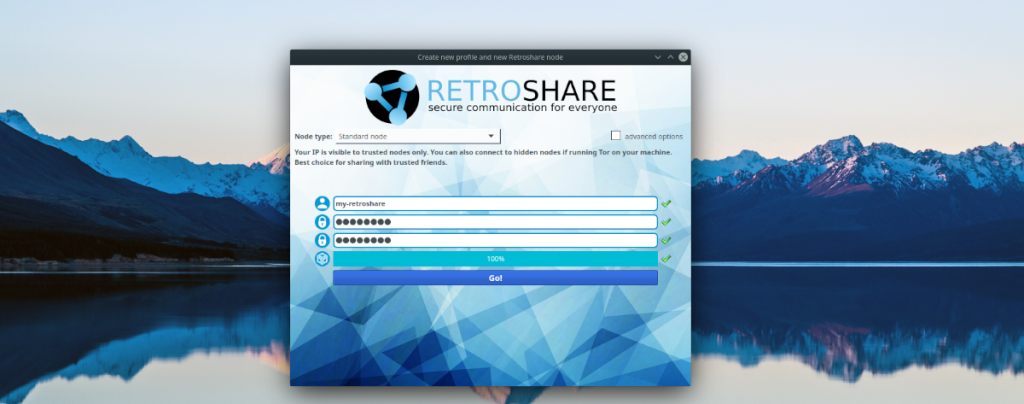
Etapa 5: Clique no botão “GO” para entrar no seu novo nó RetroShare.
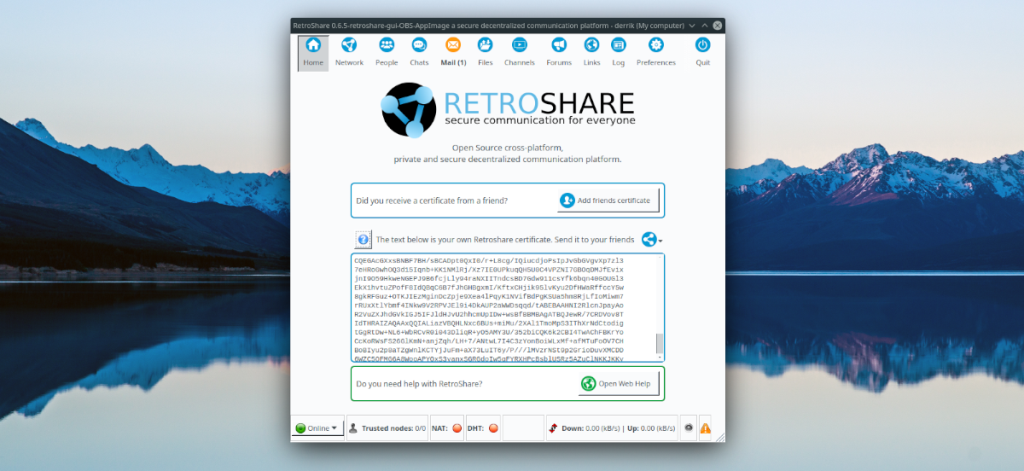
Adicionando amigos
Para usar o RetroShare, você precisará conhecer outros usuários para que possa acessar seus nós. Para fazer isso, localize o botão “Pessoas” e clique nele. A partir daí, preencha as informações do nó do seu amigo para se conectar.
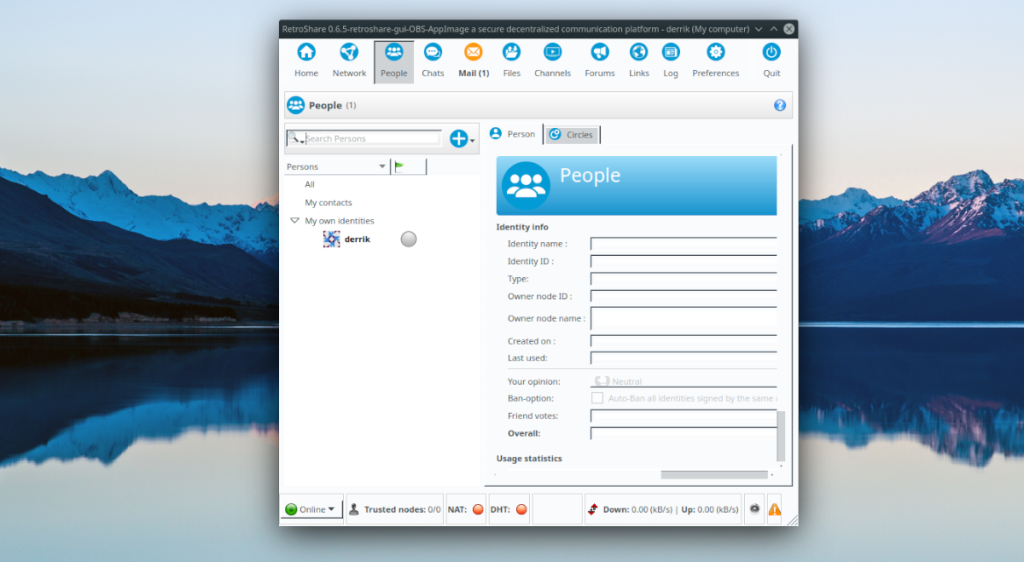
Assim que seus amigos estiverem conectados, você pode falar com eles clicando em “Chats” ou “Mail”. Você também pode enviar arquivos com “Arquivos”.

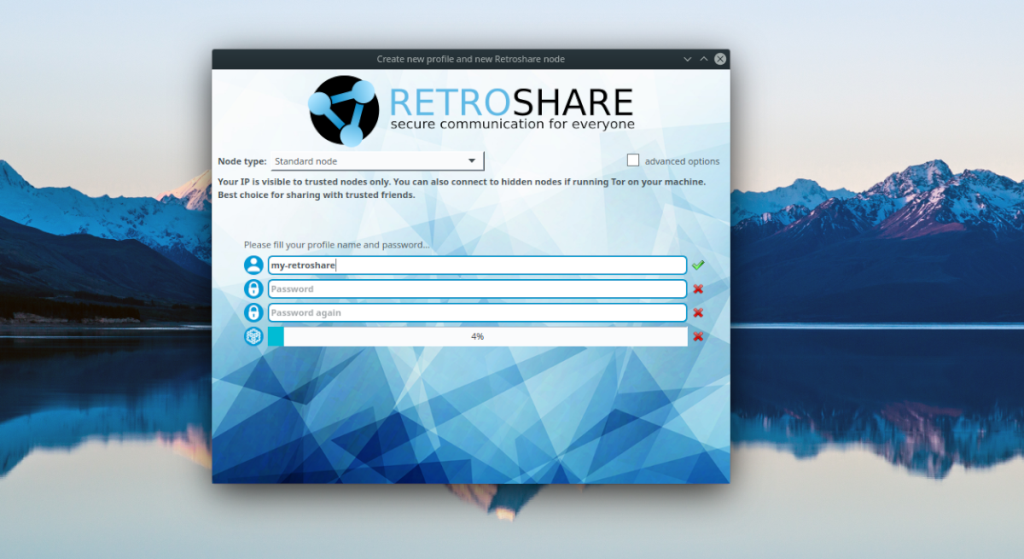
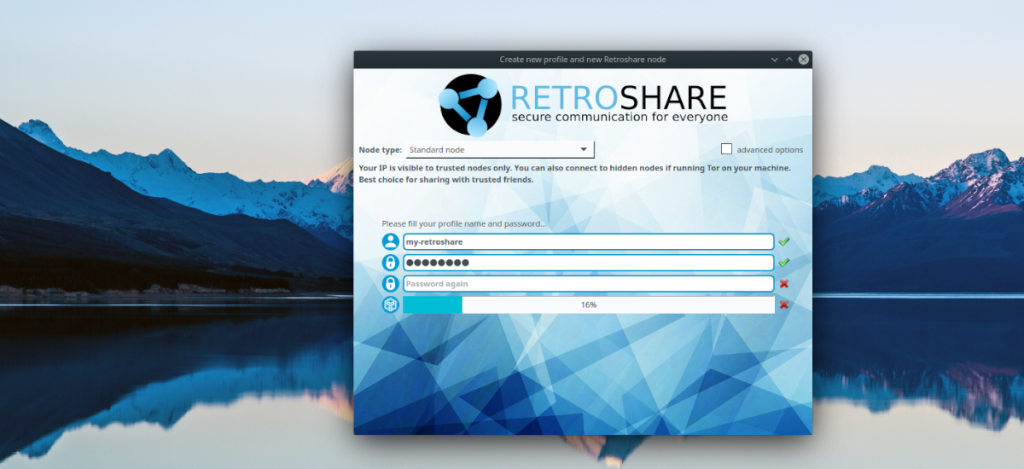
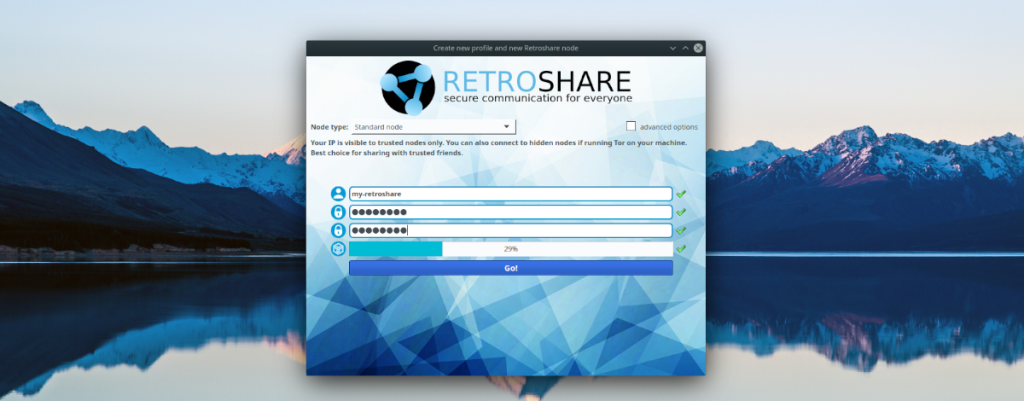
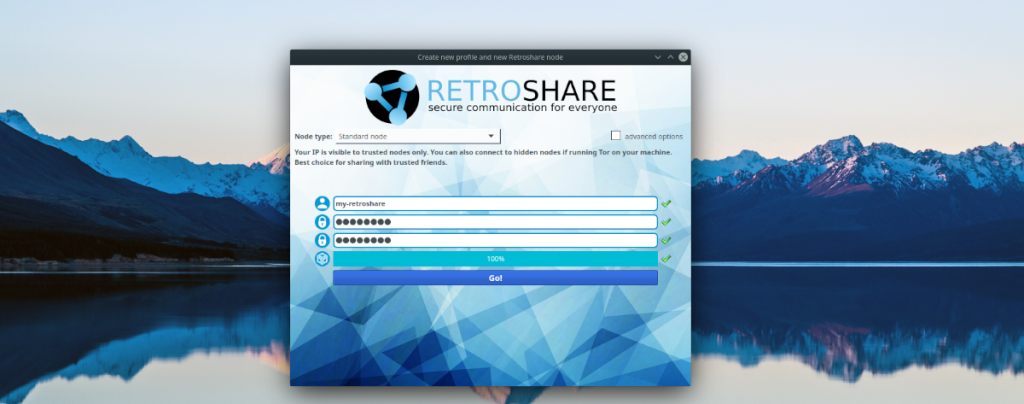
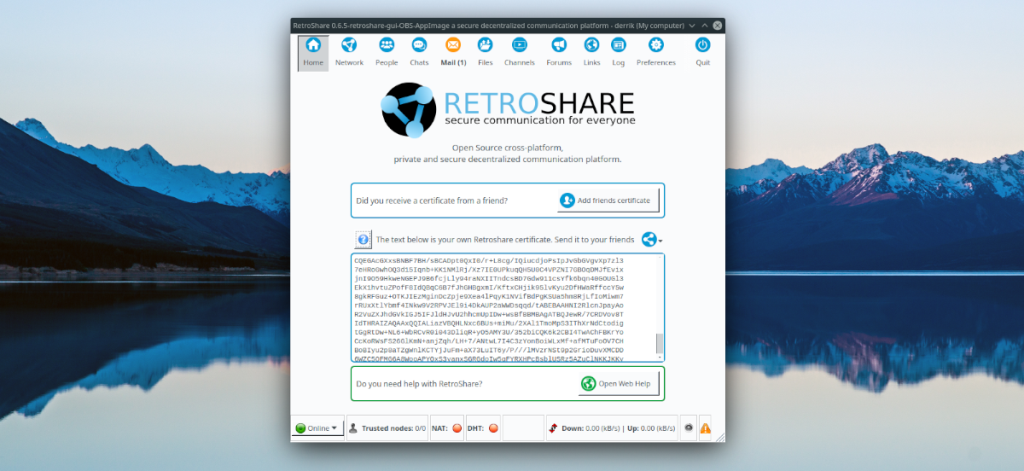
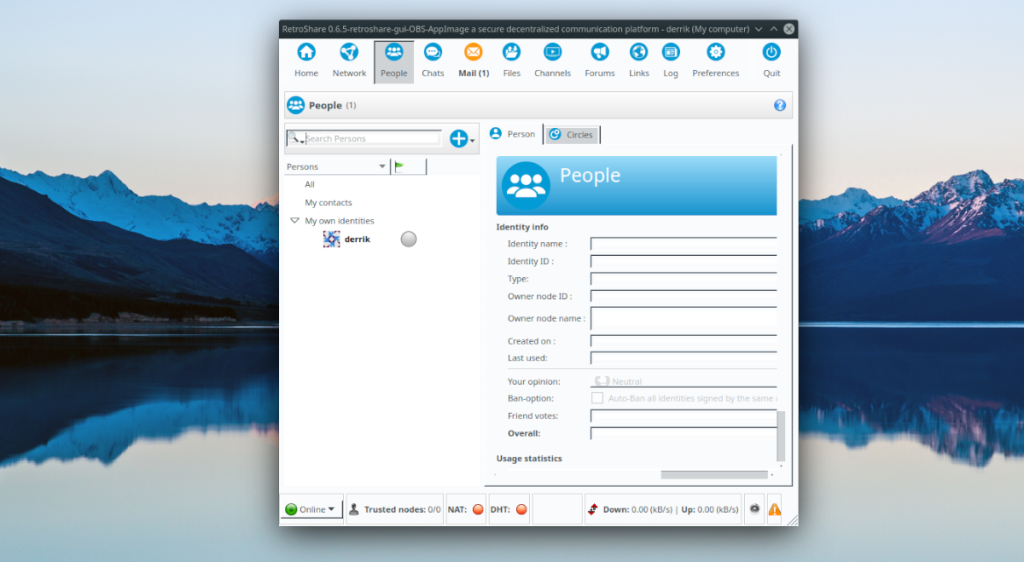
![Baixe o FlightGear Flight Simulator gratuitamente [Divirta-se] Baixe o FlightGear Flight Simulator gratuitamente [Divirta-se]](https://tips.webtech360.com/resources8/r252/image-7634-0829093738400.jpg)






![Como recuperar partições perdidas e dados do disco rígido [Guia] Como recuperar partições perdidas e dados do disco rígido [Guia]](https://tips.webtech360.com/resources8/r252/image-1895-0829094700141.jpg)
