Você deseja configurar um servidor FTP em seu sistema Ubuntu Server, mas não quer lidar com arquivos de configuração? Se sim, o Webmin é para você! O Webmin é uma excelente ferramenta que permite aos usuários gerenciar servidores do tipo UNIX com uma interface da web fácil de usar. Veja como usar o Webmin para configurar um servidor FTP no Ubuntu.
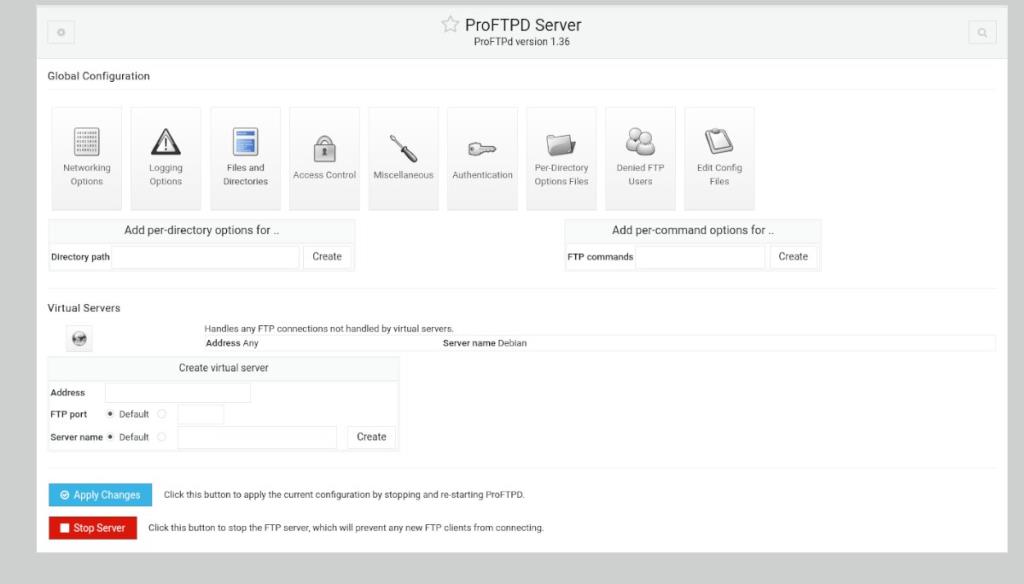
Configure o Webmin no Ubuntu Server
O Webmin precisa ser instalado no Ubuntu Server antes de criar um servidor FTP com a interface web UI. Felizmente, o Webmin oferece suporte ao Ubuntu muito bem. Para fazer o aplicativo funcionar, acesse o site oficial do Webmin .
Uma vez no site Webmin, localize o botão de download “Pacote Debian” e clique nele com o mouse. Ao selecionar este botão, o pacote Webmin DEB será baixado para o seu computador.
Depois que o download for concluído, faça login em seu sistema Ubuntu usando SSH por meio de um terminal em sua área de trabalho Linux. Alternativamente, sente-se em seu sistema Ubuntu e faça o login usando o console TTY.
Quando você tiver acesso ao terminal, transfira o pacote Webmin DEB para o servidor Ubuntu. Em seguida, instale o pacote DEB no Ubuntu para fazer o Webmin funcionar.
Com o Webmin trabalhando no Ubuntu Server, abra um navegador da web em seu computador. Em seguida, visite o seguinte URL para acessar a IU da web.
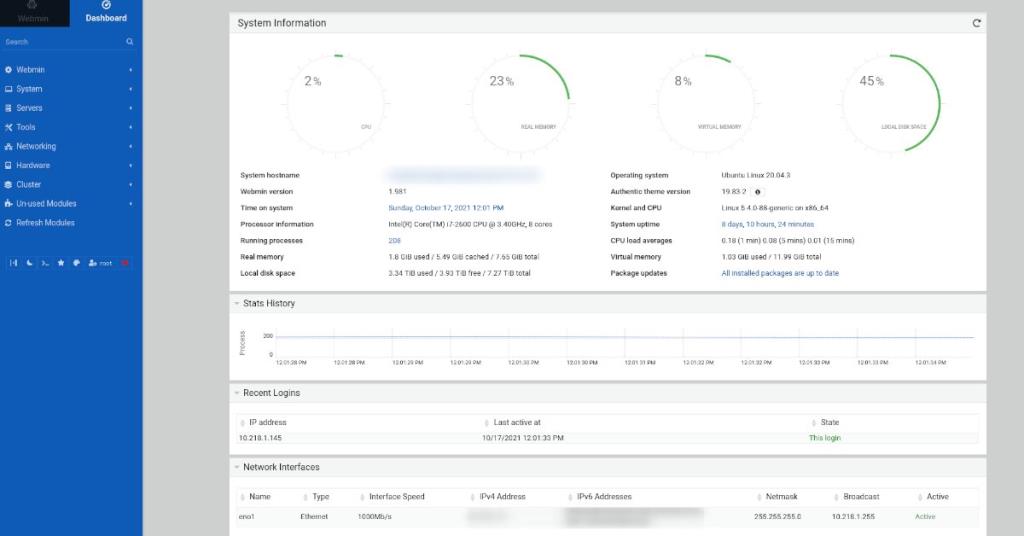
http://YOUR_UBUNTU_SERVER_IP_OR_HOSTNAME:10000
Senha root para Webmin
O Webmin não fornece aos usuários um nome de usuário ou senha padrão. Em vez disso, ele depende inteiramente da conta root existente do sistema . No entanto, o Ubuntu desabilita esta conta root por padrão, então você deve habilitá-la novamente antes de fazer o login.
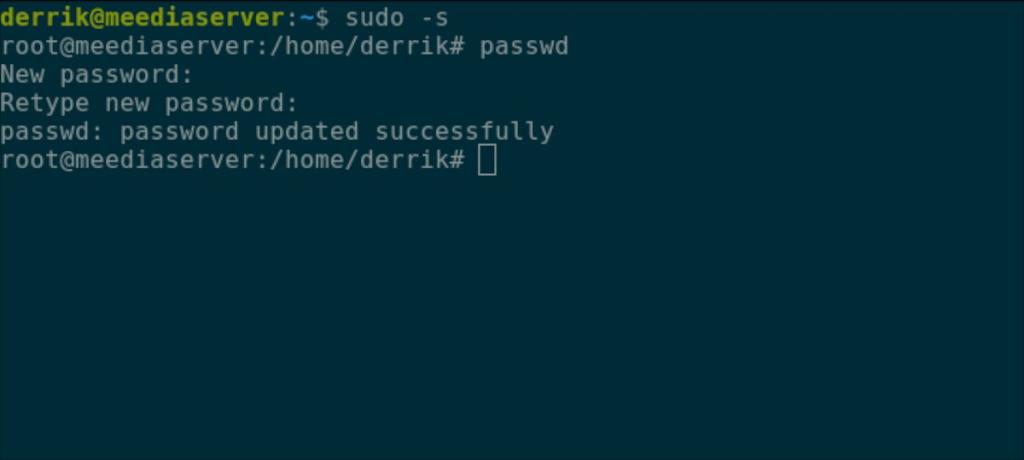
Para reativar a senha de root dentro do Ubuntu, use o comando sudo -s para entrar na janela do terminal como root. Então, quando a janela do terminal for root, execute o comando passwd para definir uma nova senha de root.
sudo -s
senha
Certifique-se de definir a senha de root no Ubuntu para algo memorável e seguro.
Instalação do módulo ProFTPD Webmin
O módulo de servidor FTP incluído no Webmin não é ótimo. Em vez disso, usaremos o módulo ProFTPD. Infelizmente, este módulo é de terceiros, portanto, precisará ser instalado antes de ser usado.
Para instalar o módulo ProFTPD na instalação do Webmin, siga as instruções passo a passo abaixo.
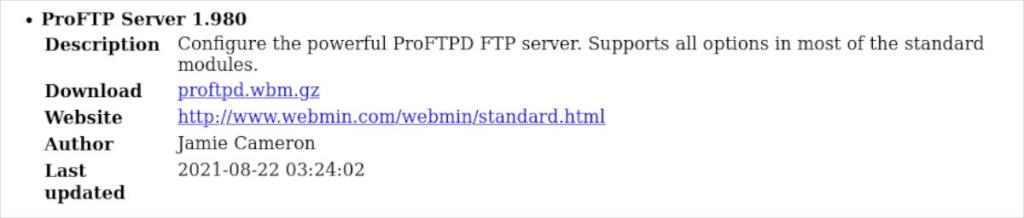
Etapa 1: Primeiro, selecione este link para baixar a versão mais recente do módulo ProFTPD para o seu computador. Se você gostaria de baixar este módulo usando o terminal Linux, digite o seguinte comando abaixo.
wget http://www.webmin.com/webmin/download/modules/proftpd.wbm.gz
Etapa 2: Depois de baixar a versão mais recente do módulo ProFTPD, abra a IU da web do Webmin e faça login em sua conta de usuário. Em seguida, encontre a opção “Webmin” na barra lateral e clique nela com o mouse.
Etapa 3: Depois de selecionar a opção Webmin na barra lateral, selecione “Configuração do Webmin” para acessar a área de configuração do Webmin.
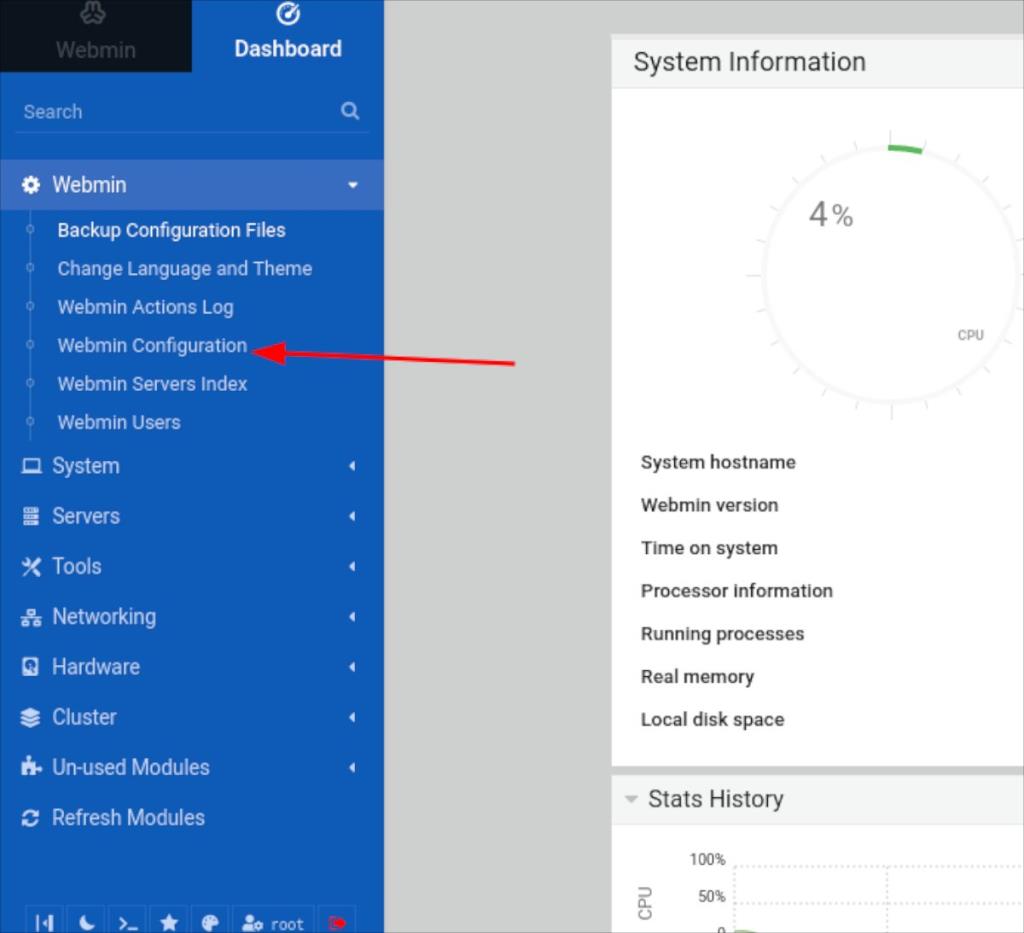
Passo 4: Dentro da área de configuração do Webmin, encontre o botão “Módulos Webmin” e clique nele com o mouse. Selecionar este botão carregará a área Módulos Webmin.
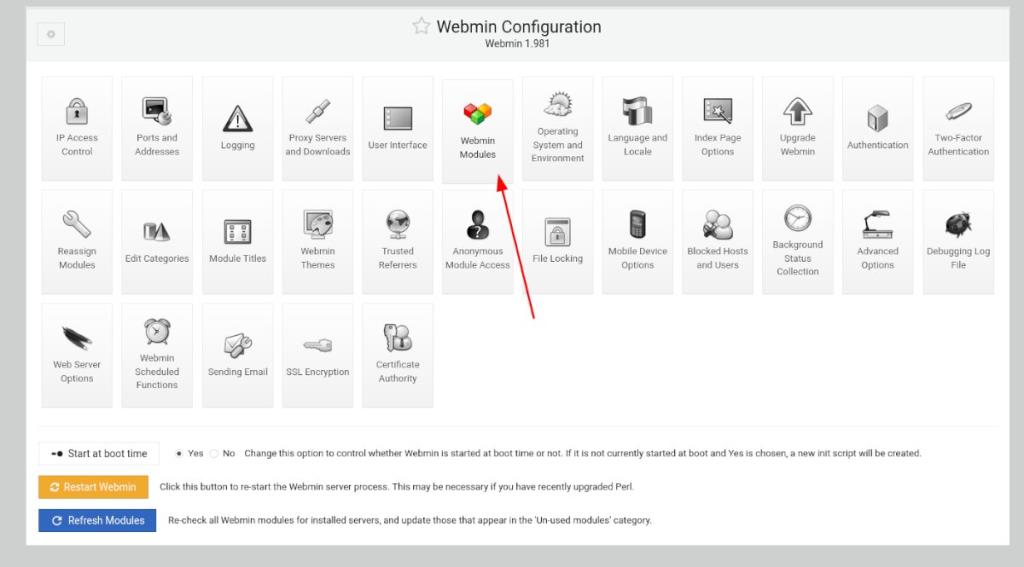
Etapa 5: procure a seção “Instalar módulo” e clique em “Do arquivo carregado”. Em seguida, clique no ícone do clipe de papel para procurar o módulo ProFTPD Webmin em seu computador.
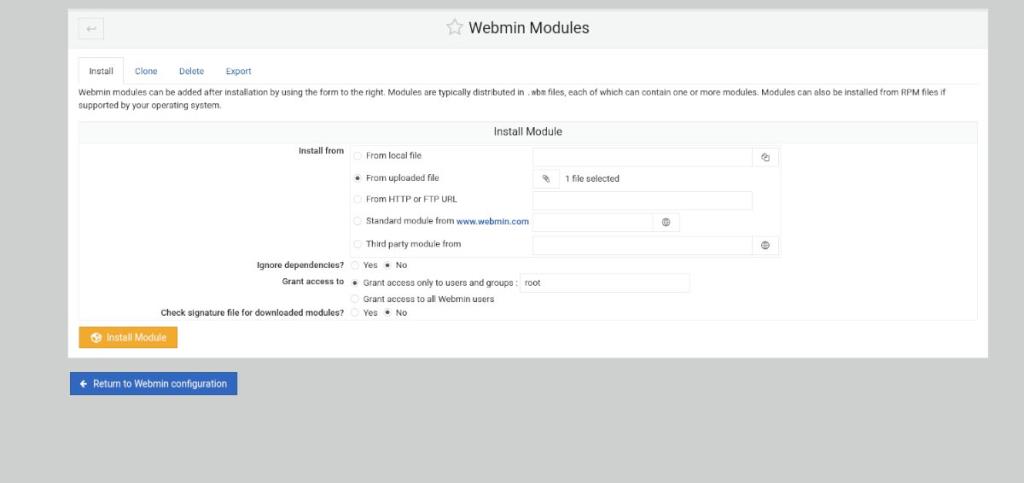
Etapa 6: Clique no botão verde “Instalar Módulo” para instalar o módulo ProFTPD em sua IU da Web do Webmin. Quando a instalação do módulo for concluída, encontre o botão “Atualizar Módulos” na barra lateral e clique nele para finalizar a configuração do ProFTPD no Webmin.
Configurando o servidor FTP
Para configurar seu servidor FTP no Webmin, siga as instruções passo a passo abaixo.
Etapa 1: Clique em “Sistema” na barra lateral do Webmin. Em seguida, escolha a seção “Usuários e grupos”. Em seguida, crie uma conta de usuário para usar com o seu servidor FTP. Sinta-se à vontade para criar mais de uma conta, se necessário.
Ao criar sua conta de usuário no Webmin, certifique-se de adicionar o usuário aos seguintes grupos.
- adm
- cdrom
- mergulhar
- lxd
- plugdev
- sudo
Etapa 2: Após criar sua (s) conta (s) de usuário, clique na seção “Servidores” na barra lateral do Webmin. Em seguida, clique em “Servidor ProFTPD” para acessar a seção Servidor ProFTPD.
Etapa 3: observe “Configuração global” e altere as configurações que deseja alterar. Não se preocupe se não quiser alterar nenhuma configuração na área de configuração do Servidor ProFTPD. As configurações padrão funcionam bem e funcionarão bem.
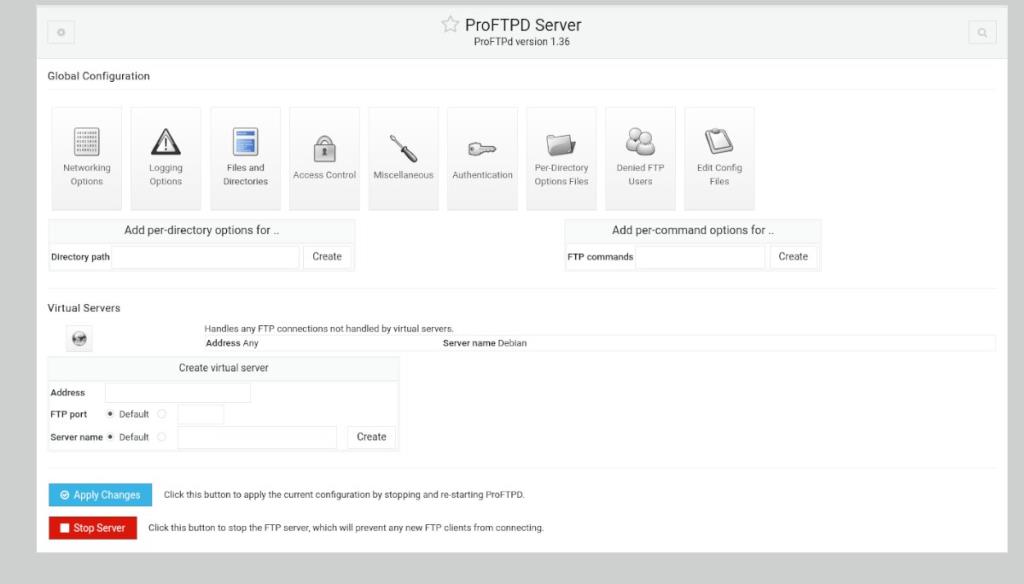
Etapa 4: Depois de definir todas as configurações na área do servidor ProFTPD, encontre o botão “Aplicar alterações” e clique nele com o mouse. Selecionar este botão irá parar o servidor ProFTP, reiniciá-lo e aplicar suas novas configurações.
Conectando ao servidor FTP
Existem muitas maneiras de se conectar a um servidor FTP no Linux. Se você não tiver certeza de como fazer isso, verifique o aplicativo Filezilla . É um cliente FTP que facilita a conexão com o FTP e o gerenciamento de servidores.

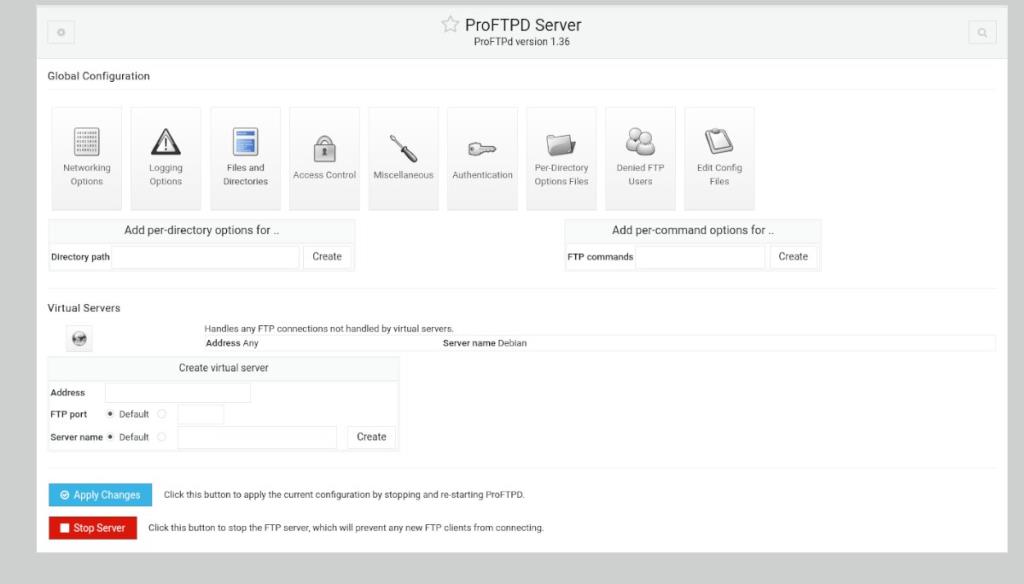
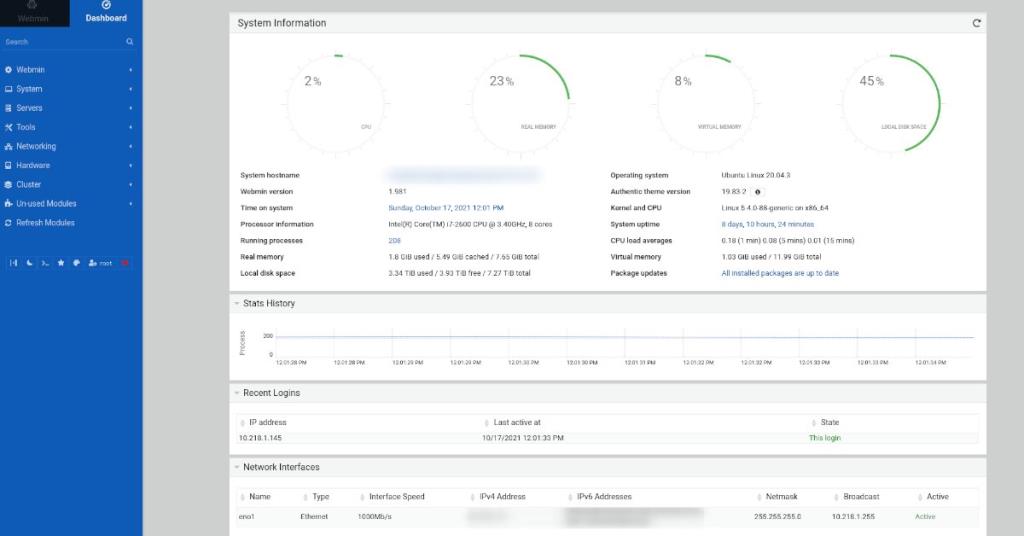
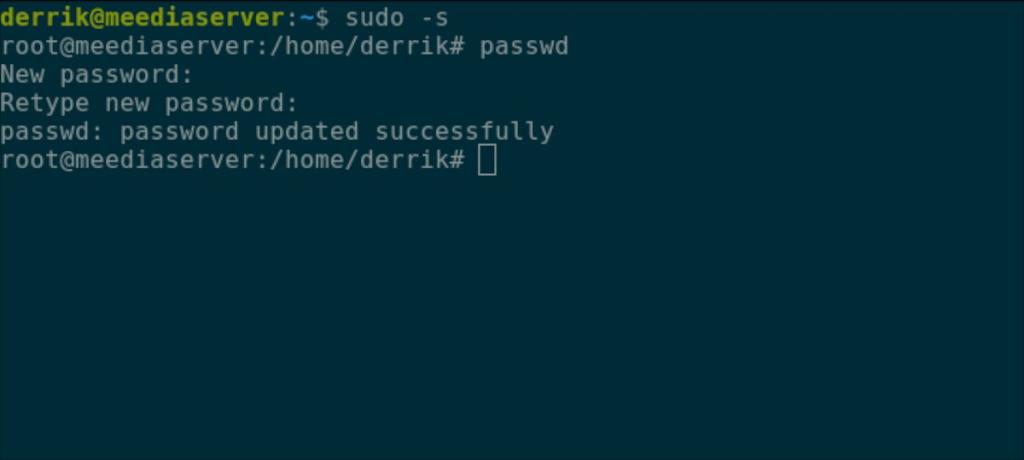
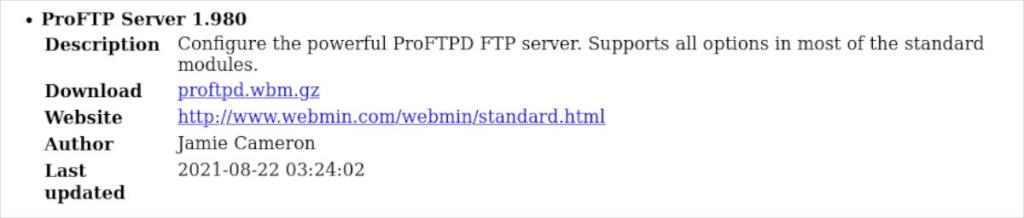
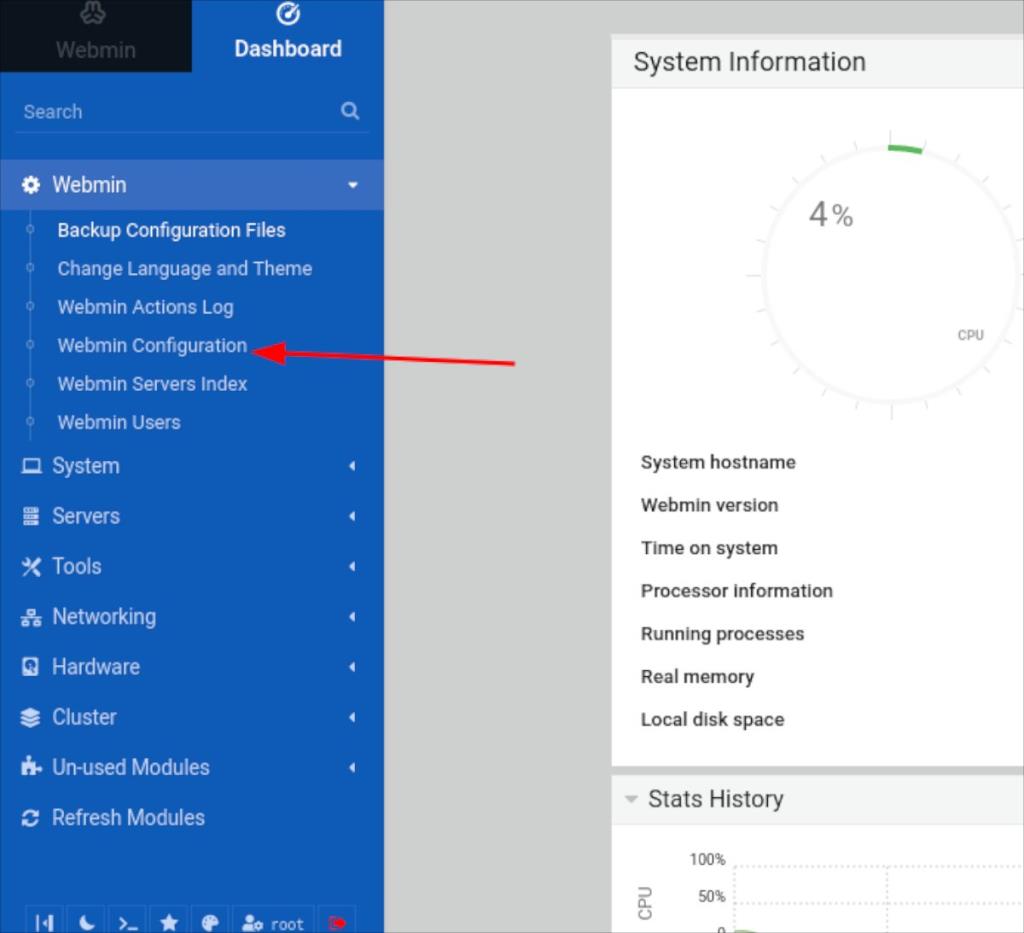
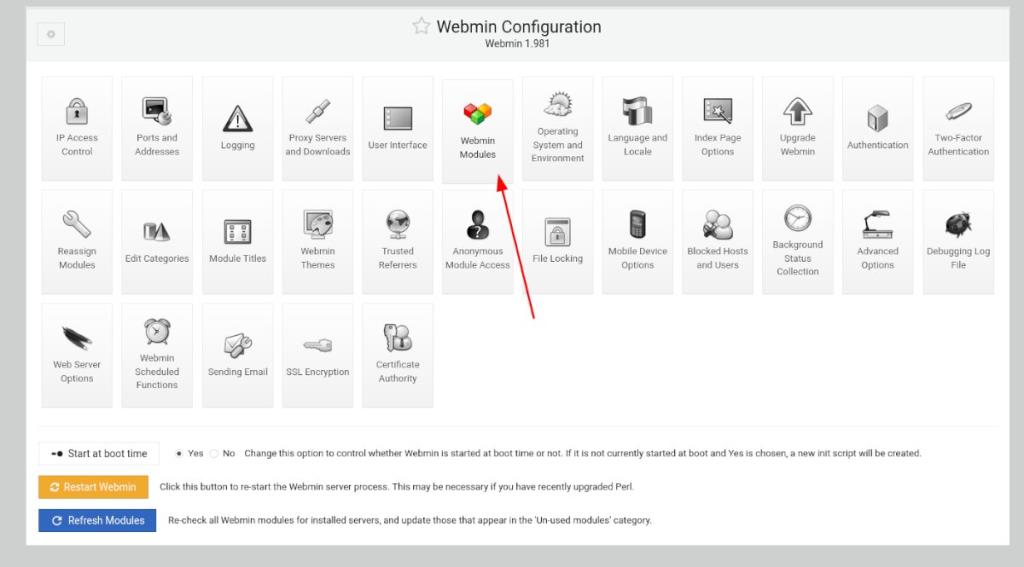
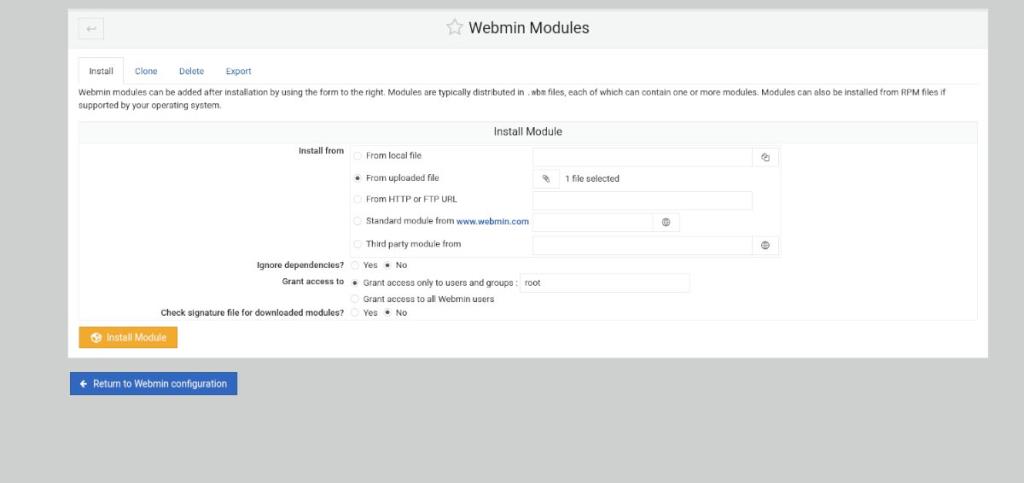
![Baixe o FlightGear Flight Simulator gratuitamente [Divirta-se] Baixe o FlightGear Flight Simulator gratuitamente [Divirta-se]](https://tips.webtech360.com/resources8/r252/image-7634-0829093738400.jpg)






![Como recuperar partições perdidas e dados do disco rígido [Guia] Como recuperar partições perdidas e dados do disco rígido [Guia]](https://tips.webtech360.com/resources8/r252/image-1895-0829094700141.jpg)
