O ambiente de área de trabalho do KDE Plasma 5 é sólido como uma rocha neste ponto e raramente apresenta problemas de quebra que impossibilitem o uso da área de trabalho. No entanto, às vezes, o painel do KDE Plasma pode travar e travar, o que é um grande problema.
Ao contrário do Gnome Shell , o KDE Plasma 5 não tem nenhum mecanismo de reinicialização embutido para que seus usuários possam aproveitar. Portanto, se você estiver usando o KDE e quiser uma maneira rápida de reiniciar um painel do Plasma quebrado ou travado, você precisará criar sua solução. Neste guia, veremos como criar uma ferramenta de reinicialização que pode livrá-lo de congestionamentos se o painel do Plasma travar.
Reinicie o painel com comandos do terminal
O painel do KDE é parte do processo “plasmashell” que é executado em segundo plano no seu PC Linux. Portanto, se você estiver tendo problemas com o painel não funcionando, a maneira mais fácil de colocá-lo de volta em funcionamento é lidar com esse processo.
Infelizmente, não é possível reiniciar completamente o processo do plasmashell a partir da linha de comando. Em vez disso, você precisará interrompê-lo manualmente. A melhor maneira de fazer isso é com o comando killall , pois ele irá parar instantaneamente todas as instâncias de “plasmashell” em execução. Portanto, abra um terminal pressionando Ctrl + Alt + T ou Ctrl + Shift + T no teclado e finalize “plasmashell”.
killall plasmashell
Ao executar o comando killall, tudo ficará preto. No entanto, você ainda deve ter acesso ao terminal. A partir daqui, reinicie o processo “plasmashell” do terminal. Certifique-se de adicionar o “&” no final do comando para enviá-lo para o plano de fundo.
plasmashell e
Assim que o comando plasmashell acima for executado, um novo painel do KDE Plasma 5 aparecerá na tela. Porém, este novo painel é dependente do terminal, uma vez que está rodando dentro dele. A partir daqui, o processo precisa ser enviado para segundo plano. Para fazer isso, execute o comando rejeitar .
repudiar 
O Disown pegará o processo “plasmashell” e o enviará para o segundo plano, dando a você um painel KDE Plasma 5 totalmente funcional para usar novamente.
Criação de um script de reinicialização
Abrir um terminal para eliminar o processo “plasmashell” pode ser muito tedioso. Funciona com dificuldade, mas não é ideal para a maioria dos usuários. Uma ótima maneira de reiniciar o painel se ele travar é criar um script de reinicialização rápida, que pode ser executado.
Para começar, abra uma janela de terminal pressionando Ctrl + Alt + T e Ctrl + Shift + T no teclado. A partir daí, siga as instruções passo a passo abaixo.
Etapa 1: usando o comando touch , crie um novo arquivo em branco em seu diretório inicial denominado “painel-reiniciar”.
painel de toque-reiniciar
Etapa 2: use o comando echo abaixo para adicionar um shebang ao início do script. Este comando é crítico porque, sem ele, seu sistema Linux não saberá como interpretar o script de reinicialização.
echo '#! / bin / bash'> reinicialização do painel
Etapa 3: Execute outro comando echo para adicionar o código principal ao script de reinicialização do painel.
echo 'killall plasmashell; plasmashell &' >> painel-reiniciar
Etapa 4: atualize as permissões do arquivo de reinicialização usando o comando chmod , para que ele possa ser executado como um programa em seu PC Linux.
sudo chmod + x painel-reiniciar
Etapa 5: coloque o arquivo de reinicialização do painel dentro de / usr / bin / com o comando mv . Colocar o arquivo aqui permitirá que você o chame como um comando, como qualquer outro programa no Linux.
painel-reiniciar sudo mv / usr / bin /
Feche a janela do terminal. Em seguida, vá para a área de trabalho do KDE e pressione Alt + F2 para abrir a janela de inicialização rápida do Plasma. Em seguida, na janela, digite o comando abaixo para reiniciar instantaneamente o painel do KDE Plasma 5 usando o script que acabamos de criar.
painel-reiniciar
Ao executar o comando, o painel do KDE Plasma 5 deve estar pronto para uso!
Adicionando o script a um atalho
Deseja reiniciar o painel do KDE Plasma 5 pressionando alguns botões no teclado? Nesse caso, você precisará configurar um atalho de teclado personalizado. Para fazer isso, siga as instruções passo a passo abaixo.
Nota: para obter informações mais detalhadas sobre os atalhos de teclado do KDE, consulte este guia .
Passo 1: Abra o menu do aplicativo, pesquise “atalhos personalizados” e abra o item que aparece com aquele nome.
Passo 2: Dentro da janela de atalho personalizado do KDE, localize “Editar” e clique nele com o mouse. Em seguida, selecione “Novo”, seguido de “Atalho global” e “Comando / URL”.
Etapa 3: na área “Comentário”, escreva “Reiniciar painel do KDE”.
Etapa 4: Clique em “Trigger” e atribua o novo atalho personalizado à sua tecla de atalho favorita. Se você não consegue descobrir qual ação de gatilho usar, considere tentar Ctrl + ` .
Etapa 5: Selecione “Ação” e escreva o comando de reinicialização do painel na caixa “Comando / URL”.
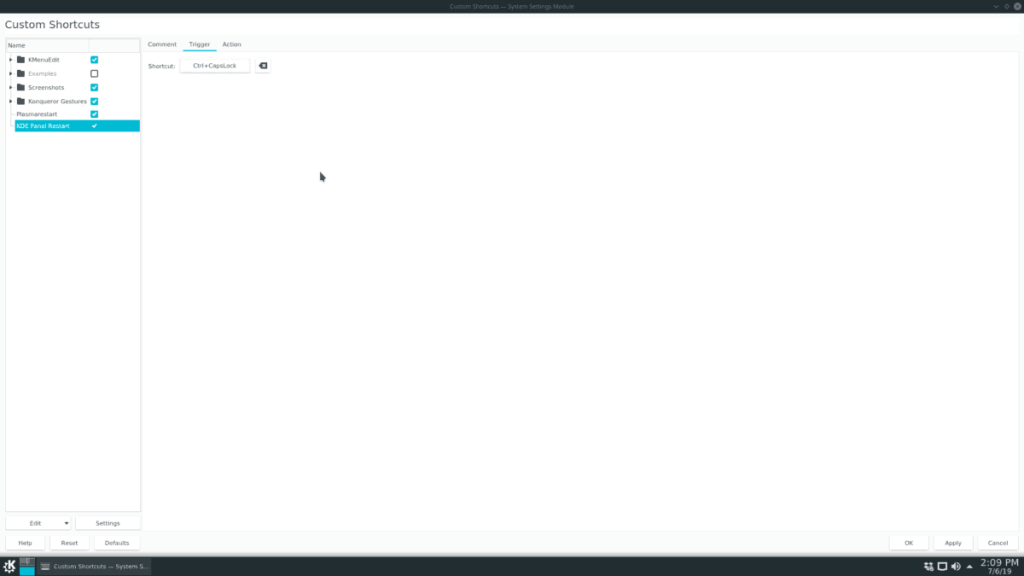
Etapa 6: Clique em “Aplicar” para aplicar as alterações ao seu PC Linux.
Feche a janela de atalho personalizado. Em seguida, pressione a combinação do teclado para reiniciar o painel do KDE Plasma 5 instantaneamente.


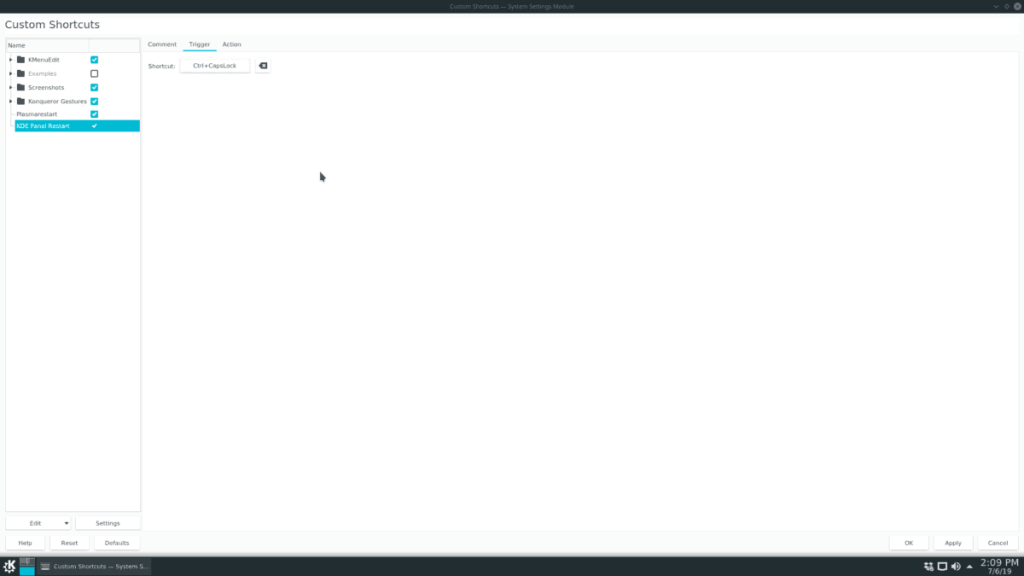
![Baixe o FlightGear Flight Simulator gratuitamente [Divirta-se] Baixe o FlightGear Flight Simulator gratuitamente [Divirta-se]](https://tips.webtech360.com/resources8/r252/image-7634-0829093738400.jpg)






![Como recuperar partições perdidas e dados do disco rígido [Guia] Como recuperar partições perdidas e dados do disco rígido [Guia]](https://tips.webtech360.com/resources8/r252/image-1895-0829094700141.jpg)
