Os touchpads dos laptops ficaram muito bons com o passar dos anos. Mesmo assim, nem todo mundo gosta deles e eles podem atrapalhar muito. Se você está cansado de lidar com seu touchpad e deseja desligá-lo, nós podemos ajudar. Acompanhe neste guia à medida que analisamos como desabilitar o touchpad no Linux.
Linha de comando
É possível desabilitar o touchpad direto da linha de comando usando a ferramenta xinput . Para começar, abra uma janela de terminal pressionando Ctrl + Alt + T ou Ctrl + Shift + T no teclado.
Assim que uma janela de terminal estiver aberta e pronta, execute o comando xinput list para visualizar todos os dispositivos de entrada em seu laptop Linux.
Nota: Xinput provavelmente não funcionará com ambientes de desktop Wayland. Siga as instruções voltadas para a área de trabalho para desativar o touchpad.
lista de entrada
Executar o comando xinput list imprimirá uma lista de dispositivos de entrada no terminal. Procure nesta lista o seu touchpad. Certifique-se também de encontrar o número de identificação do seu touchpad. Neste exemplo, a Id do touchpad é “10”. O seu será diferente.
Depois de descobrir o nome do seu touchpad e seu ID na lista Xinput, é hora de usar a ferramenta xinput para desativá-lo com o comando abaixo.
Nota: Por favor, altere 10 no exemplo de comando abaixo para o número de Id do seu touchpad, conforme descrito na lista Xinput.
xinput set-prop 10 "Dispositivo habilitado" 0
Assim que o comando xinput set-prop for executado em uma janela de terminal, seu touchpad deve parar de funcionar e ser efetivamente desativado. A qualquer momento, se desejar reativar o touchpad, execute o seguinte comando:
xinput set-prop 10 "Dispositivo habilitado" 1
Gnome Shell
Para desligar o touchpad no Gnome Shell , você deve ter extensões Gnome configuradas em seu sistema. A razão pela qual uma extensão é necessária é que o Gnome Shell não oferece esta configuração por padrão. Para habilitar extensões Gnome, siga este guia aqui .
Assim que o suporte à extensão Gnome estiver habilitado em seu PC Linux, vá para o site de extensões Gnome e instale a extensão Indicador Touchpad .
Com o Indicador Touchpad instalado, você pode facilmente desabilitar o touchpad em seu laptop clicando no Indicador Touchpad na barra superior e configurando o controle deslizante “Touchpad” para a posição desligada.
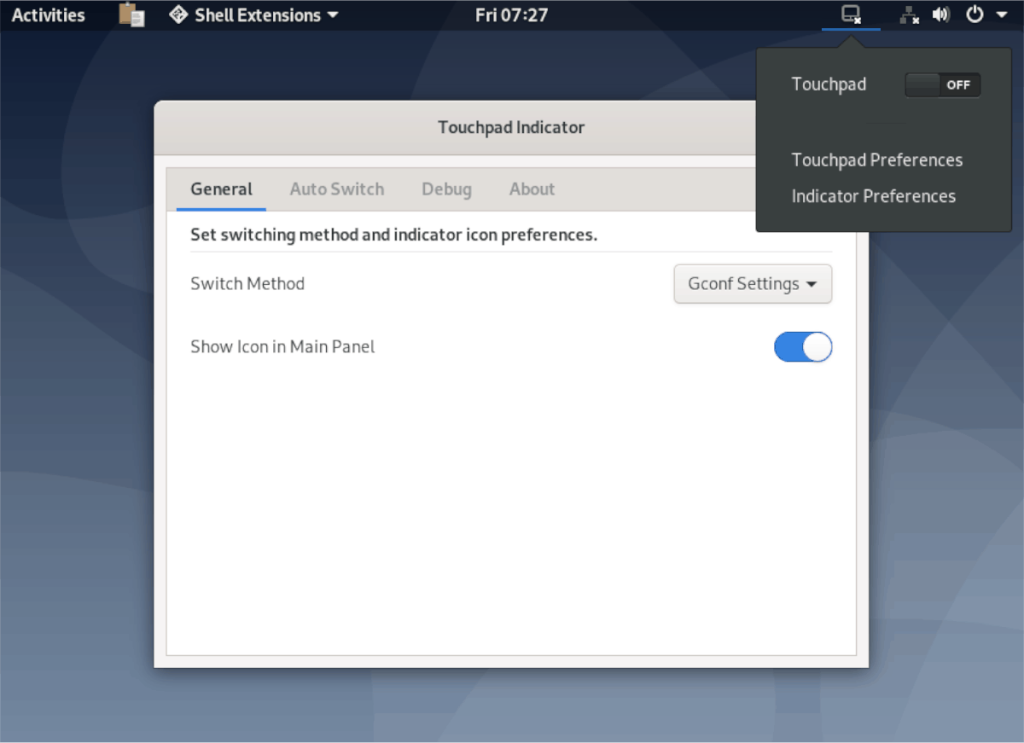
Para reativar o touchpad no Gnome Shell, defina o controle deslizante “Touchpad” para a posição “ligado”.
KDE Plasma 5
O ambiente de área de trabalho do KDE Plasma 5 não pode desligar o touchpad permanentemente. Em vez disso, ele pode ser desligado quando um mouse externo é conectado ao sistema, bem como durante a digitação.
Para obter acesso às configurações do touchpad do Plasma 5 do KDE, comece pressionando Win no teclado. Em seguida, digite “touchpad” na caixa de pesquisa. Clique no ícone “Touchpad” nos resultados da pesquisa.
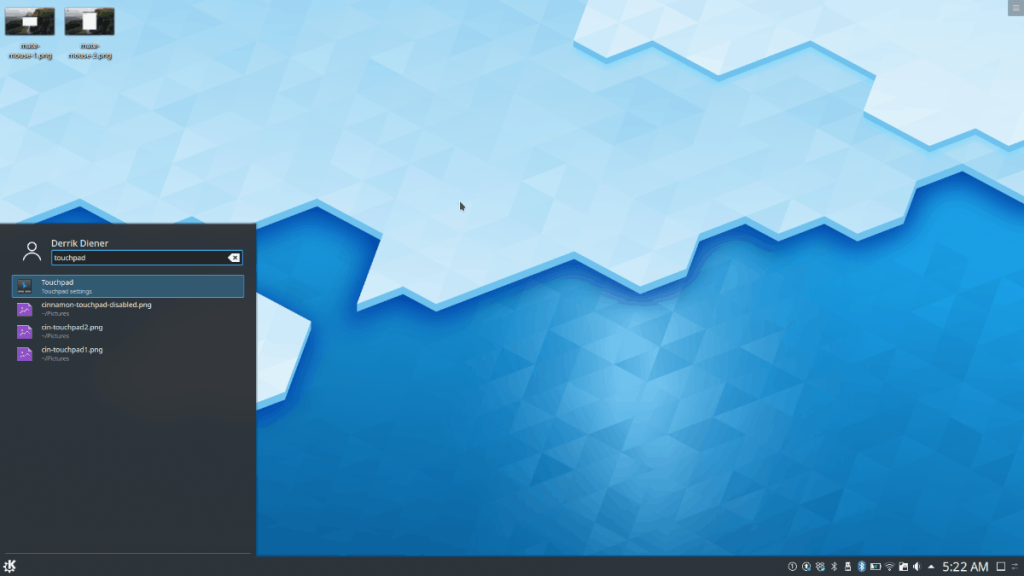
Dentro das configurações do touchpad do KDE Plasma 5, clique na guia “Ativar / Desativar Touchpad”. Em seguida, na guia “Ativar / Desativar Touchpad”, localize a caixa “Desativar touchpad ao digitar” e marque-a. Em seguida, marque a caixa “Desativar touchpad quando o mouse estiver conectado”.
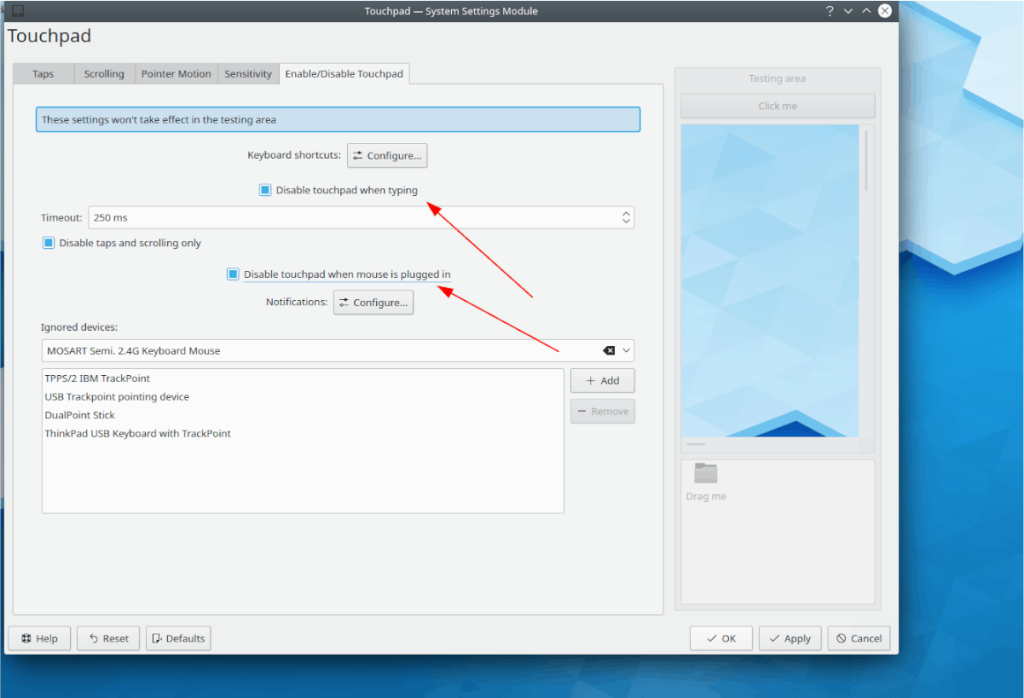
Não quer que o touchpad desligue enquanto você digita ou um mouse conectado? Volte para as configurações do touchpad do Plasma 5 do KDE e desmarque as caixas marcadas anteriormente.
Canela
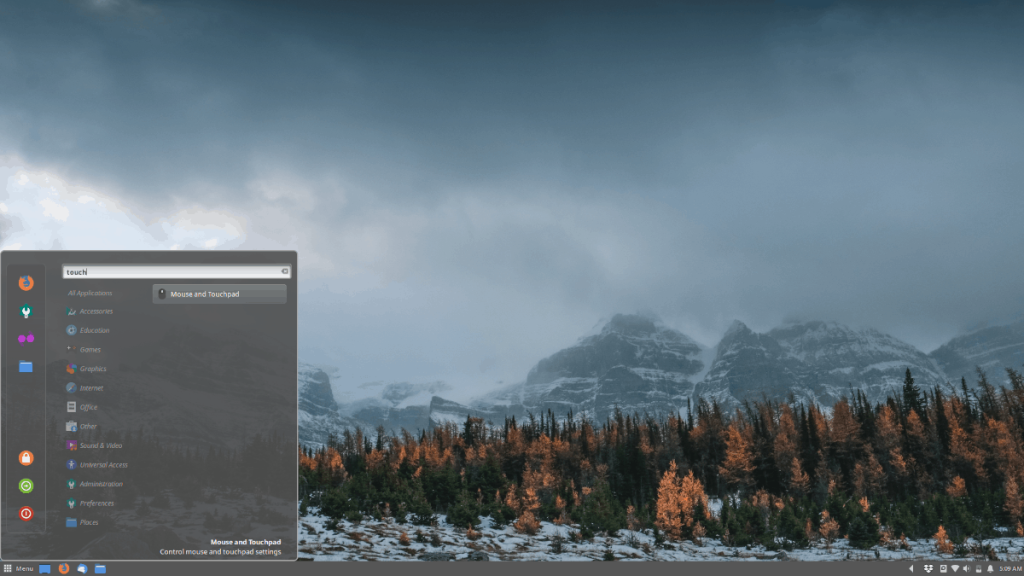
Para desativar o touchpad no ambiente de desktop Cinnamon, você deve acessar as configurações de “Mouse e Touchpad”. Para fazer isso, pressione Win e digite “touch” na caixa de pesquisa. “Mouse e Touchpad” deve aparecer como um resultado da pesquisa.
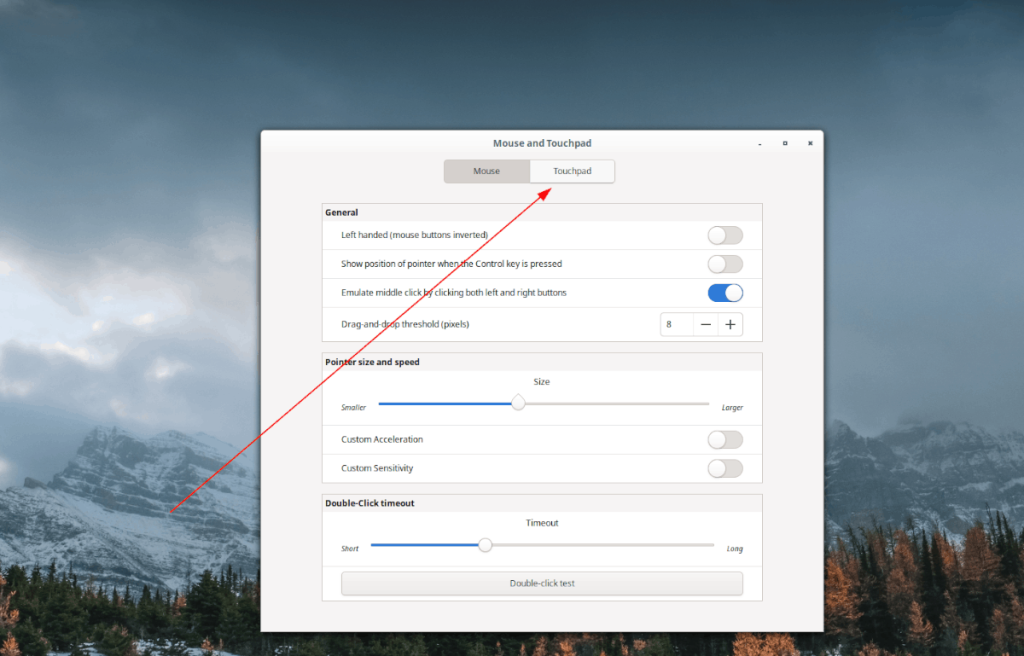
Dentro da janela “Mouse e Touchpad” na área de trabalho do Cinnamon, procure o botão “Touchpad” e clique nele com o mouse para ir para as configurações do touchpad do Cinnamon.
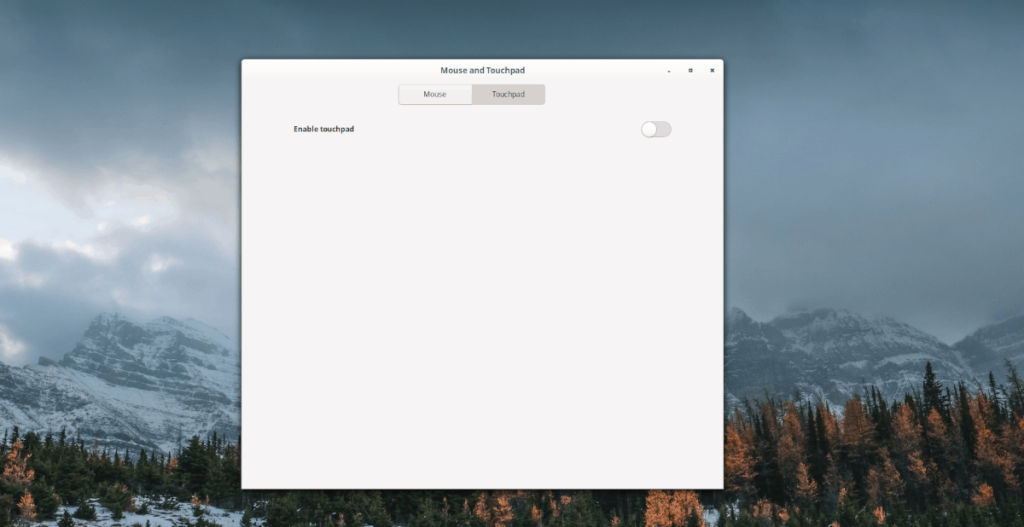
Na área “Touchpad” de “Mouse e Touchpad”, clique no controle deslizante para desativar o touchpad. Para reativar o touchpad, clique no controle deslizante novamente.
Amigo
Usando o ambiente de área de trabalho do Mate e procurando desativar o touchpad nele? Você deve abrir a janela Mate “Preferências do Mouse”. Para fazer isso, pressione a combinação de teclado Alt + F2 . Em seguida, execute o comando abaixo no iniciador rápido para acessar as “Preferências do Mouse” do Mate.
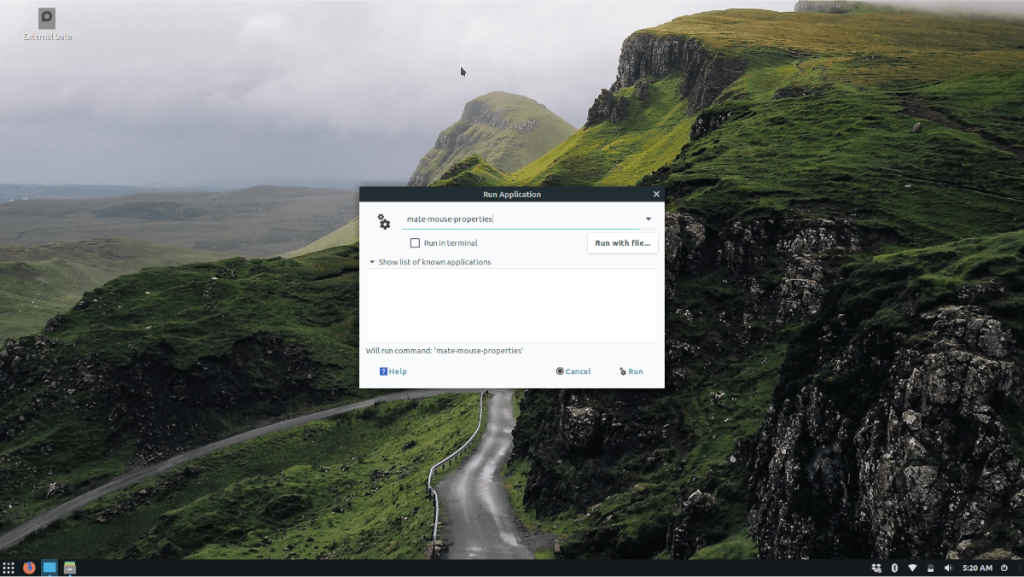
mate-mouse-properties
Dentro da janela “Preferências do mouse” do Mate, existem duas colunas: “Mouse” e “Touchpad”. Clique na guia “Touchpad” para acessar as configurações do touchpad do Mate. Em seguida, desmarque a caixa ao lado de “Ativar touchpad” para desligar o touchpad do seu laptop.
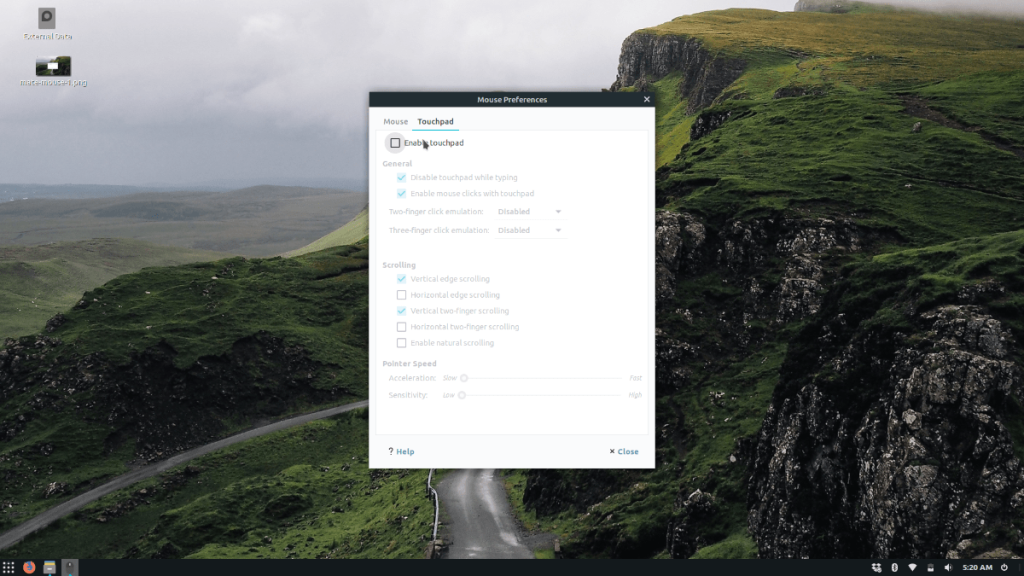
Para reativá-lo, marque a caixa novamente.
XFCE4
Para desativar o touchpad completamente no ambiente de trabalho do XFCE4, abra a janela de configurações do mouse. Para fazer isso, pressione Alt + F2 no teclado e digite:
xfce4-mouse-settings
Assim que a janela de configurações do mouse estiver aberta e pronta para uso, encontre a guia “Dispositivos” e clique nela. A partir daí, clique no menu suspenso e selecione seu touchpad.
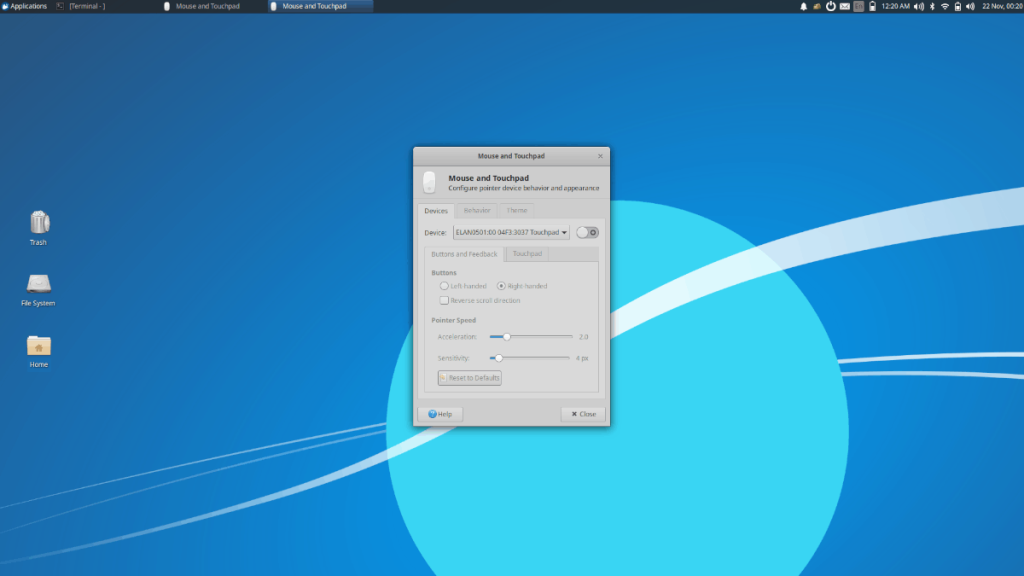
Depois de selecionar o touchpad no menu do dispositivo, clique no botão deslizante ao lado dele para desativar o touchpad. Para reativar o touchpad, clique no controle deslizante novamente.

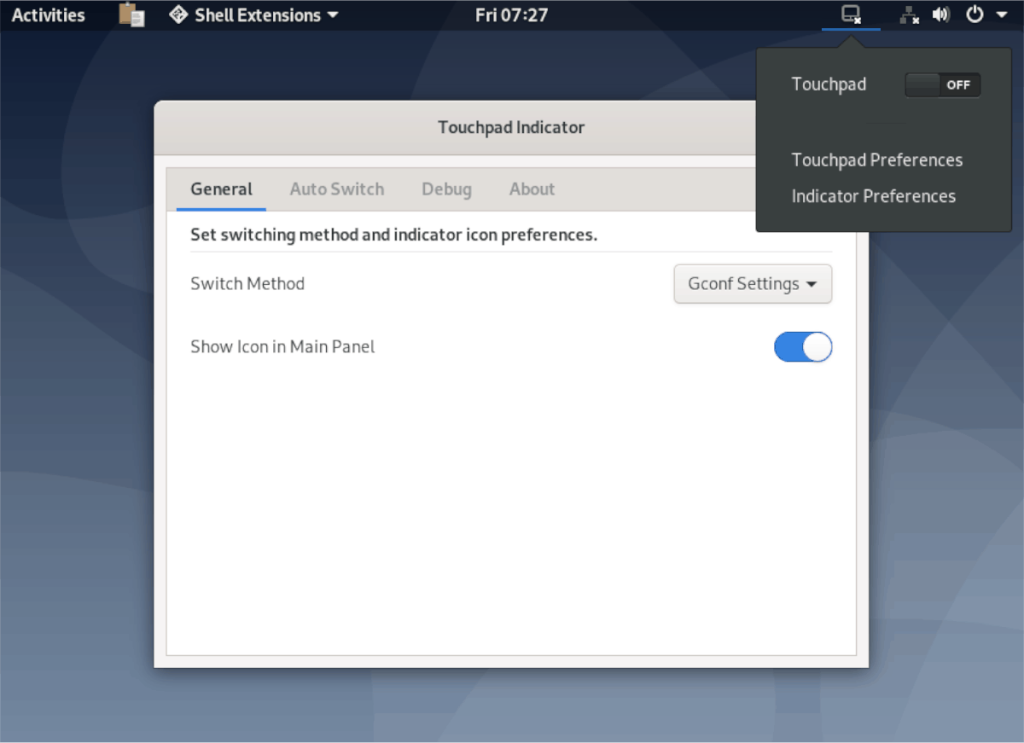
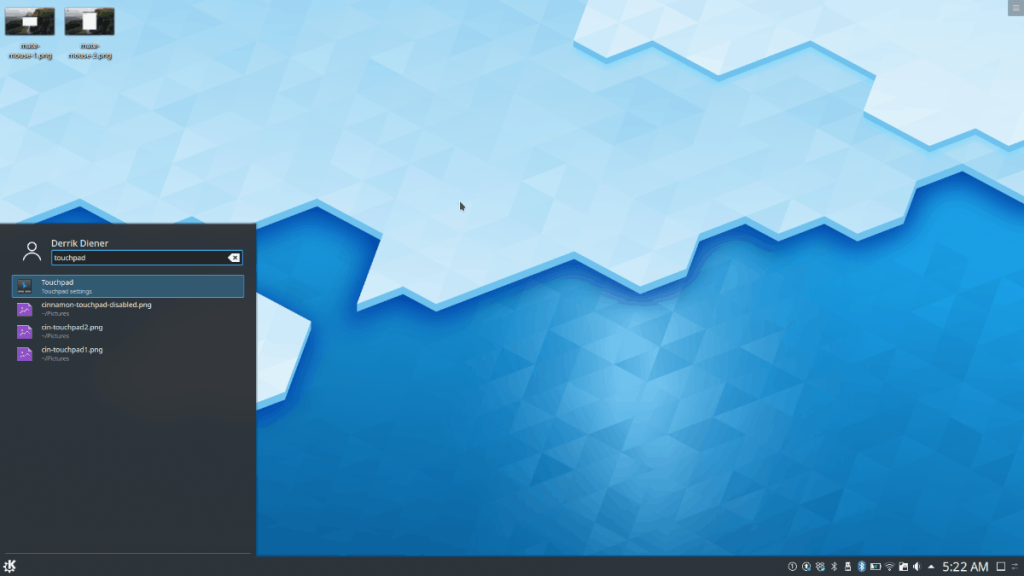
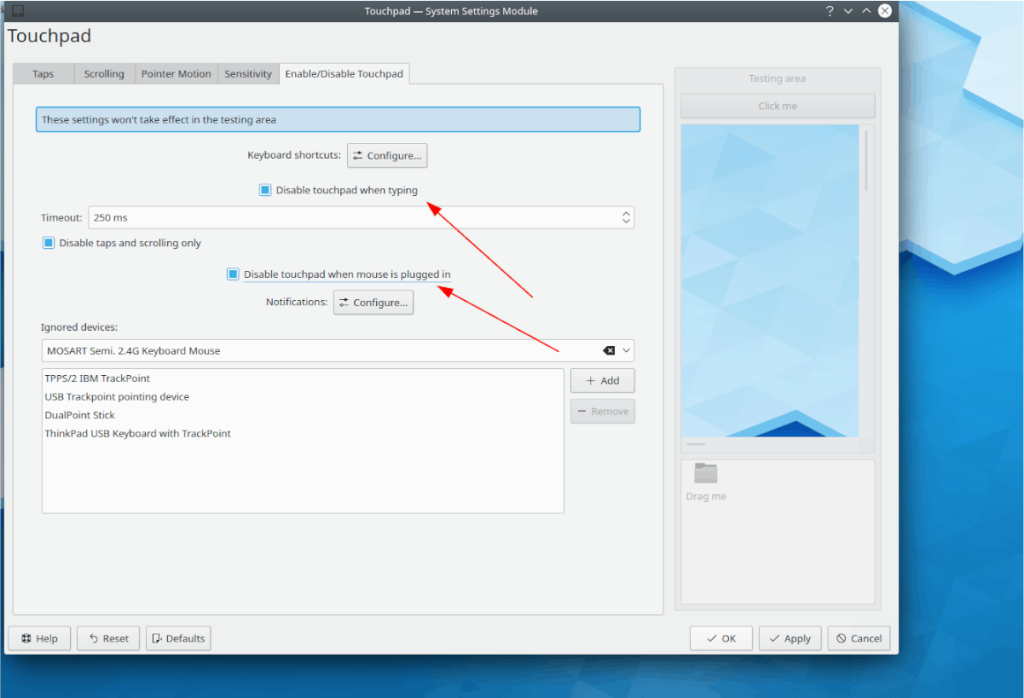
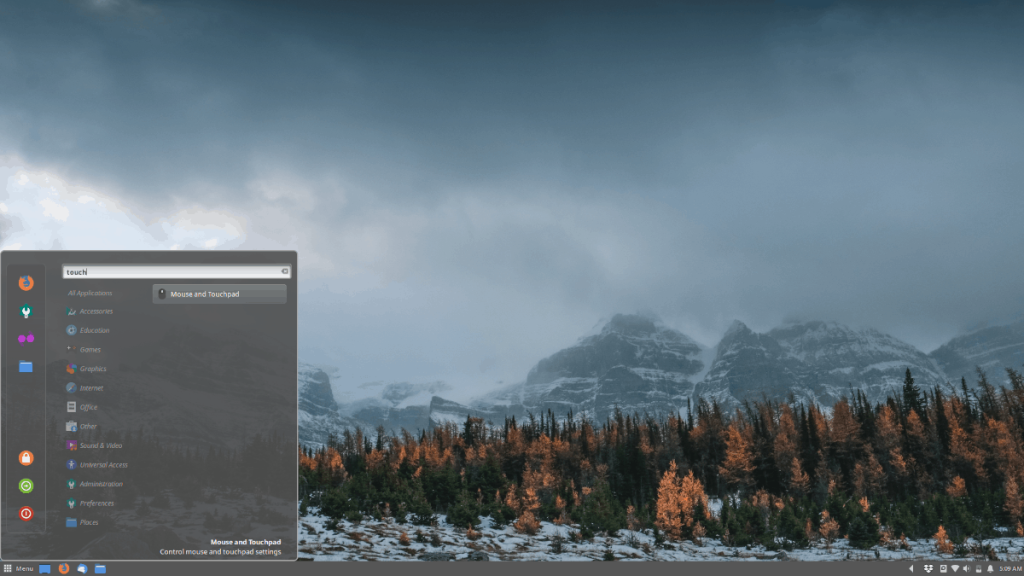
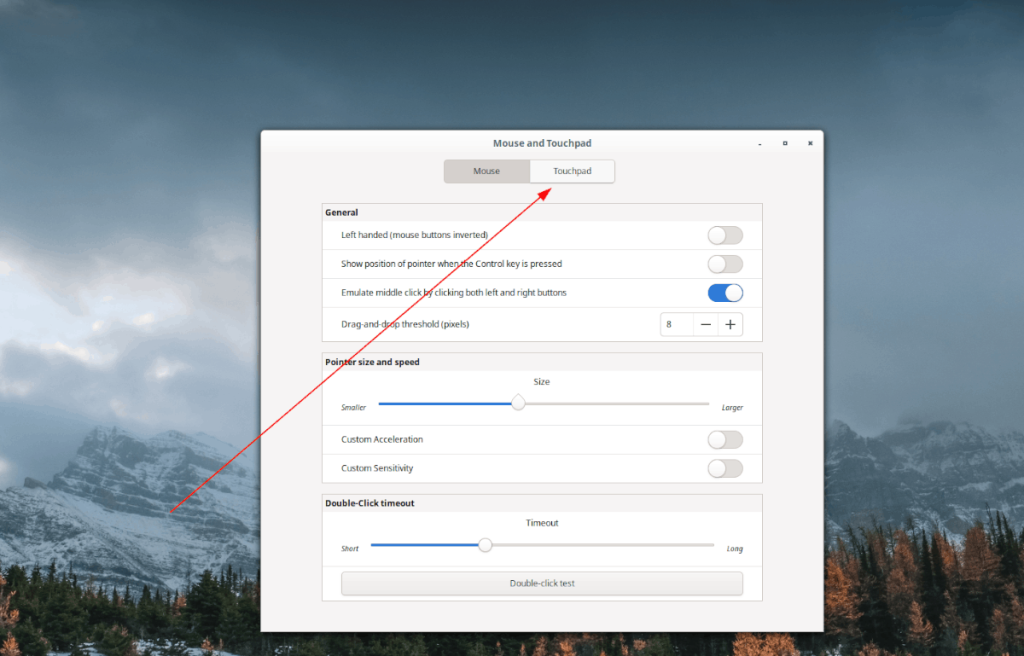
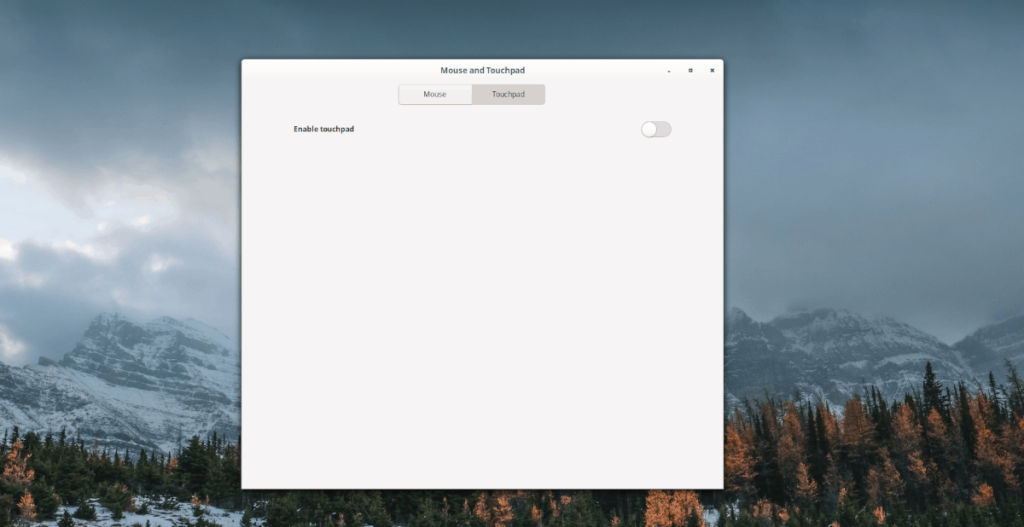
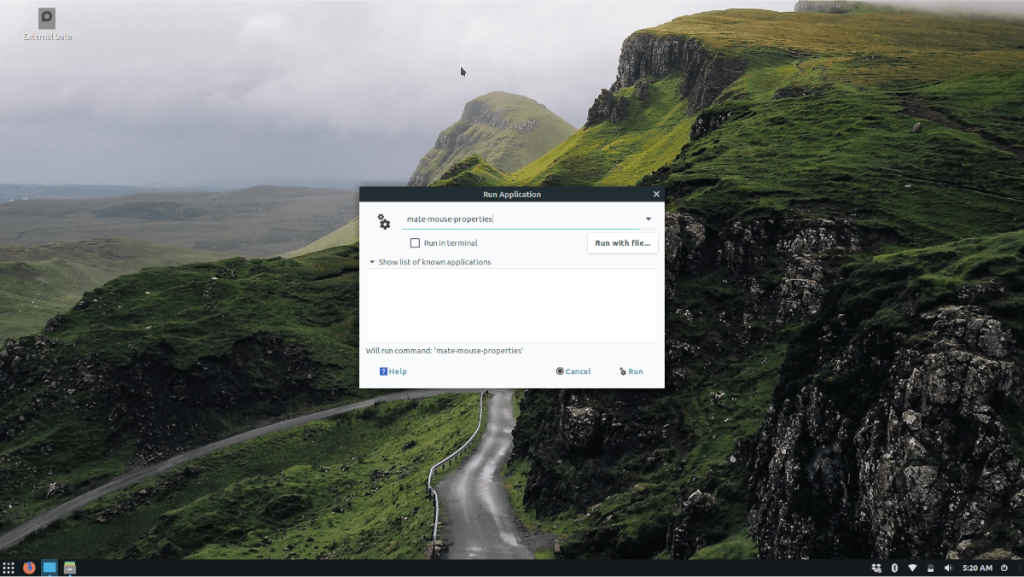
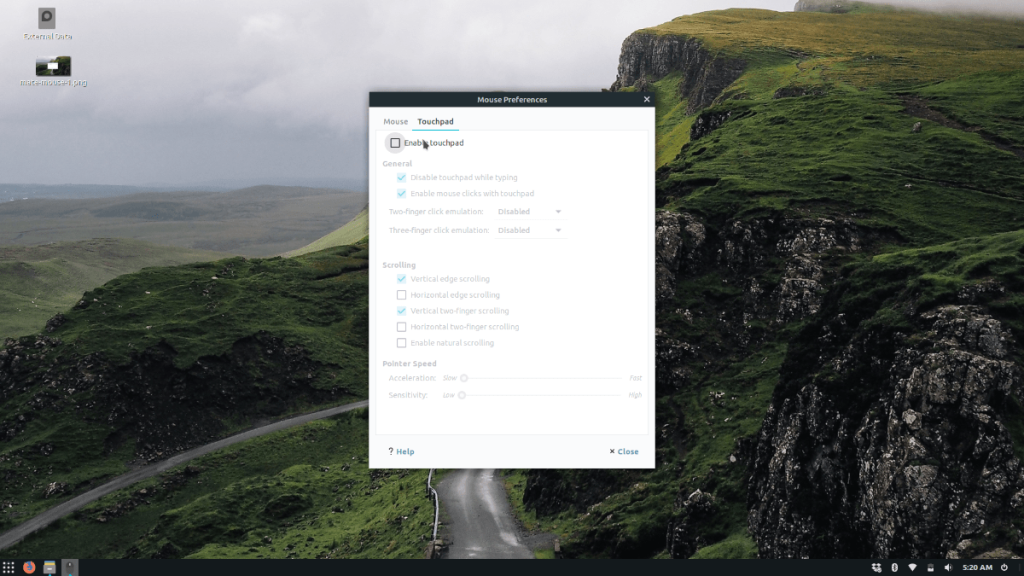
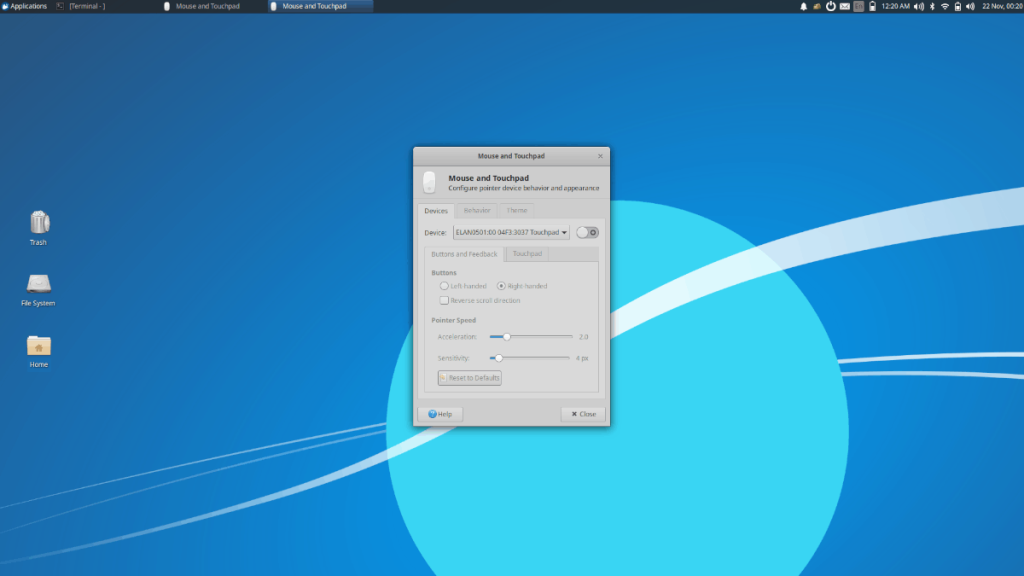
![Baixe o FlightGear Flight Simulator gratuitamente [Divirta-se] Baixe o FlightGear Flight Simulator gratuitamente [Divirta-se]](https://tips.webtech360.com/resources8/r252/image-7634-0829093738400.jpg)






![Como recuperar partições perdidas e dados do disco rígido [Guia] Como recuperar partições perdidas e dados do disco rígido [Guia]](https://tips.webtech360.com/resources8/r252/image-1895-0829094700141.jpg)
