Precisa enviar um arquivo para outro PC Linux em sua rede, mas não quer se preocupar? Confira Warpinator! Ele pode detectar automaticamente computadores na rede e permitir que você envie e receba arquivos com facilidade.
Neste guia, mostraremos como instalar o Warpinator em seu PC Linux e como usá-lo também. Para começar, certifique-se de ter os dois PCs ligados e conectados à rede. Em seguida, siga as instruções do tutorial.
Instalando Warpinator no Linux
Warpinator é um excelente programa, mas não vem pré-instalado em nenhum dos principais sistemas operacionais Linux. Por esse motivo, precisaremos revisar como configurá-lo em seu computador antes de continuar com este guia.
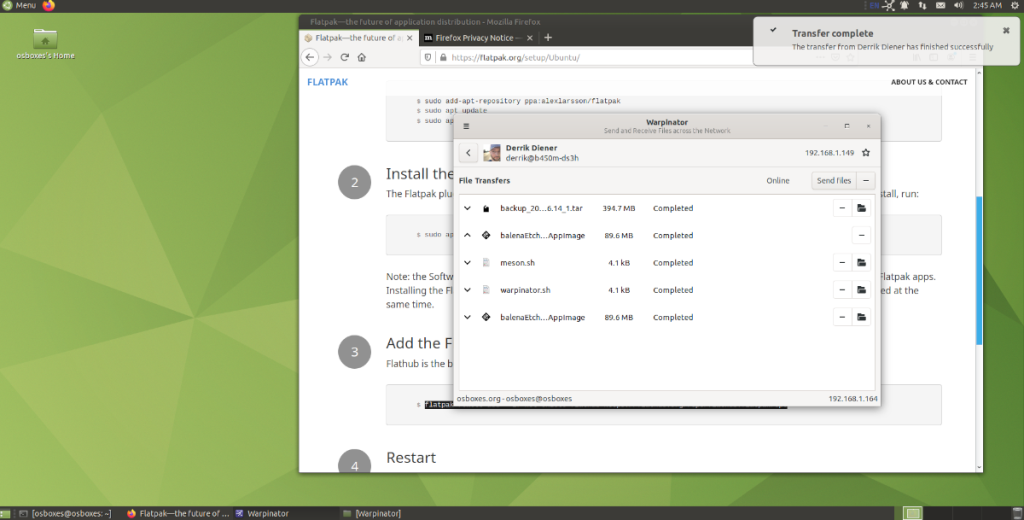
Existem algumas maneiras de instalar o aplicativo Warpinator no Linux. Provavelmente, a melhor maneira de configurá-lo é por meio do Flatpak. Se você não puder usar o Flatpak, é possível compilar a partir do código-fonte ou instalar através do Arch Linux AUR.
Para iniciar a instalação do Warpinator em seu PC Linux, abra uma janela de terminal. Depois que a janela do terminal for aberta, siga as instruções de instalação da linha de comando descritas abaixo.
Flatpak
Todos devem tentar instalar o Warpinator via Flatpak da loja de aplicativos Flathub, se possível. A razão? Não há necessidade de compilar qualquer código-fonte ou algo parecido. Basta executar um ou dois comandos e pronto.
Para iniciar a instalação do Warpinator via Flatpak, você deve ter o tempo de execução Flatpak configurado em seu PC. Para configurá-lo, siga este guia sobre o assunto. Depois que o Flatpak estiver configurado, execute os dois comandos abaixo para instalar o Warpinator em seu computador.
flatpak remote-add --if-not-existing flathub https://flathub.org/repo/flathub.flatpakrepo flatpak install flathub org.x.Warpinator
Arch Linux
Se você é um usuário do Arch Linux, você será capaz de construir e instalar rapidamente o Warpinator como um pacote Pacman nativo graças ao Arch Linux AUR. Para iniciar o processo, use o comando Pacman para instalar os pacotes “Git” e “Base-devel”.
sudo pacman -S git base-devel
Depois de configurar os dois pacotes, use os comandos abaixo para instalar a ferramenta auxiliar Trizen AUR. Trizen irá automatizar e simplificar a instalação de pacotes AUR, e é altamente recomendado, especialmente ao instalar o Warpinator.
git clone https://aur.archlinux.org/trizen.git
cd trizen
makepkg -sri
Com o Trizen instalado, você pode instalar rapidamente o aplicativo Warpinator em seu computador com o seguinte comando trizen -S .
trizen -S warpinator-git
Fonte Ubuntu / Debian
Embora sugeramos que os usuários do Ubuntu e Debian instalem o aplicativo Warpinator via Flatpak, também é possível construir o código a partir da fonte e instalá-lo dessa forma. Veja como fazer.
Primeiro, instale todos os arquivos de dependência necessários.
sudo apt install python3-grpc-tools python3-grpcio git build-essential make meson python3-pip sudo pip3 install zeroconf
Em seguida, baixe o código-fonte para o seu computador usando a ferramenta Git.
git clone https://github.com/linuxmint/warpinator.git
Mova para a pasta de código usando cd .
warpinator cd
Pegue o branch Git apropriado.
git checkout 1.0.6
Construa o código-fonte e instale-o em seu PC Linux usando os comandos meson e ninja .
meson builddir --prefix = / usr ninja -C builddir sudo ninja -C builddir install
Envie arquivos pela rede com Warpinator
Enviar arquivos de um PC para outro usando o Warpinator é simples e revigorante. Veja como fazer. Primeiro, inicie o aplicativo em ambos os computadores. Assim que o aplicativo for aberto em ambas as máquinas, o Warpinator tentará detectar os computadores.
Permita que o Warpinator descubra computadores na rede que também estão executando o aplicativo. Isso pode levar alguns minutos se sua rede for lenta, então espere um pouco. Ao ver as conexões no aplicativo Warpinator, clique em uma conexão com o mouse.
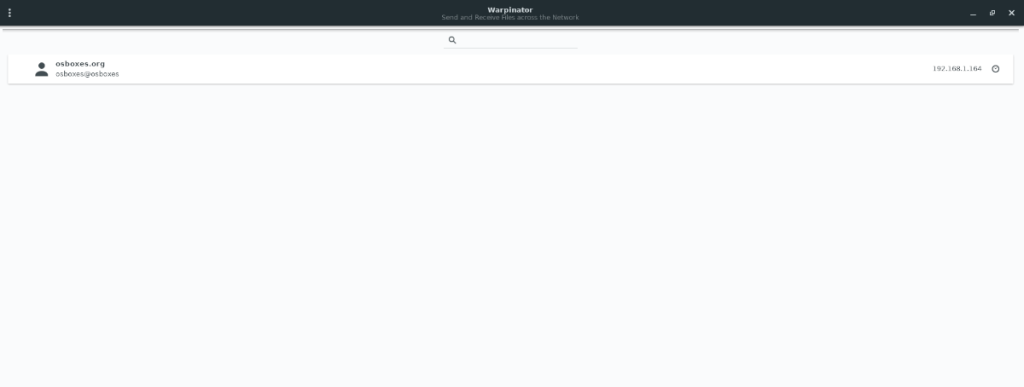
Depois de selecionar um PC remoto na IU do Warpinator, você terá uma visão geral do PC remoto no Warpinator. A partir daqui, procure o botão “Enviar arquivos” e clique nele. Ao selecionar “Enviar arquivos,” um menu aparecerá.
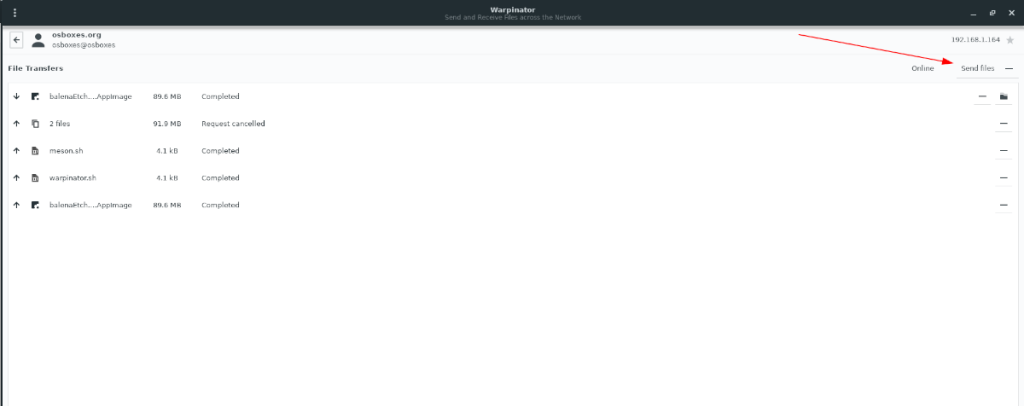
No menu “Enviar arquivos”, existem várias opções para escolher, como “Favoritos”, “Recentes” e “Navegar”. Selecione o botão “Navegar”. Ao selecionar o botão “Navegar”, uma janela pop-up aparecerá na tela.
Usando a janela pop-up, navegue até o arquivo ou pasta que deseja enviar pela rede. Lembre-se de que você pode enfileirar várias transferências de arquivos.
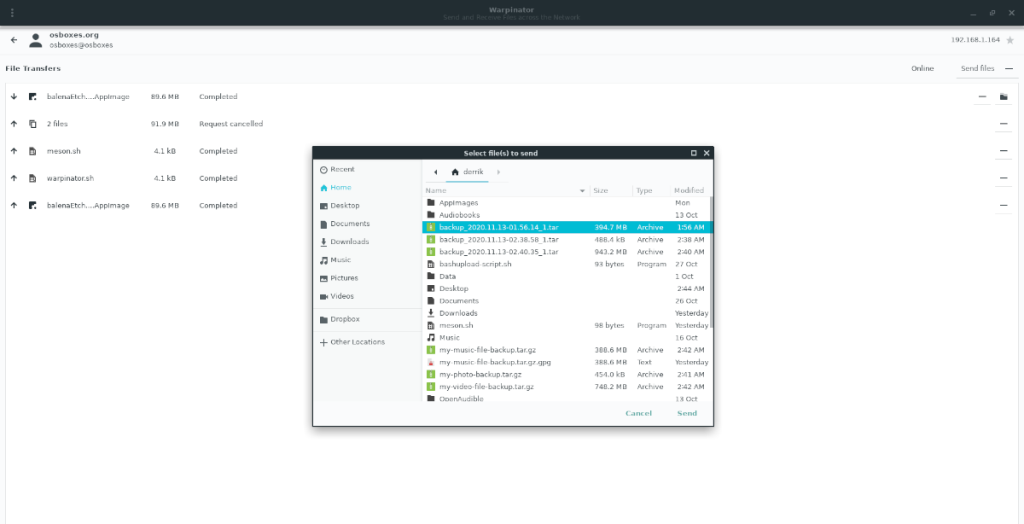
Depois que um usuário inicia uma transferência, o usuário na extremidade receptora precisa abrir o Warpinator, examinar suas solicitações de transferência de arquivos e aceitar a transferência. Quando a transferência for aceita, o Warpinator baixará os arquivos para a pasta “Warpinator” no diretório inicial.
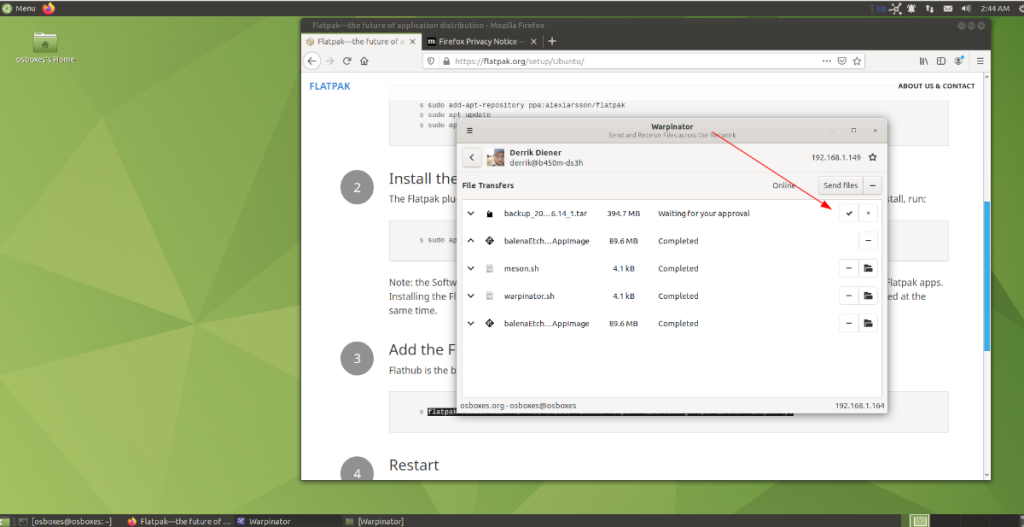
Para acessar os arquivos recebidos, abra o gerenciador de arquivos do Linux e selecione a pasta “Warpinator”.
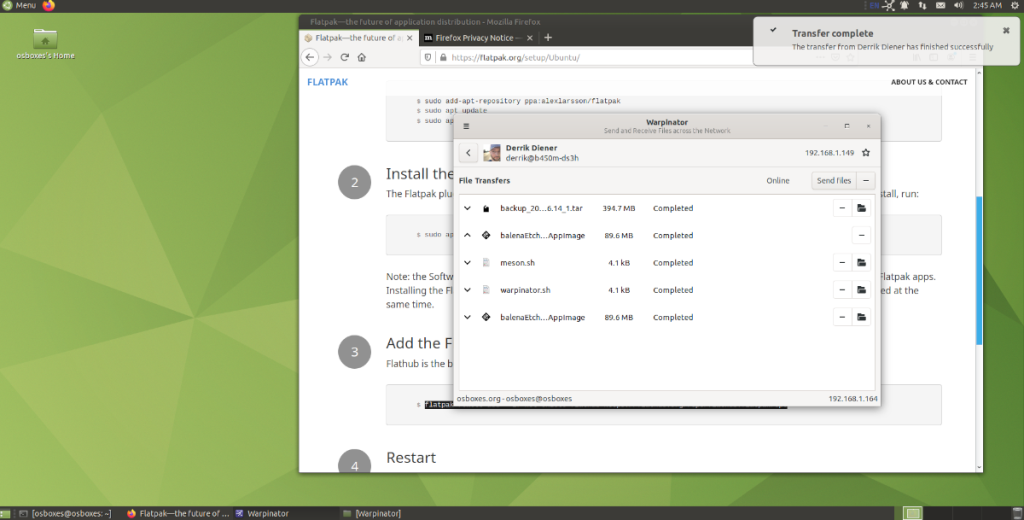

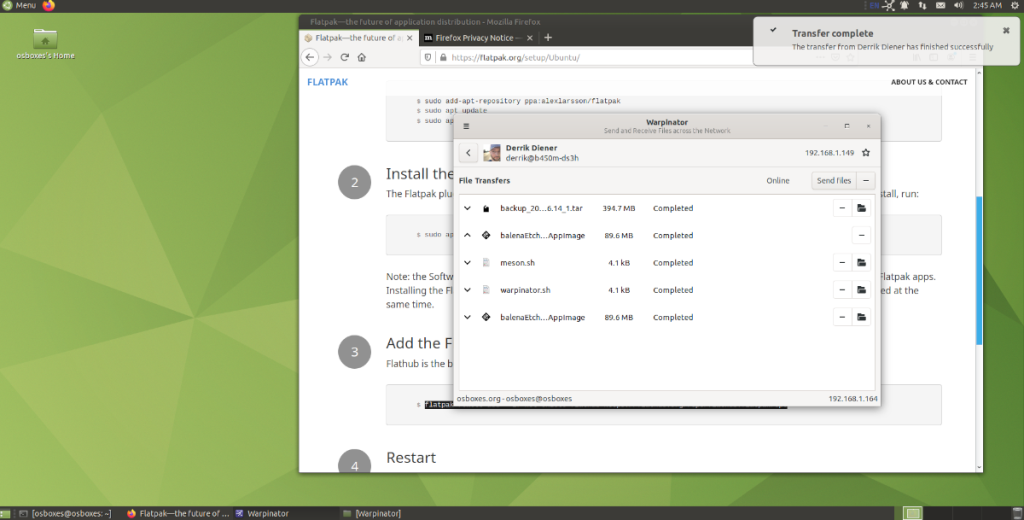
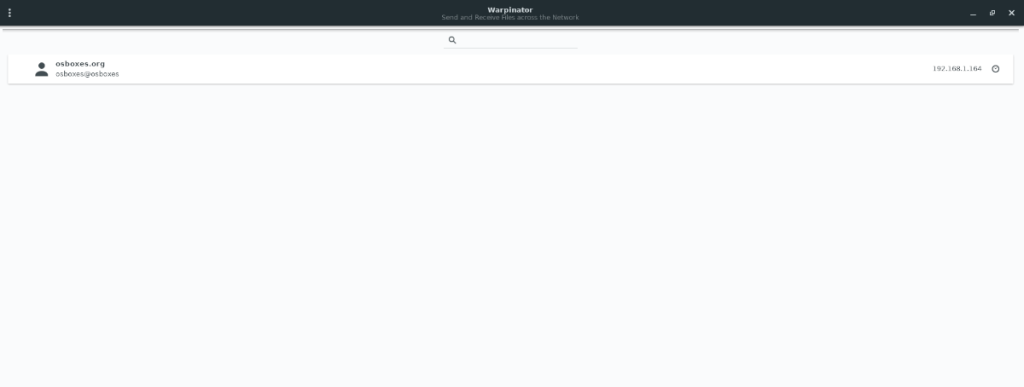
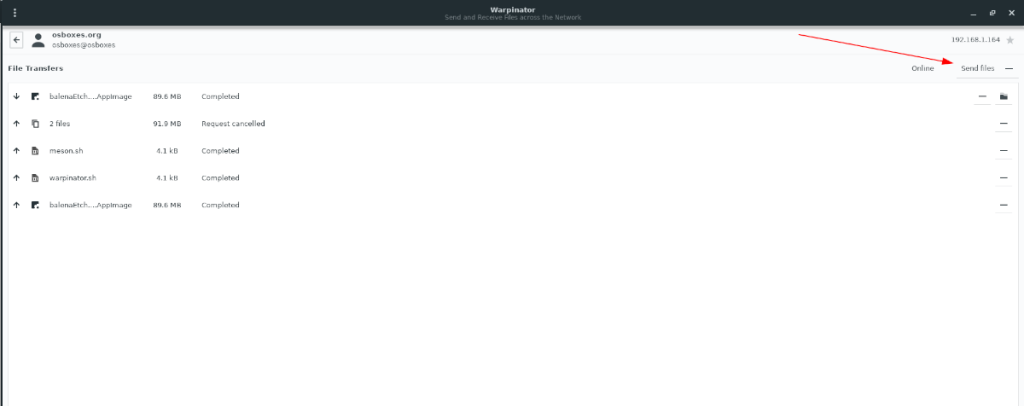
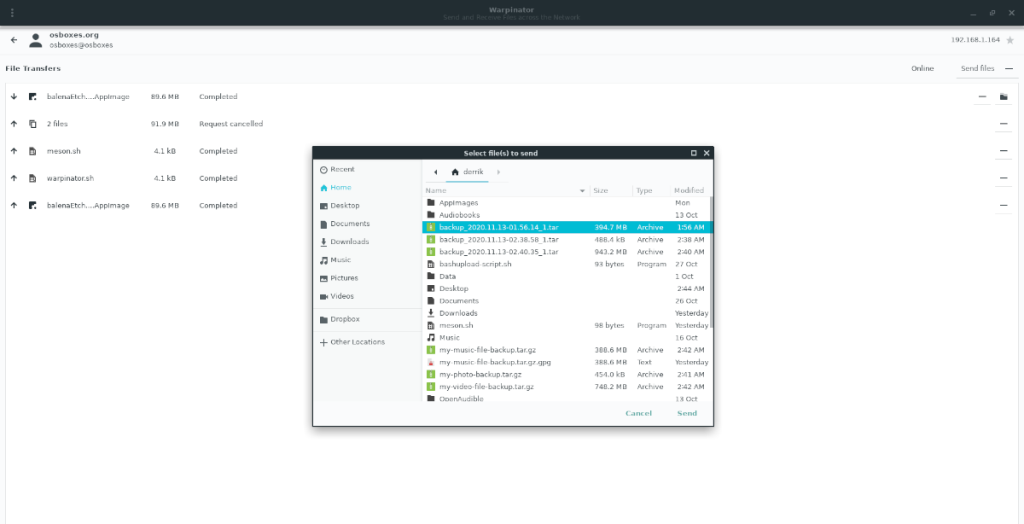
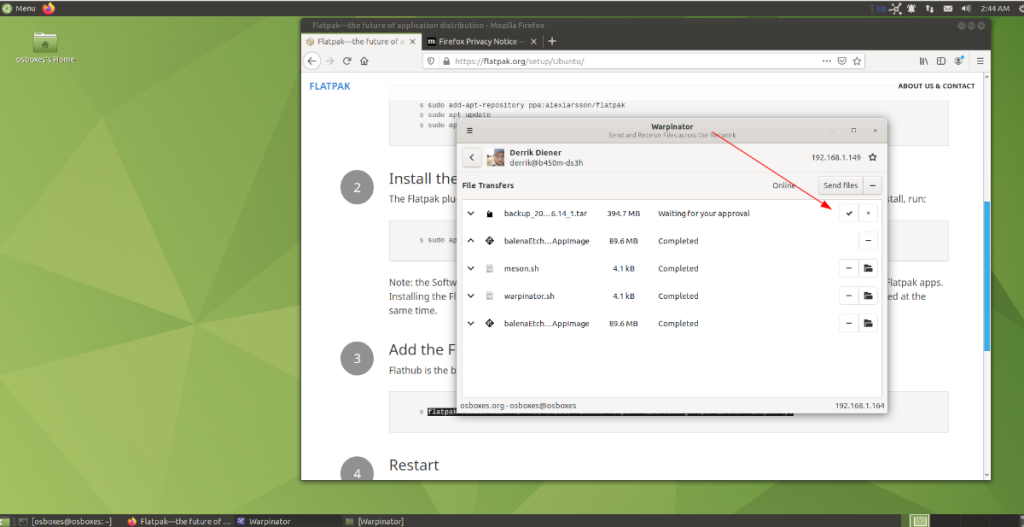
![Baixe o FlightGear Flight Simulator gratuitamente [Divirta-se] Baixe o FlightGear Flight Simulator gratuitamente [Divirta-se]](https://tips.webtech360.com/resources8/r252/image-7634-0829093738400.jpg)






![Como recuperar partições perdidas e dados do disco rígido [Guia] Como recuperar partições perdidas e dados do disco rígido [Guia]](https://tips.webtech360.com/resources8/r252/image-1895-0829094700141.jpg)
