Existem muitos aplicativos Linux por aí que os usuários desejam ter em execução o tempo todo, mas esses aplicativos não oferecem aos usuários a capacidade de enviá-los para a bandeja do sistema. Como resultado, os usuários acabam fechando acidentalmente esses programas ou mantendo-os abertos em segundo plano.
Se você está cansado de fechar acidentalmente programas abertos porque não consegue enviá-los para a bandeja do sistema, você vai adorar o Kdocker. É um pequeno programa excelente que permite aos usuários Linux enviar qualquer aplicativo para a bandeja do sistema para ser executado em segundo plano. Veja como usá-lo.
Nota: o Kdocker pode não funcionar com sistemas de exibição modernos como o Wayland. Para obter os melhores resultados, use o Kdocker em ambientes de desktop Linux baseados em X11.
Instalando o Kdocker no Linux
O aplicativo Kdocker deve ser instalado em seu PC Linux antes de continuarmos com este guia. Felizmente, ele está disponível para instalação na maioria dos sistemas operacionais Linux com poucos problemas.
Para iniciar a instalação do Kdocker em seu sistema Linux, abra uma janela de terminal pressionando Ctrl + Alt + T ou Ctrl + Shift + T no teclado. Em seguida, com a janela do terminal aberta, siga as instruções detalhadas de instalação descritas abaixo que correspondem ao sistema operacional que você usa.
Ubuntu
No Ubuntu Linux, o programa Kdocker está disponível para usuários no repositório de software Ubuntu “Universe”. No entanto, o repositório de software “Universe” deve ser ativado, pois não é configurado por padrão em todas as instalações do Ubuntu. Para ativar o repositório de software “Universo”, digite o seguinte comando add-apt-repository abaixo.
sudo add-apt-repository universe
Depois de adicionar o repositório ao sistema, execute o comando update para atualizar as fontes de software do Ubuntu. Esta ação garantirá que o novo repositório “Universe” esteja pronto para uso.
atualização do apt sudo
Seguindo o comando update , use o comando apt install para obter a versão mais recente do Kdocker funcionando em seu PC Ubuntu.
sudo apt install kdocker
Debian
No Debian Linux, é possível colocar o programa Kdocker em funcionamento, contanto que você use o Debian 10, 9, 8 ou Sid. Para instalar o programa, use o comando apt-get abaixo.
sudo apt-get install kdocker
Por favor, tenha em mente que esta versão do Kdocker no Debian está provavelmente desatualizada em comparação com outros sistemas operacionais Linux. A razão para isso é que o Debian é um sistema operacional Linux estável e tende a manter atualizações significativas por longos períodos. Se você deseja ter uma versão mais recente do Kdocker no Debian, siga nosso guia para aprender como configurar backports do Debian .
Arch Linux
Infelizmente, o Arch Linux não oferece suporte oficial ao Kdocker. O fato de o Arch não distribuí-lo é compreensível. O Kdocker é um aplicativo de nicho. Em vez disso, aqueles que desejam usá-lo precisarão instalar a versão AUR da comunidade do aplicativo manualmente.
Para iniciar a instalação do Kdocker AUR, use o gerenciador de pacotes Pacman para instalar os pacotes “Git” e “Base-devel” no sistema. Eles são obrigados a interagir com o AUR.
sudo pacman -S git base-devel
Após a instalação dos dois pacotes, use o comando git clone para baixar o auxiliar Trizen AUR. Esta ferramenta tornará a construção e instalação do Kdocker no Arch Linux muito mais fácil, já que todas as dependências são atendidas automaticamente.
git clone https://aur.archlinux.org/trizen.git
Instale o Trizen em seu sistema Arch Linux usando o comando makepkg .
cd trizen makepkg -sri
Finalmente, use a ferramenta Trizen para carregar a versão mais recente do Kdocker em seu sistema Arch Linux.
Fedora
No Fedora Linux, obter o programa Kdocker é tão fácil quanto digitar o seguinte comando dnf install abaixo.
sudo dnf install kdocker
OpenSUSE
Infelizmente, não há como instalar o Kdocker no OpenSUSE nos métodos tradicionais. Ainda assim, o código-fonte está disponível. Para fazê-lo funcionar em seu sistema, leia a entrada “INSTALAR” no GitHub . Ele irá delinear as dependências de que você precisa, como construí-lo, etc.
Envie o aplicativo Linux para a bandeja do sistema
O programa Kdocker é instalado em seu PC Linux. Agora é hora de examinar como usá-lo para enviar seus aplicativos favoritos para a bandeja do sistema. Siga as instruções passo a passo abaixo.
Passo 1: Inicie o programa que deseja manter na bandeja do sistema Linux e coloque-o em foco clicando nele com o mouse. Este programa deve ser o único programa na tela, ou o Kdocker pode não funcionar direito.
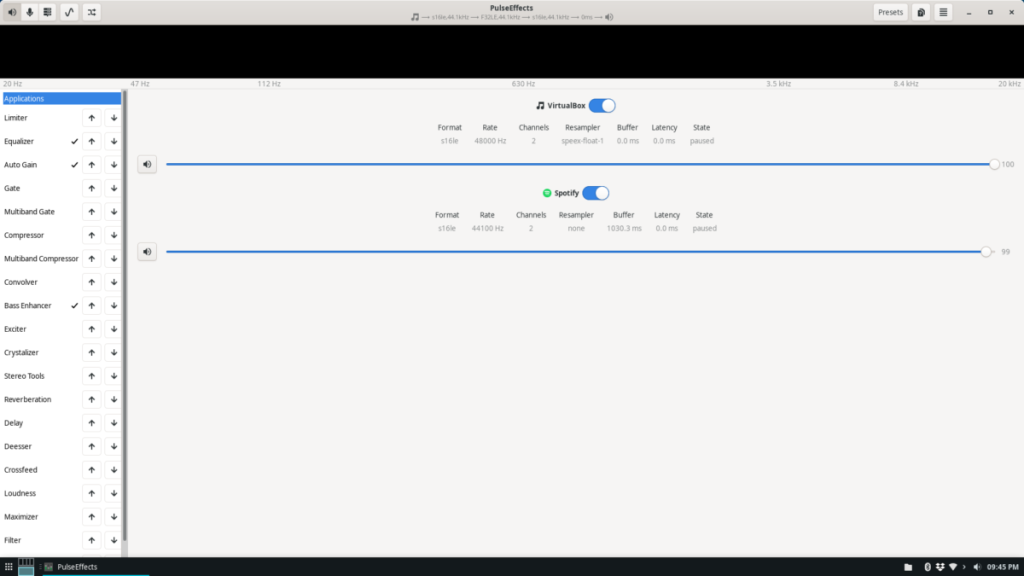
Etapa 2: Abra o menu de aplicativos na área de trabalho do Linux e localize “Kdocker” no menu de aplicativos. Como alternativa, inicie o programa instantaneamente pressionando Alt + F2 e escrevendo “Kdocker” na caixa de texto.
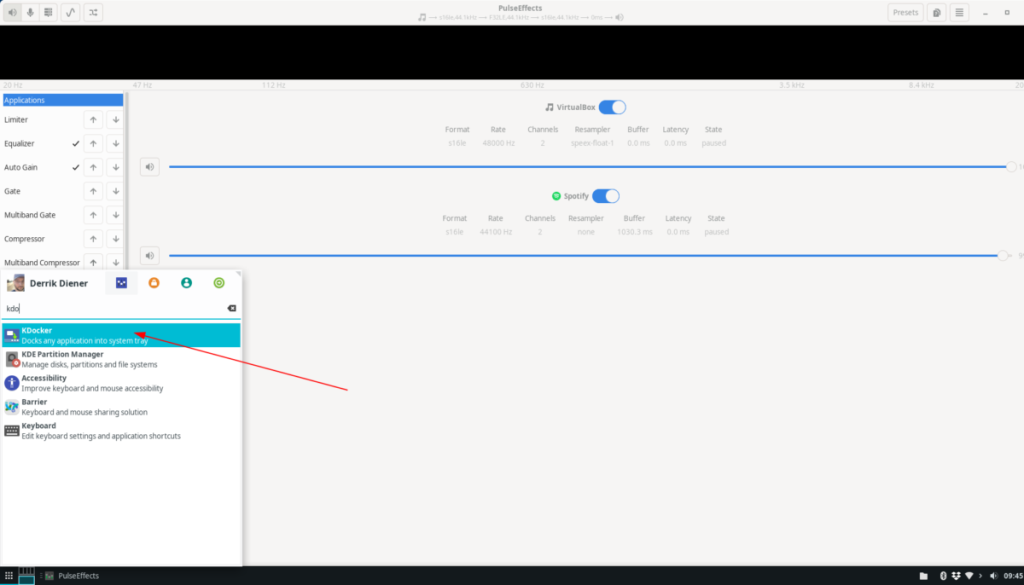
Etapa 3: Assim que o programa Kdocker for iniciado, o cursor do mouse se transformará em um ícone quadrado. Use este ícone para clicar no programa que deseja enviar para a bandeja do sistema Linux.

Quando o programa é enviado para a bandeja do sistema, um ícone com um ponto de interrogação vermelho aparecerá. Clique nele para revelar / ocultar seus aplicativos com o Kdocker.

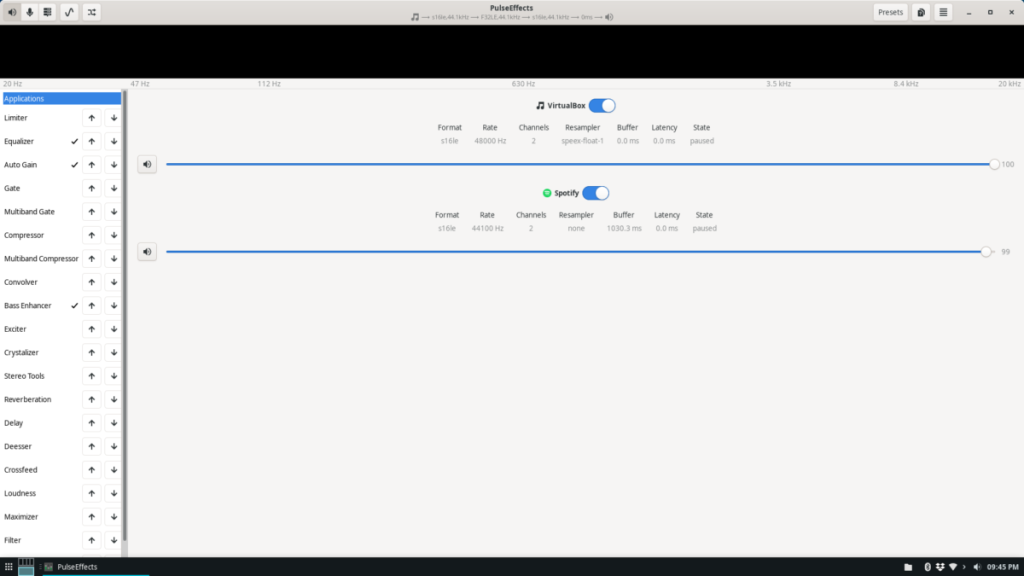
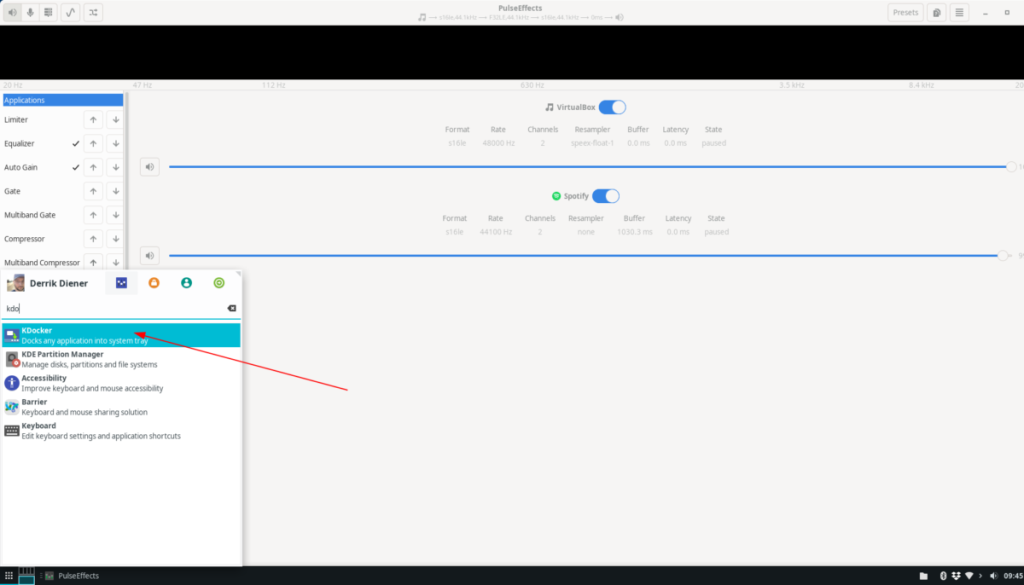

![Baixe o FlightGear Flight Simulator gratuitamente [Divirta-se] Baixe o FlightGear Flight Simulator gratuitamente [Divirta-se]](https://tips.webtech360.com/resources8/r252/image-7634-0829093738400.jpg)






![Como recuperar partições perdidas e dados do disco rígido [Guia] Como recuperar partições perdidas e dados do disco rígido [Guia]](https://tips.webtech360.com/resources8/r252/image-1895-0829094700141.jpg)
