Se você deseja executar o Ubuntu a partir de uma unidade flash USB, ficará feliz em saber que existem muitas maneiras de executar o Ubuntu a partir de uma unidade USB. Você pode pegar o Ubuntu tradicional e instalá-lo em uma unidade flash USB , embora o sistema operacional não seja feito para isso e provavelmente será lento. Você também pode pegar uma distribuição que usa o Ubuntu como núcleo, mas é projetada para uma unidade flash USB.
Neste guia, vamos nos concentrar no lançamento do Ubuntu do Puppy Linux. A razão para isso é que o Puppy foi projetado especificamente para funcionar a partir de uma unidade flash USB e já possui um armazenamento persistente configurado. É muito mais fácil descobrir para o usuário médio.

Para começar, certifique-se de ter uma unidade flash USB de 32 GB (ou maior). Uma unidade grande como essa permitirá que você aproveite ao máximo o armazenamento e o desempenho.
Baixando o Puppy Linux ISO
O Puppy Linux, como todos os sistemas operacionais Linux, é distribuído por meio de um arquivo ISO via internet. Você precisará baixar este arquivo ISO para o seu computador e colocá-lo em uma unidade flash USB para usá-lo.
Para obter a versão Ubuntu do Puppy Linux, visite o site do Puppy Linux . Uma vez no site, clique no ícone “Download”. Após clicar no ícone “Download”, localize “Ubuntu Focal 64”. Este é o Ubuntu 20.04 LTS, mas especialmente projetado para funcionar em sua unidade flash USB.
O link de download original para “Ubuntu Focal 64” não está funcionando? Experimente clicar em “Espelho”. Ele fornece um link de download alternativo para a opção de download principal.
Quer baixar Puppy Linux para o seu computador através do terminal? Abra uma janela de terminal pressionando Ctrl + Alt + T no teclado e execute o comando abaixo.
wget http://distro.ibiblio.org/puppylinux/puppy-fossa/fossapup64-9.5.iso -O ~ / Downloads / fossapup64-9.5.iso
O download não demorará muito para ser concluído. Quando o processo de download for concluído, vá para a próxima seção do guia.
Criando a instalação USB do Puppy Linux
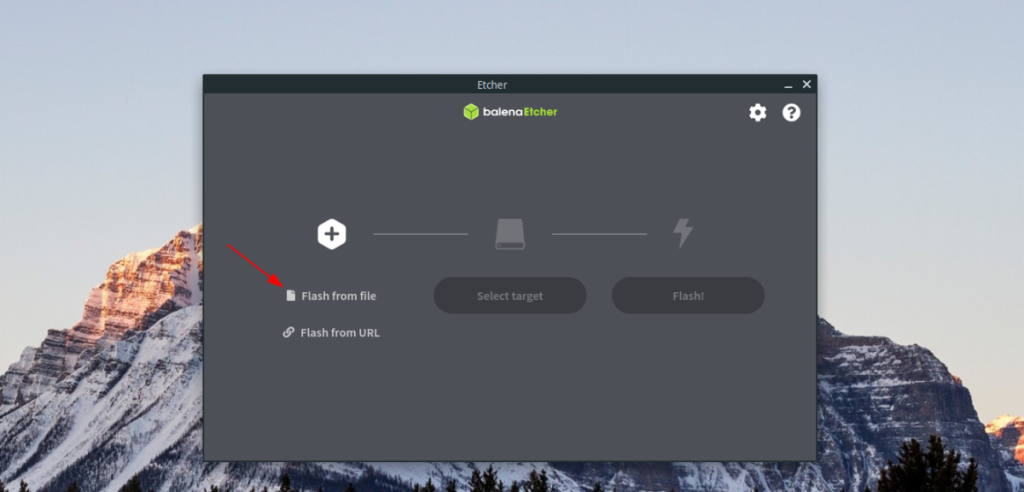
O Puppy Linux precisa ser instalado em sua unidade flash USB antes de poder ser usado. Existem muitas maneiras de atualizar um arquivo ISO USB. Este guia concentra-se na ferramenta de criação de cartões Etcher USB / SD, pois é fácil de usar e de plataforma cruzada.
Para iniciar o processo, você deve instalar o Etcher em seu computador. Para instalar o Etcher, acesse Etcher.io e baixe a versão mais recente para o seu computador. Em seguida, extraia-o do arquivo ZIP e clique duas vezes no arquivo AppImage para abri-lo.
Assim que o Etcher estiver aberto, conecte sua unidade flash USB. A partir daí, procure o botão “Flash do arquivo” e clique nele com o mouse. Em seguida, localize o arquivo ISO do Puppy Linux que você baixou e selecione-o para adicioná-lo ao Etcher.
Após adicionar o arquivo ISO do Puppy Linux ao Etcher, localize o botão “Selecionar destino” e clique nele com o mouse. Em seguida, use a IU para selecionar sua unidade flash USB.
Quando o ISO for carregado e sua unidade flash USB estiver selecionada, clique no botão “Flash!” botão para iniciar o processo de flashing do arquivo ISO para USB. Quando o processo for concluído, deixe o USB conectado e desligue o computador.
Como executar o Ubuntu a partir de USB
Para executar o Ubuntu a partir de USB, você precisará escolher um modo de inicialização na versão Ubuntu do Puppy Linux. Para fazer isso, conecte o stick USB com o Puppy Linux Ubuntu instalado e inicialize-o.
Assim que o PC for inicializado, acesse sua BIOS. Você precisará acessar seu BIOS para alterar a ordem de inicialização para que ele carregue o stick USB com Puppy Linux Ubuntu instalado.
Depois de configurar o BIOS para inicializar a partir do USB, salve as alterações e saia do BIOS. Na maioria dos sistemas BIOS, as alterações podem ser salvas pressionando F10 no teclado.
Quando o PC começa a inicializar Puppy Linux Ubuntu de USB, você verá uma tela de inicialização. Esta tela de inicialização é grande e tem toneladas de opções para escolher, incluindo “Copiar arquivos SFS para RAM”, “Não copiar arquivos SFS para RAM”, “Sem X,” etc. Selecione a opção que funciona melhor para suas necessidades .
Nota: não tem certeza sobre qual opção escolher ao inicializar? Selecione “Copiar arquivos SFS para RAM” para melhores resultados.
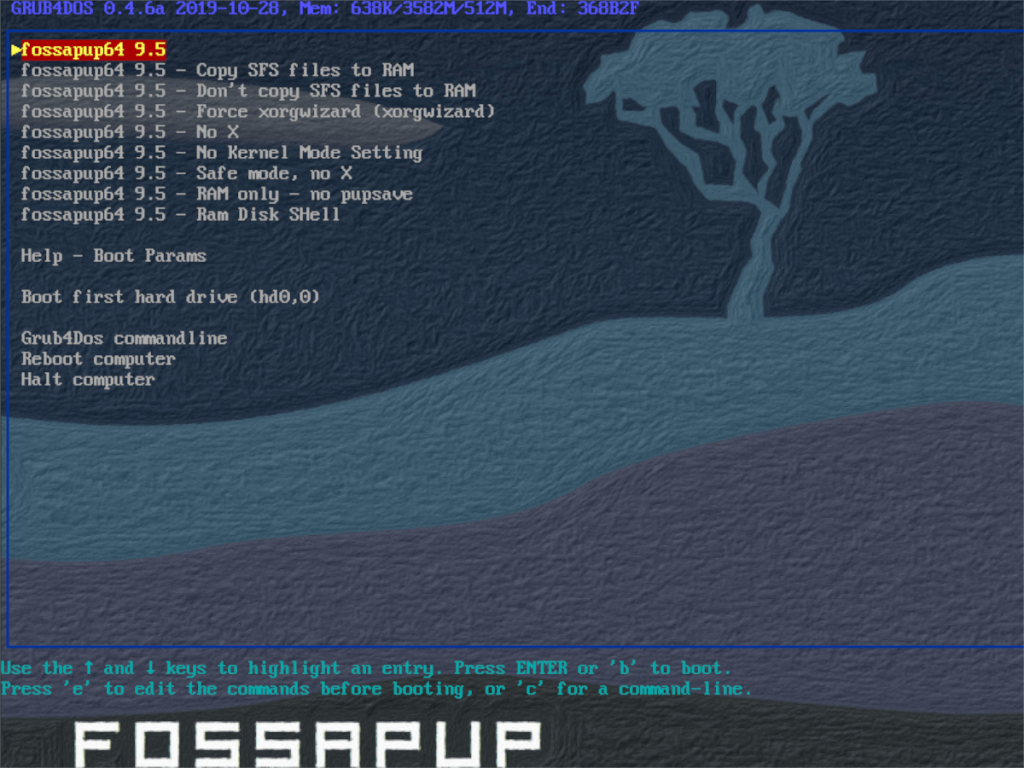
Com a opção de inicialização selecionada, o Puppy Linux Ubuntu começará a carregar a área de trabalho. A partir daqui, você verá a janela “Configuração rápida”. Você pode configurar seu país, fuso horário, layout de teclado, resolução de tela e muito mais nesta janela.

Depois de passar pela “Configuração rápida”, você estará livre para usar um desktop Ubuntu completo e leve direto do seu pendrive! Aproveitar!


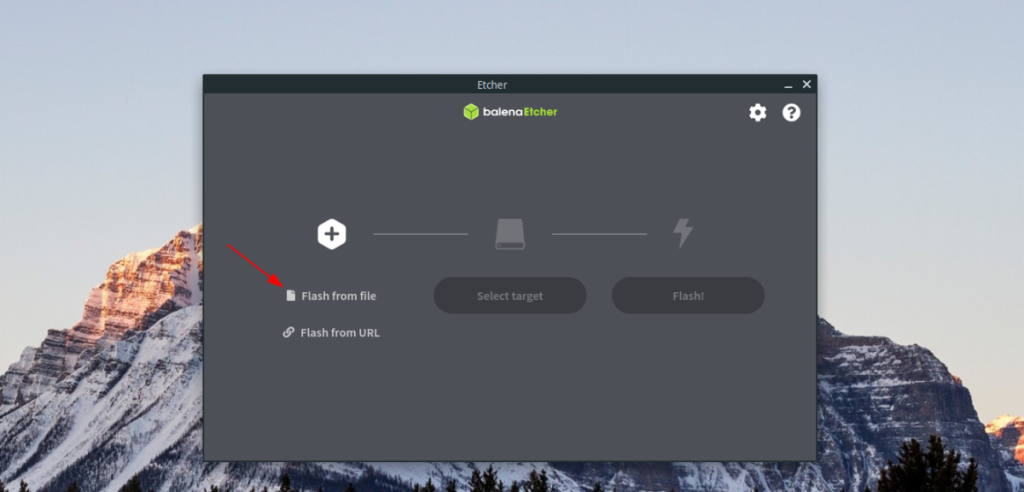
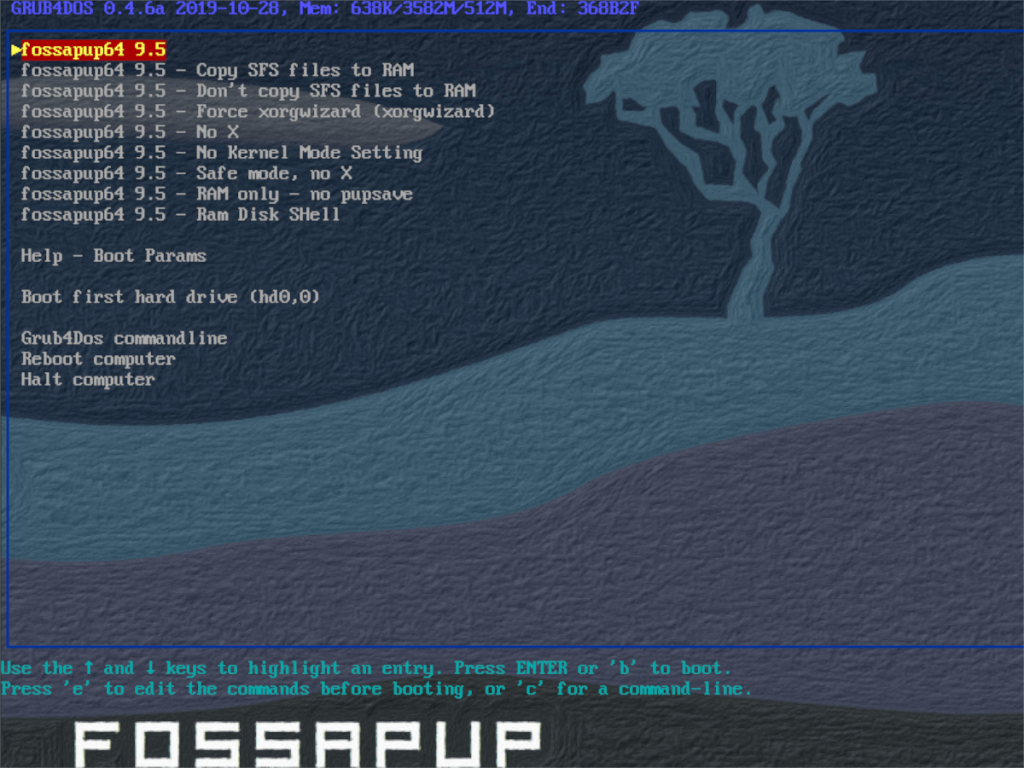
![Baixe o FlightGear Flight Simulator gratuitamente [Divirta-se] Baixe o FlightGear Flight Simulator gratuitamente [Divirta-se]](https://tips.webtech360.com/resources8/r252/image-7634-0829093738400.jpg)






![Como recuperar partições perdidas e dados do disco rígido [Guia] Como recuperar partições perdidas e dados do disco rígido [Guia]](https://tips.webtech360.com/resources8/r252/image-1895-0829094700141.jpg)
